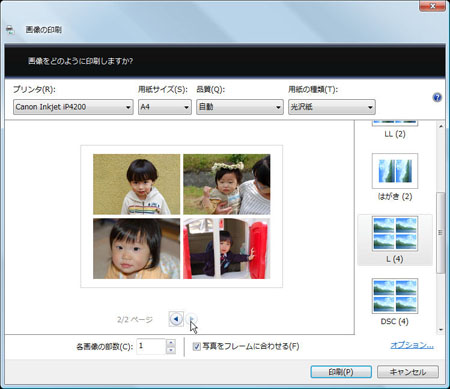[デジタルカメラ特集 その1]写真をパソコンに取りこんで印刷しよう
2008/7/23 こうしん

いよいよ夏休み! 遊びや旅行の計画は、もう決まった? お父さんやお母さん、友だちと遊んだり、いなかのおじいちゃん、おばあちゃんに会った楽しい思い出は、デジタルカメラにどんどん記録していこうね。でも、せっかく撮(と)った写真をカメラの中に入れっぱなしじゃもったいない! パソコンに取りこんで編集(へんしゅう)すれば、もっときれいな写真になるよ! そして、お気に入りの写真は印刷して部屋に飾(かざ)ったり、おじいちゃんやおばあちゃんにプレゼントしたりしよう。特別なソフトはなくても大丈夫(だいじょうぶ)。Windows Vistaの「Windowsフォトギャラリー」機能(きのう)を使う方法を見てみようね。
デジタルカメラの写真をパソコンに取りこもう
デジタルカメラの写真データは、小さなメモリカードの中に保存(ほぞん)されているよ。パソコンに、メモリカードをさしこむカードリーダが付いているなら、ここにセットしてね。デジタルカメラとパソコンを直接(ちょくせつ)USBケーブルで接続(せつぞく)する方法もあるよ。デジタルカメラの解説書(かいせつしょ)も参考にしてね。
- メモリーカードをカードリーダにセットすると、[自動再生]画面が開くよ。[画像の取り込み]をクリック(マウスの左ボタンを1回おすよ)してね。
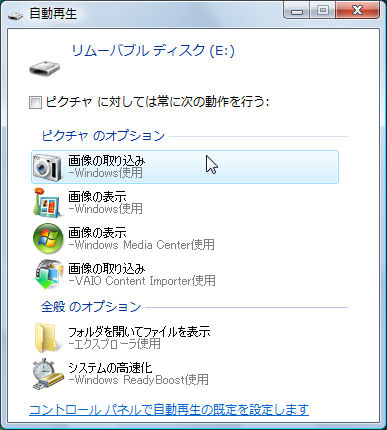
- [読み込み]をクリックすると、データの取りこみがスタートするよ。
(※パソコンの設定(せってい)や、導入(どうにゅう)されているソフトウェアによっては、ちがう画面が表示(ひょうじ)されることがあります)
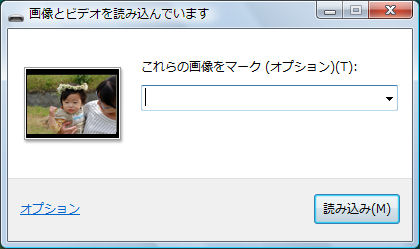
- 取りこみが完了(かんりょう)すると、「Windowsフォトギャラリー」の画面が表示(ひょうじ)されるよ。写真のイメージを一覧(いちらん)で確認(かくにん)しようね。
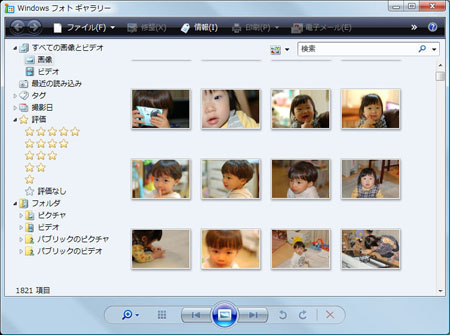
- 横向きの写真を縦(たて)にしたい場合には、[右回りに回転]や[左回りに回転]のボタンをクリックしてね。
むしめがねボタンをクリックすると、スライドボタンが表示(ひょうじ)されるよ。ボタンをドラッグ(マウスの左ボタンを押し(おし)たまま動かします)すると、写真の大きさを調整できるよ。
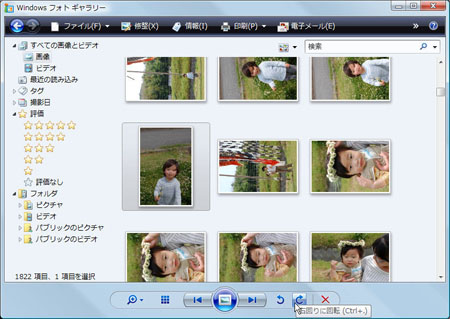
デジタルカメラの写真を編集(へんしゅう)しよう
「Windowsフォトギャラリー」を使うと、写真を編集(へんしゅう)できるよ。撮影(さつえい)失敗した写真は、きれいに修整(しゅうせい)してみようね。 写真が暗い場合には、「自動調整」や「露出(ろしゅつ)の調整」を試してみよう。見せたい部分だけを切りぬくこともできるよ。
- 一覧(いちらん)の写真をクリックして選んだら、[修整(しゅうせい)]ボタンをクリックしてね。
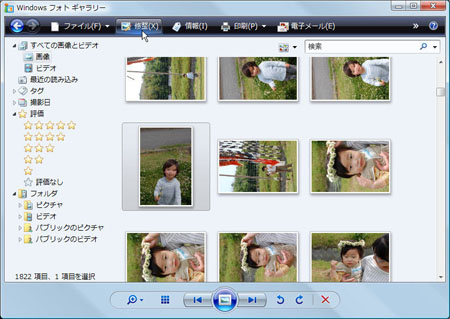
- 写真の明るさや色合いを調整したい場合は、[自動調整]をクリックしてみよう。
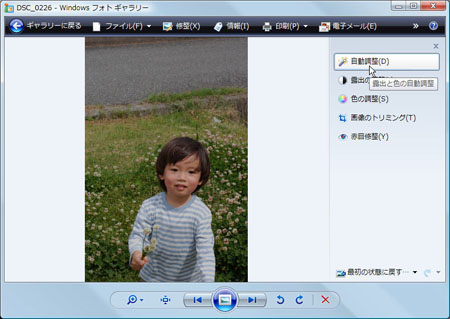
- 写真が自動調整されて明るくなったよ。さらに調整したいときは、[露出の調整]や[色の調整]を選んでみてね。
フラッシュを使って撮影(さつえい)したとき、目の部分が赤くなってしまったら、[赤目修整(しゅうせい)]を選んでね。目の範囲(はんい)を選ぶだけで、黒く修整(しゅうせい)できるよ。
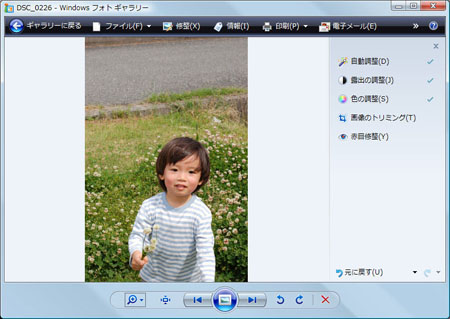
- 見せたい部分だけ切りぬきたいときには、[画像のトリミング]をクリックしてね。そして、見せたい範囲(はんい)を囲むように枠(わく)をドラッグして移動(いどう)しようね。枠(わく)のまわりの■をドラッグすると、サイズを調整できるよ。
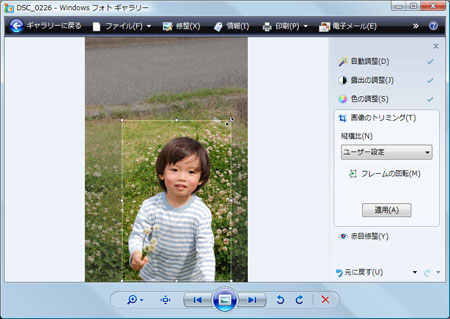
- [適用]をクリックすると、切りぬきされるよ。修整(しゅうせい)できたら、[ギャラリーに戻る]をクリックしてね。
もし、修整(しゅうせい)を元にもどしたいときは、[元に戻す]をクリックしてね。
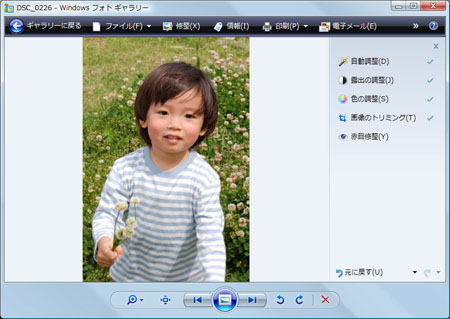
写真をレイアウトして印刷しよう
お気に入りの写真は、印刷してみよう! 写真専用の用紙に印刷すれば、さらにきれいな仕上がりになるよ。フレームに入れて部屋に飾(かざ)ったり、おじいちゃん、おばあちゃんへのプレゼントにしたりしようね。ここでは、たくさんの写真をアルバムのようにならべて、印刷する方法を紹介するね。
- 印刷したい写真をクリックして選んでね。Ctrlキーをおしながらクリックすると、たくさんの写真を同時に選べるよ。
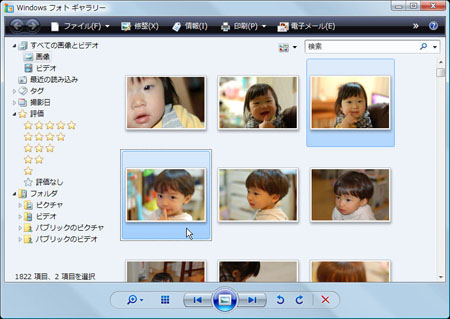
- [印刷]ボタンをクリックして、[印刷]を選んでね。
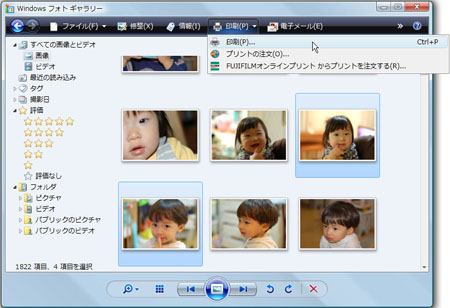
- [画像の印刷]画面が表示(ひょうじ)されるよ。右のメニューから、写真のレイアウトを選んでね。
上のメニューでは、印刷に使うプリンタ、用紙のサイズなどを確認(かくにん)しようね。プリンタにセットした用紙の種類も選んでね。
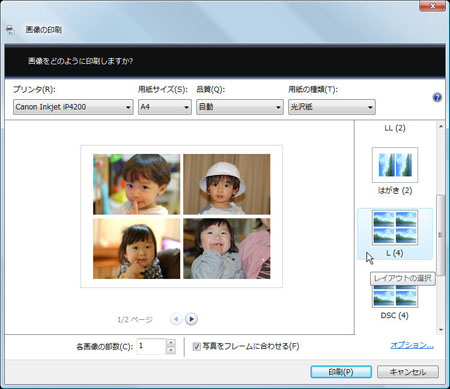
- (>)ボタンをクリックすると、2枚(まい)目の用紙に印刷されるイメージを確認(かくにん)できるよ。準備(じゅんび)ができたら、[印刷]ボタンをクリックして、印刷を実行しよう!