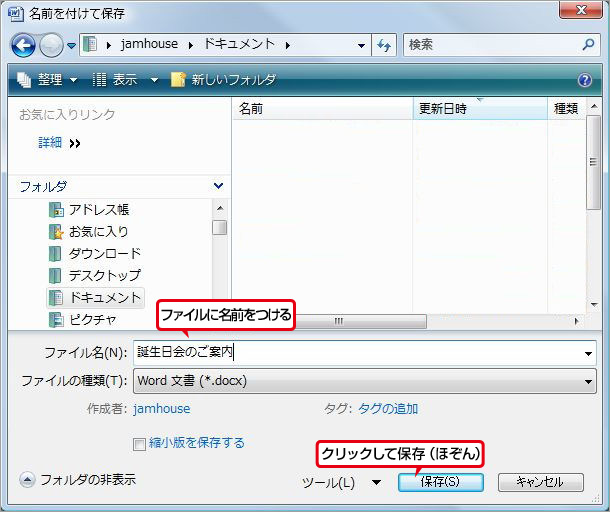誕生日(たんじょうび)会の招待状(しょうたいじょう)をワードで作ろう
2009/11/18 こうしん

お誕生日(たんじょうび)会に、たくさんの友だちが来てくれるとうれしいよね! 今回は、ワープロソフトの「ワード」を使って、お誕生日(たんじょうび)会の招待状(しょうたいじょう)を作ってみよう!
まずは、招待状(しょうたいじょう)のタイトルや、日にち、場所などの情報(じょうほう)を入力しようね。そして、文字の配置を決めて、大きさや、色も変えると、目立つし、わかりやすくなるよ。さらに、かわいいイラストを追加して、楽しいデザインの招待状(しょうたいじょう)にしてみようね。
文字を入力して中央にそろえる
- まずは、招待状(しょうたいじょう)のタイトル、日にち、時間、場所、あいさつの文を入力してね。
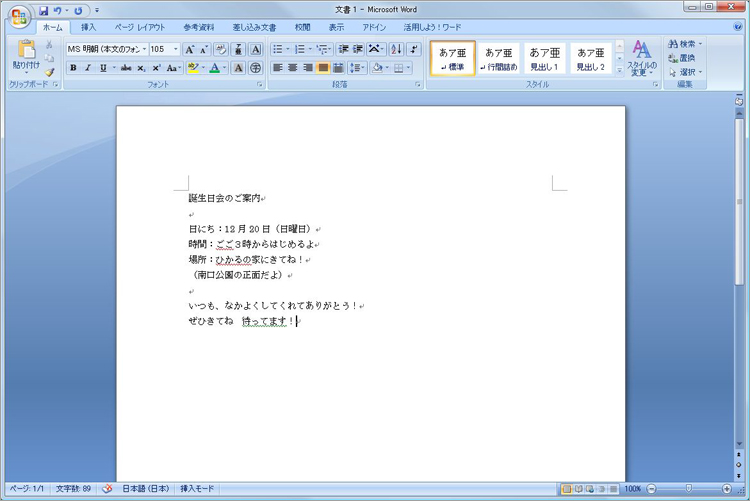
- 文字を左右の中央にそろえるために、まずは文字の範囲(はんい)を選択(せんたく)するよ。マウスのポインタを先頭の文字の左に移動(いどう)してね。

- マウスの左ボタンをおしながら、右下まで移動(いどう)してね。この操作(そうさ)をドラッグというよ。これで、文字全体が選択(せんたく)できたね。
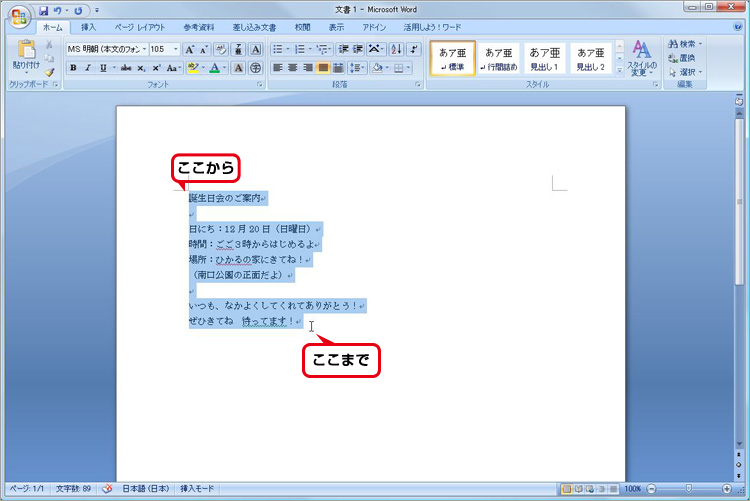
- 上の[ホーム]タブが選ばれていることを確認(かくにん)してね。[段落(だんらく)]のブロックにある[中央揃え(そろえ)]ボタン
 をクリックすると、文字が左右の中央にそろうよ。
をクリックすると、文字が左右の中央にそろうよ。
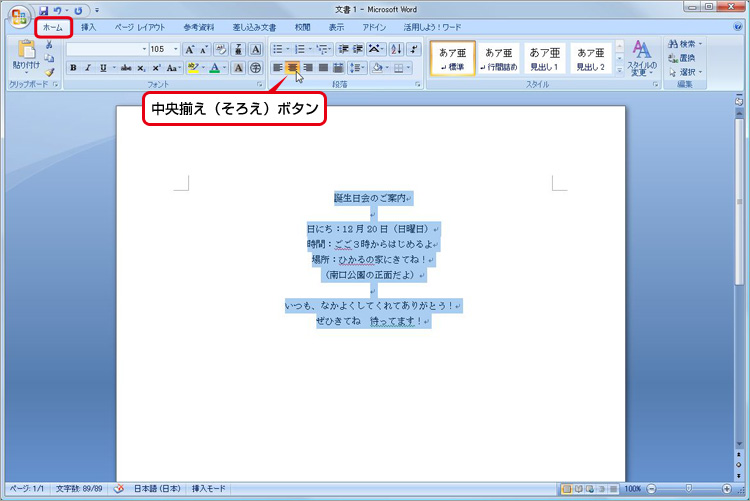
文字のサイズ、色、フォントを変える
次は、文字のサイズ、色、フォントを変えてみるよ!
- タイトル文字のサイズを大きくするよ。タイトル文字の部分をドラッグして選択(せんたく)してね。
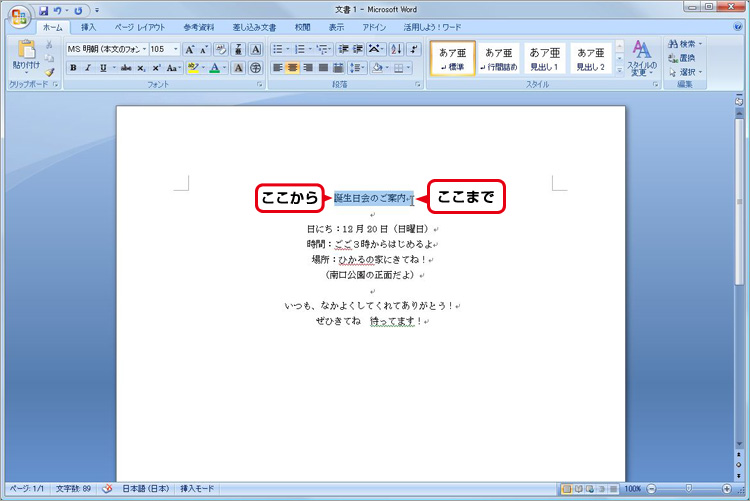
- [ホーム]タブの[フォント]にある[フォントサイズ]の[▼]をクリックしてね。表示(ひょうじ)された数字は、文字のサイズだよ。ここでは、[48]を選んでね。
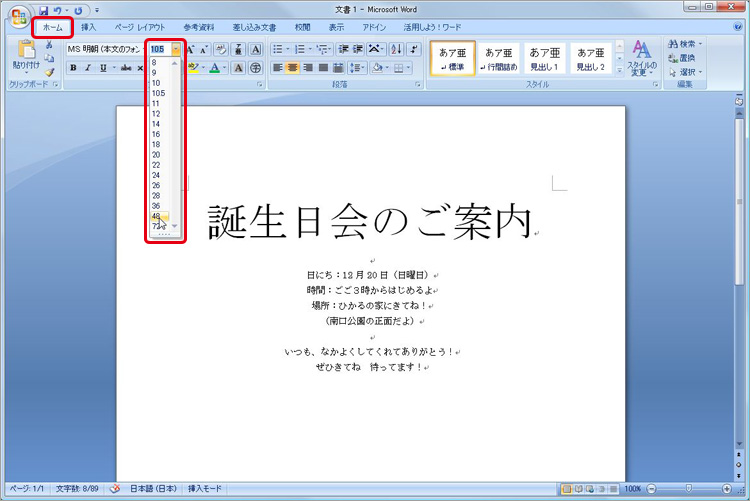
- 同じように、日にちやあいさつ文の範囲(はんい)をドラッグして、選択(せんたく)するよ。
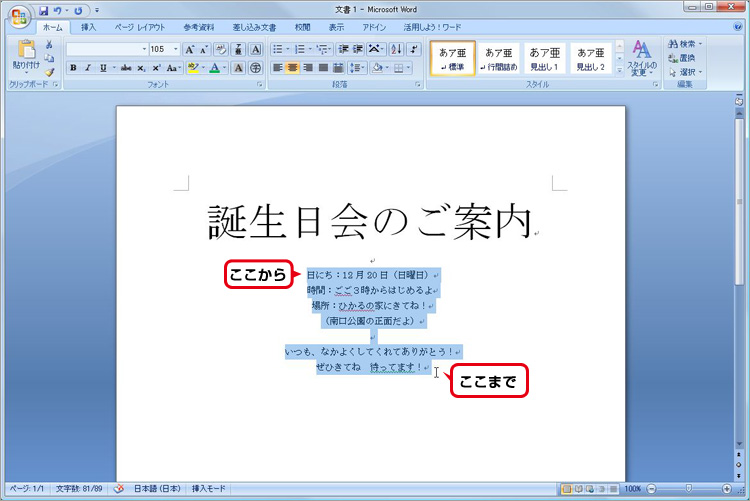
- [フォント]にある[フォントサイズ]から、[20]を選んでね。
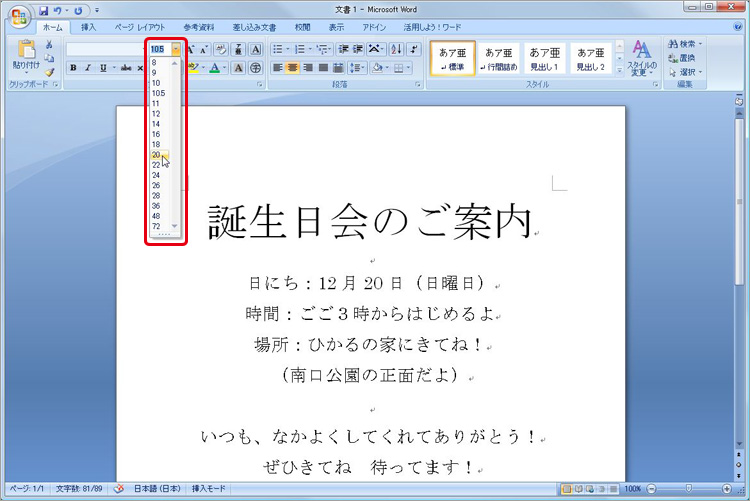
- 次に、タイトル文字の色を変更(へんこう)するよ。タイトル文字の部分をドラッグして選択(せんたく)したら、[ホーム]タブの[フォント]にある[フォントの色]の[▼]をクリックするよ。
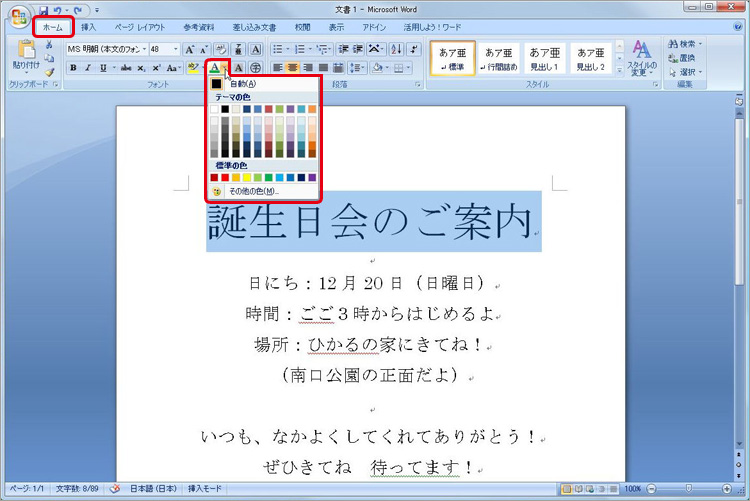
- 色のパレットが表示(ひょうじ)されたら、色を選んでクリックしてね。ここでは、緑色を選んでいるよ。
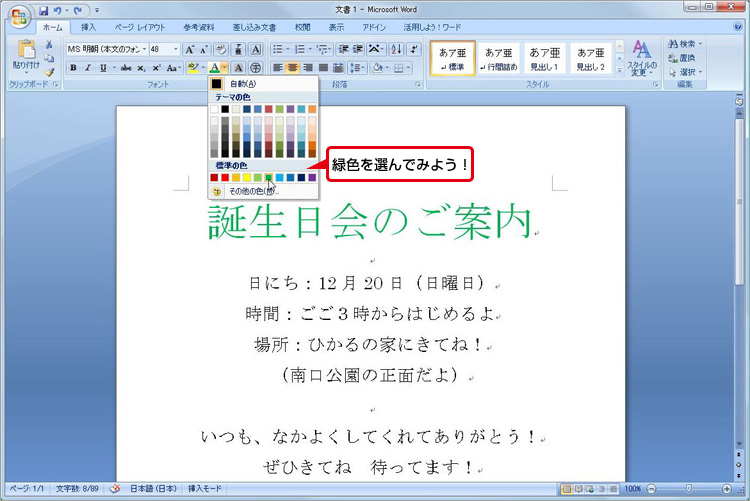
- 続けて、タイトル文字を選んだまま、文字の種類を選んでみるよ。
文字の形のことを「フォント」って言うよ。[ホーム]タブの[フォント]にある[フォント]の[▼]をクリックしてね。
選ぶことができるフォントの種類は、パソコンによってちがうので、好きなフォントを選んでね。
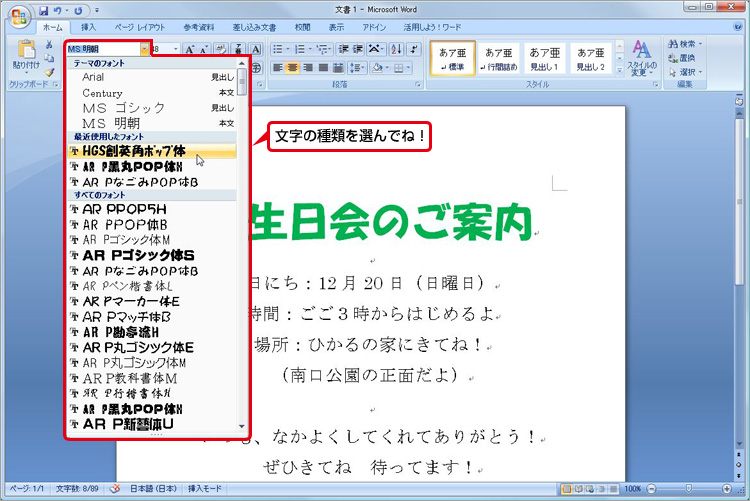
- 選んだ文字の種類が反映(はんえい)されるよ。ここまでで、文字の飾り(かざり)はおわりだよ。文字の形がイメージとちがうときには、ほかのフォントを選んでみてね。
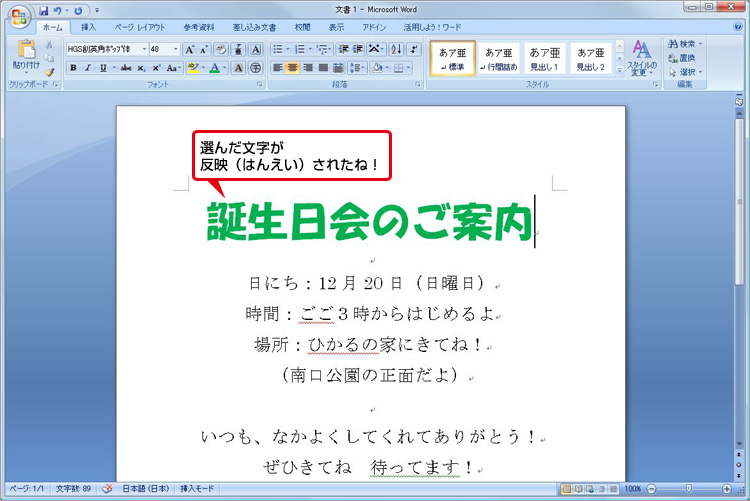
イラストを選んで入れる
次は、お好きなイラストを入れてみましょう。
- 続いて、イラストを入れてみるね。[挿入(そうにゅう)]タブをクリックするよ。
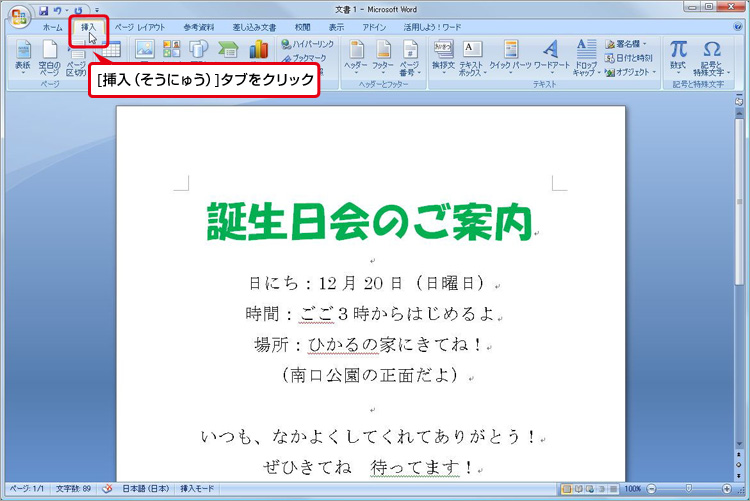
- [図]の[クリップアート]をクリックすると、画面の右側にクリップアートの枠(わく)が表示(ひょうじ)されるよ。
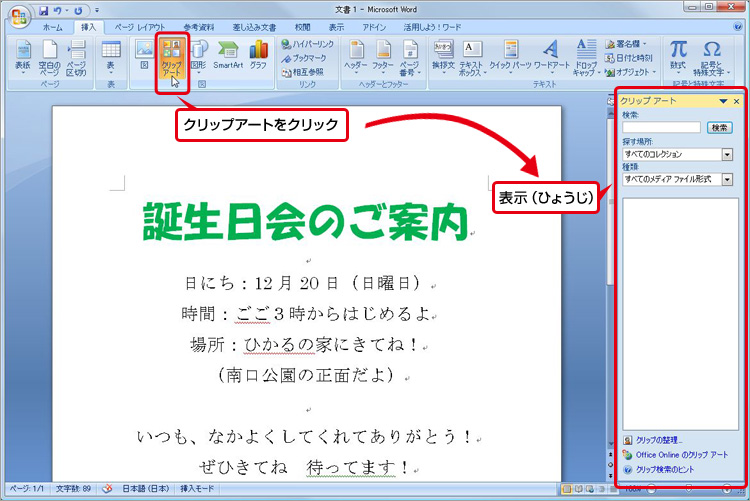
- ここでは、「ケーキ」と入力して、[検索(けんさく)]ボタンをクリックするね。
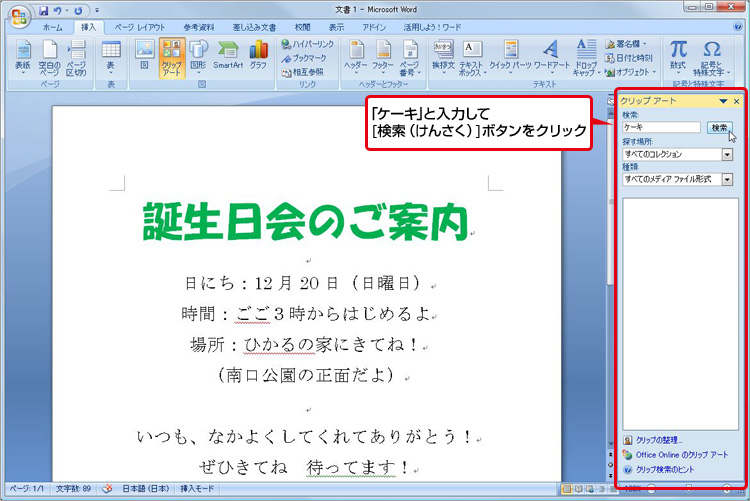
- ケーキのイラストがたくさん出てきたよ。
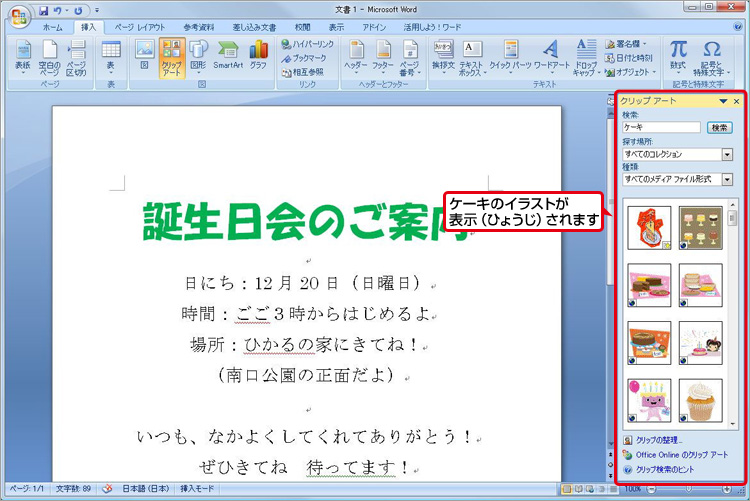
イラストがたくさん出てこないときには、インターネットから提供(ていきょう)されるイラストも検索(けんさく)してみようね。
[探す場所]の[▼]をクリックして、[すべて]にチェックしてね。[Webコレクション]にチェックが入っていて、パソコンがインターネットにつながっていれば、たくさんのイラストが出てくるよ。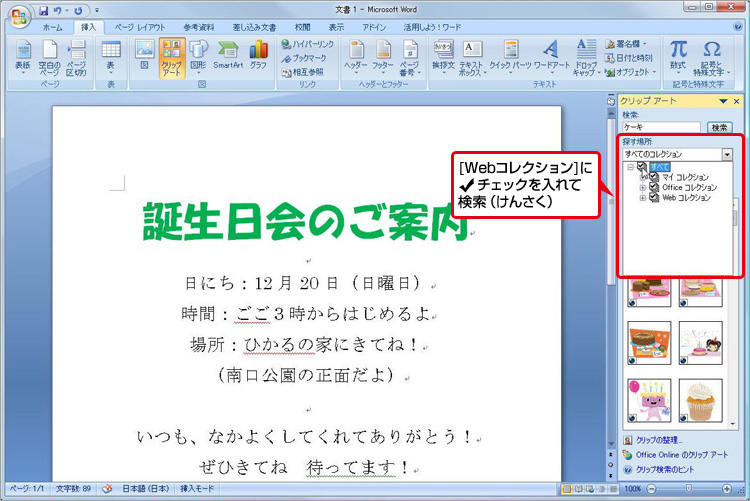
- イラストを入れる位置を決めるよ。マウスカーソルを入れたい位置に持っていってクリックしてね。ここでは文章の下にイラストを入れるよ。
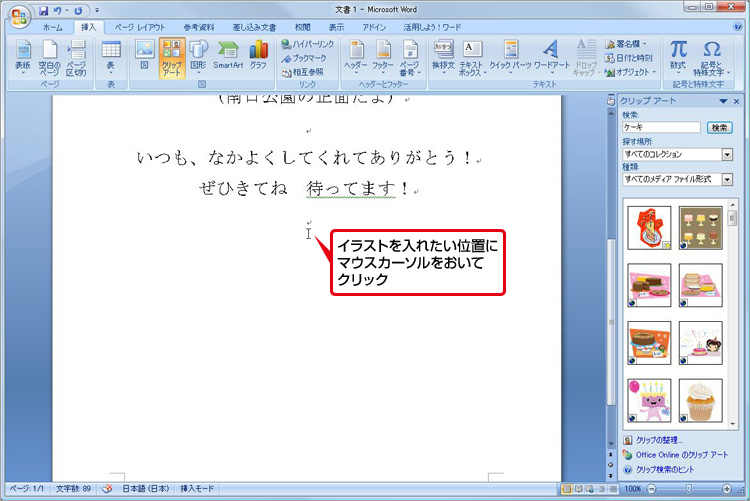
- 使いたいイラストをクリックすると、招待状(しょうたいじょう)にはりつけられるよ。

- イラストをクリックしたときに、周りに表示(ひょうじ)される○マークをドラッグすると、サイズを調整できるよ。
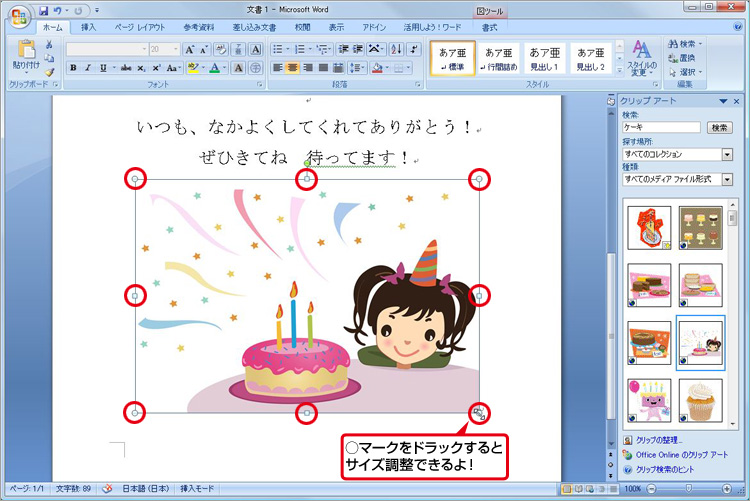
- これで、招待状(しょうたいじょう)は完成したよ!
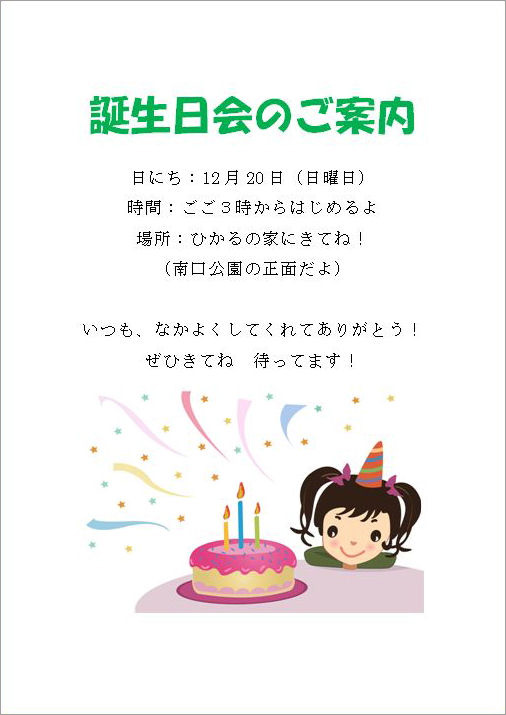
完成したら印刷と保存(ほぞん)
招待状(しょうたいじょう)が完成したら、印刷して友だちにわたそうね。それから、あとから追加で印刷できるように、保存(ほぞん)もしておこうね。
ワードの左上にある[Office]ボタン![]() をクリックして、[印刷]→[印刷]を選択(せんたく)するよ。[印刷部数]に、印刷する枚数(まいすう)を指定したら、[OK]をクリックしてね。
をクリックして、[印刷]→[印刷]を選択(せんたく)するよ。[印刷部数]に、印刷する枚数(まいすう)を指定したら、[OK]をクリックしてね。
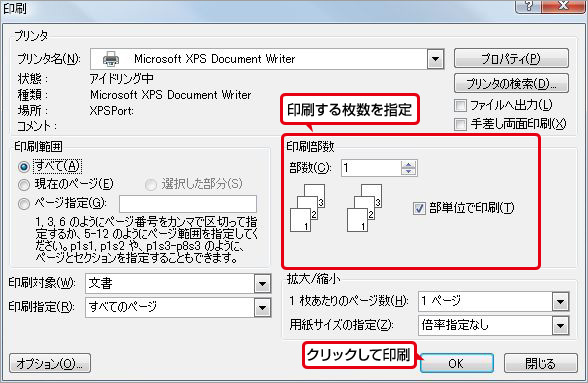
ワードの左上にある[Office]ボタン![]() をクリックして、[名前を付けて保存(ほぞん)]→[Word文書]を選択(せんたく)するよ。[ファイル名]には「誕生日会のご案内」などの名前をつけて、[保存(ほぞん)]をクリックしてね。
をクリックして、[名前を付けて保存(ほぞん)]→[Word文書]を選択(せんたく)するよ。[ファイル名]には「誕生日会のご案内」などの名前をつけて、[保存(ほぞん)]をクリックしてね。