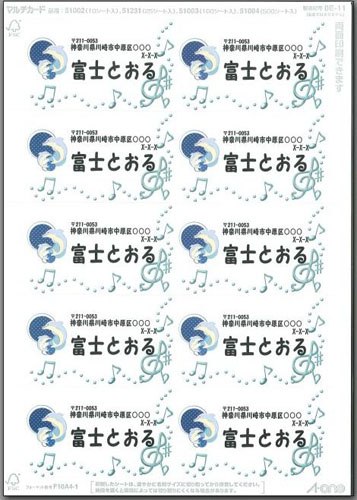家族の名刺(めいし)を家のパソコンで作っちゃおう!!
2010/7/7 こうしん

富士通(ふじつう)のパソコンに入っているソフト「筆ぐるめ」には、年賀状(ねんがじょう)を作るだけじゃなく、名刺(めいし)を作る機能(きのう)もついているよ。今回は、家族の名刺(めいし)を作ってみよう。デザインを選んで、自分好みの名刺が作れるよ。

ここでの解説(かいせつ)では、「筆ぐるめ Ver.17」を使って説明しています。
お使いのパソコンに入っている「筆ぐるめ」のバージョンが違(ちが)う場合、説明の画面や使っている機能(きのう)が違(ちが)い、手順通りに操作(そうさ)ができない場合があります。また、パソコンの種類によっては「筆ぐるめ」が入っていない場合もあります。
名刺(めいし)を選んで作りはじめよう
- まずは、筆ぐるめを起動しよう。デスクトップの「筆ぐるめ」アイコンをダブルクリックしてね。アイコンがない場合、[スタート]ボタンをクリックして、[すべてのプログラム]を選んでね。次に、[筆ぐるめVer.17]の中にある[筆ぐるめVer.17]をクリックするよ。

- 筆ぐるめが起動したら、[年賀状以外を作る]ボタンをクリックしてね。
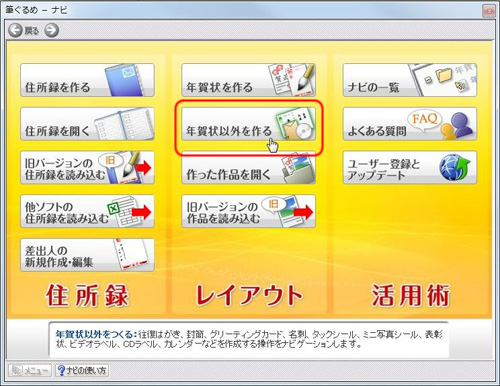
- [その他]をクリックして、[名刺(めいし)]をクリックしてね。
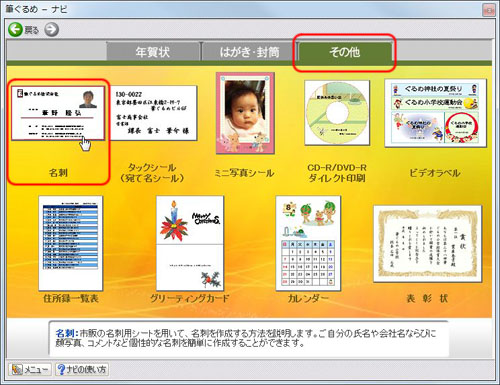
- 画面の左側に「名刺の作り方」が表示(ひょうじ)されるから、確認(かくにん)してみようね。この流れにそって進めるよ。確認(かくにん)したら、
 ボタンをクリックしてね。
ボタンをクリックしてね。
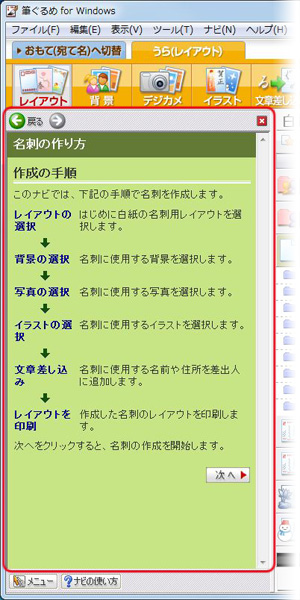
- 「名刺の作り方」を確認(かくにん)したら、[レイアウト]ボタンをクリックしてね。この後の操作(そうさ)も、ここに表示(ひょうじ)される作り方の流れにそっているよ。順に
 ボタンをクリックして、確認(かくにん)しながら進めてみてね。
ボタンをクリックして、確認(かくにん)しながら進めてみてね。
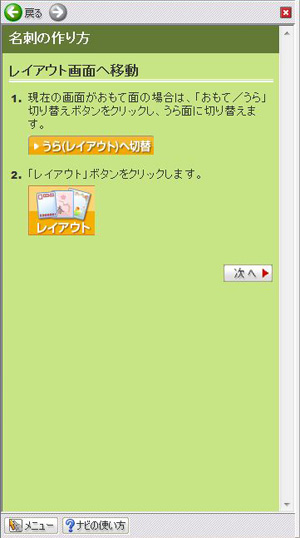
- [白紙]をクリックして、[名刺・写真シール]をクリックするよ。もし、ここに表示(ひょうじ)されているのと同じ名前の名刺(めいし)用紙を持っていたら、選んでね。
少し厚(あつ)めの紙に印刷して、自分で切って作る方法もあるよ。
選び終わったら ボタンをクリックして次に進むよ。
ボタンをクリックして次に進むよ。
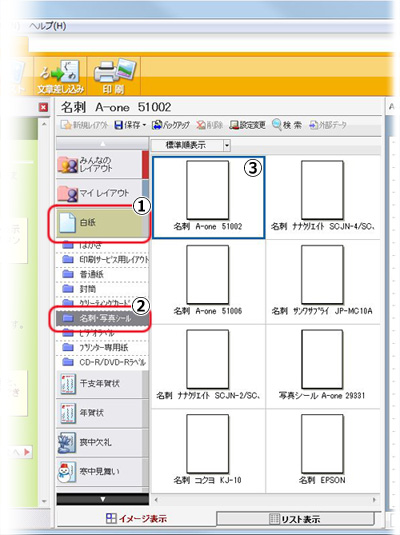
背景(はいけい)やイラストのデザインを選ぼう
名刺(めいし)の背景やイラストのデザインを選んでいくよ。
- 名刺(めいし)の背景(はいけい)のデザインを決めるよ。
[使用する]をクリックしてね。
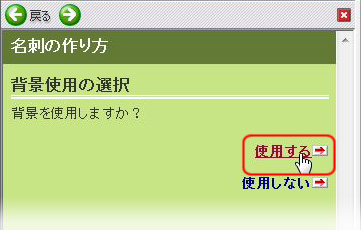
- 作り方を確認(かくにん)したら、[背景]ボタンをクリックしてね。
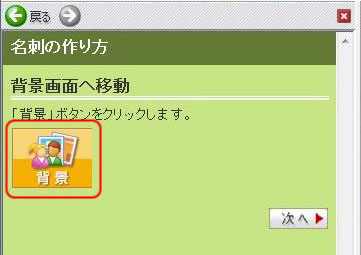
- ここでは、[飾り枠]のグループから、デザインを選んでいるよ。[飾り枠]が表示(ひょうじ)されていないときは、下の[▼]をクリックしてみてね。このあと、「名刺の作り方」には、背景(はいけい)の選択(せんたく)方法や、背景(はいけい)領域(りょういき)設定(せってい)の方法などが表示(ひょうじ)されるけど、ここではどんどん
 ボタンをクリックして、進んじゃうよ。
ボタンをクリックして、進んじゃうよ。
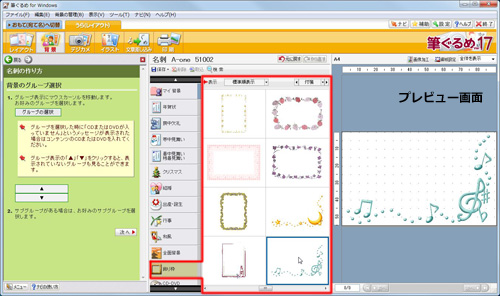
- 名刺(めいし)には、自分で用意した写真もはることができるよ。自分の顔写真入りの名刺(めいし)も作れるんだ。ここでは、[使用しない]を選んで次に進んで、イラストをはることにするね。
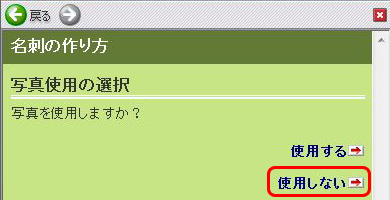
- [イラスト使用の選択]で[使用する]をクリックしてね。
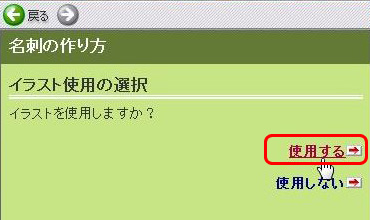
- [イラスト]ボタンをクリックしたら、[暑中見舞い 残暑見舞い]グループを開くよ。中から使いたいイラストを選んだら、クリックして、[画像を追加する]を選んでね。
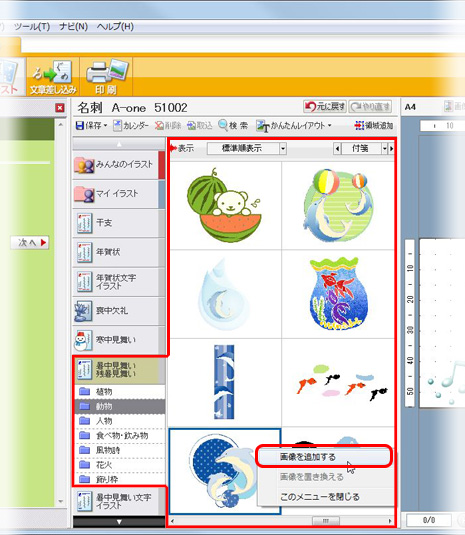
- 名刺(めいし)にイラストがはり付けられるよ。位置やサイズをプレビュー画面で調整してね。ドラッグすると移動(いどう)して、周囲の■マークをドラッグすると、サイズを変更(へんこう)できるよ。「名刺の作り方」には、イラストの追加方法が表示(ひょうじ)されているから
 ボタンを順にクリックすれば、確認(かくにん)できるよ。
ボタンを順にクリックすれば、確認(かくにん)できるよ。
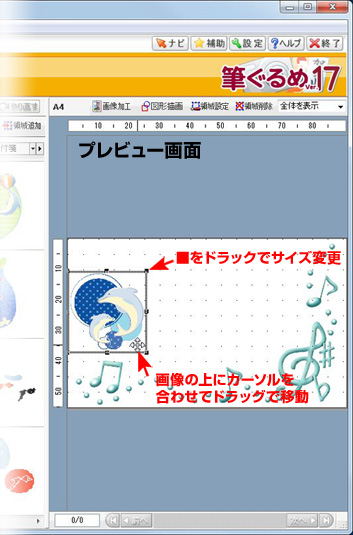
名前や住所を入れたら印刷しよう!
背景(はいけい)やイラストが決まったら、いよいよ名前や住所を入れるよ!
- [文章流し込み]ボタンをクリックして、次へ進んでね。
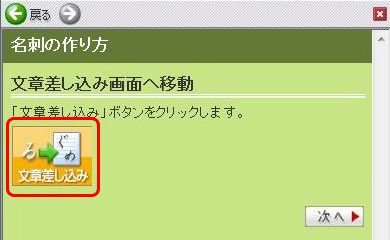
- [新規作成]をクリックして、[差出人]タブをクリックしたら、[氏名]、[自宅住所]を入力してね。[TEL]に電話番号を入れて、右の四角をチェックすると、電話番号も印刷できるよ。入力ができたら、[横書追加]ボタンをクリックしてね。
もし、以前に筆ぐるめで年賀状(ねんがじょう)を作ったことがあるなら、「差出人」の情報(じょうほう)をそのまま使えるよ。
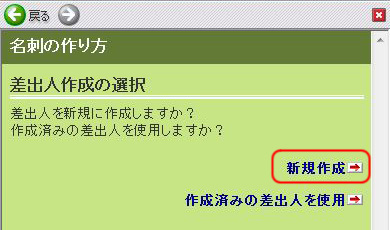
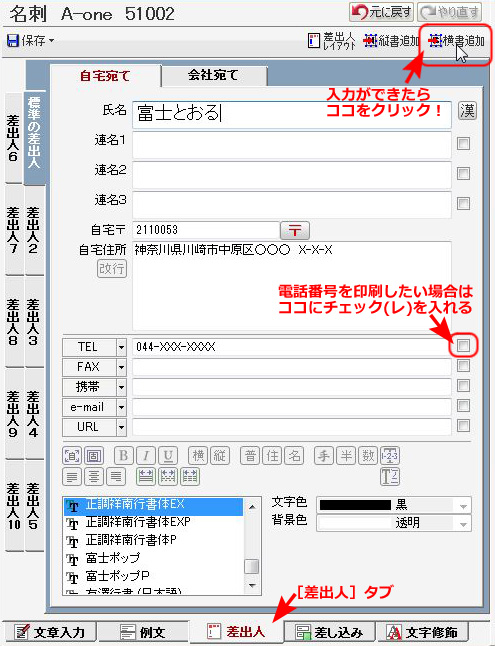
- 確認(かくにん)メッセージが表示(ひょうじ)されたら、[OK]をクリックしてね。
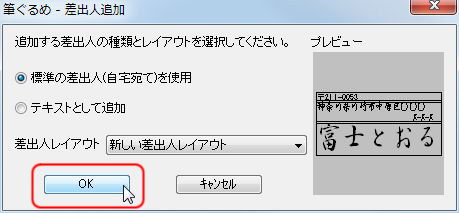
- 名刺(めいし)に名前が入ったら、位置やサイズを調整するよ。ドラッグすると移動(いどう)して、周囲の■マークをドラッグすると、サイズを変更(へんこう)できるよ。
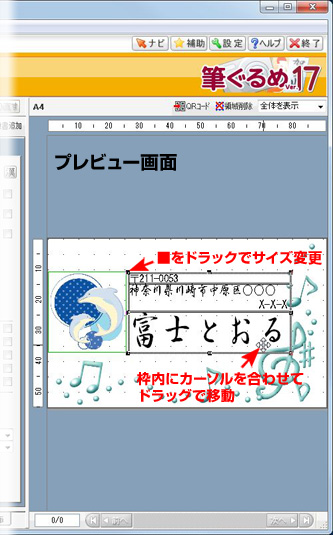
- 文字の種類(フォント)も選べるから、好みで決めてね。「名刺の作り方」には、「差出人」の入れ方が解説(かいせつ)されているから、
 ボタンを順に押し(おし)て確認(かくにん)できるよ。
ボタンを順に押し(おし)て確認(かくにん)できるよ。

- 名刺(めいし)ができたら印刷しよう。[印刷]ボタンをクリックしてね。
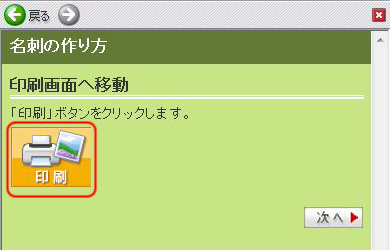
- 用紙をセットして、[印刷実行]をクリックすると、印刷がはじまるよ。このあとも、同じ名刺(めいし)を印刷したいときには、[保存]をクリックして、保存(ほぞん)しておこうね。
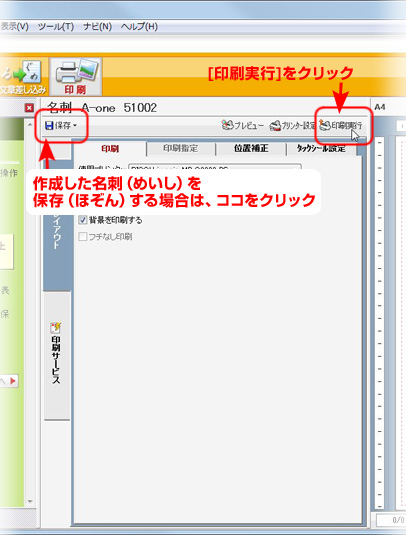
- [レイアウト名]に名刺(めいし)の名前を付けて、[OK]ボタンをクリックすれば、保存(ほぞん)できるよ。
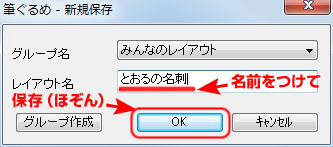
- 名刺(めいし)が印刷できたら、切りはなして使ってね!