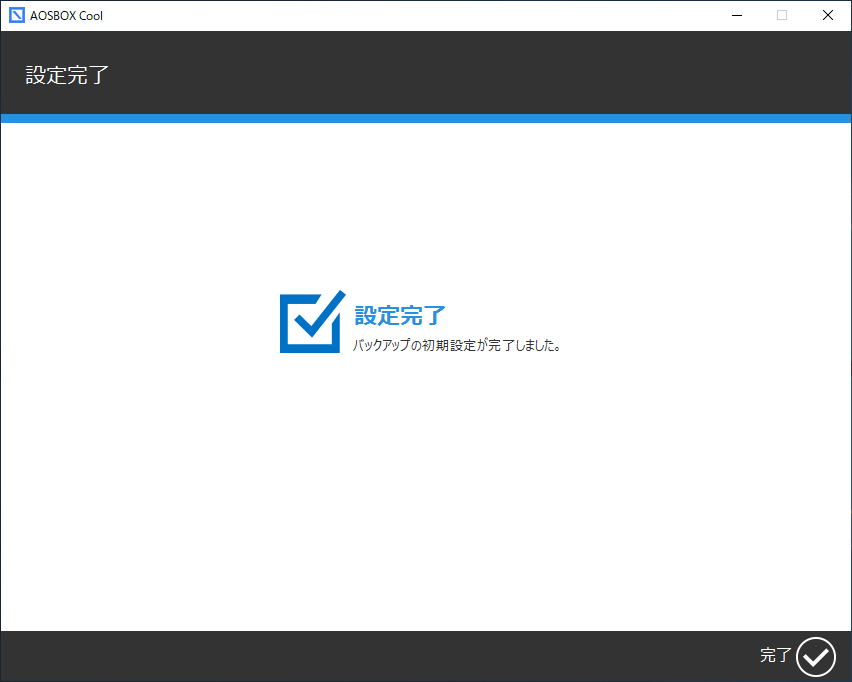- My Cloud >
- データの移行やパソコンの乗り換えに最適!AOSBOX Coolを使ってみよう! >
- パソコン乗り換え時のデータ移行手順
パソコン乗り換え時のデータ移行手順
※該当の操作をクリックしてください。
-
1.乗り換え元のパソコンでの操作▼ 手順を開く
- ① AOSBOX Coolお申し込み後、登録時に記入したメールアドレスに配信された「登録手続き完了のお知らせ」の「AOSBOXログインURL」をクリックします。
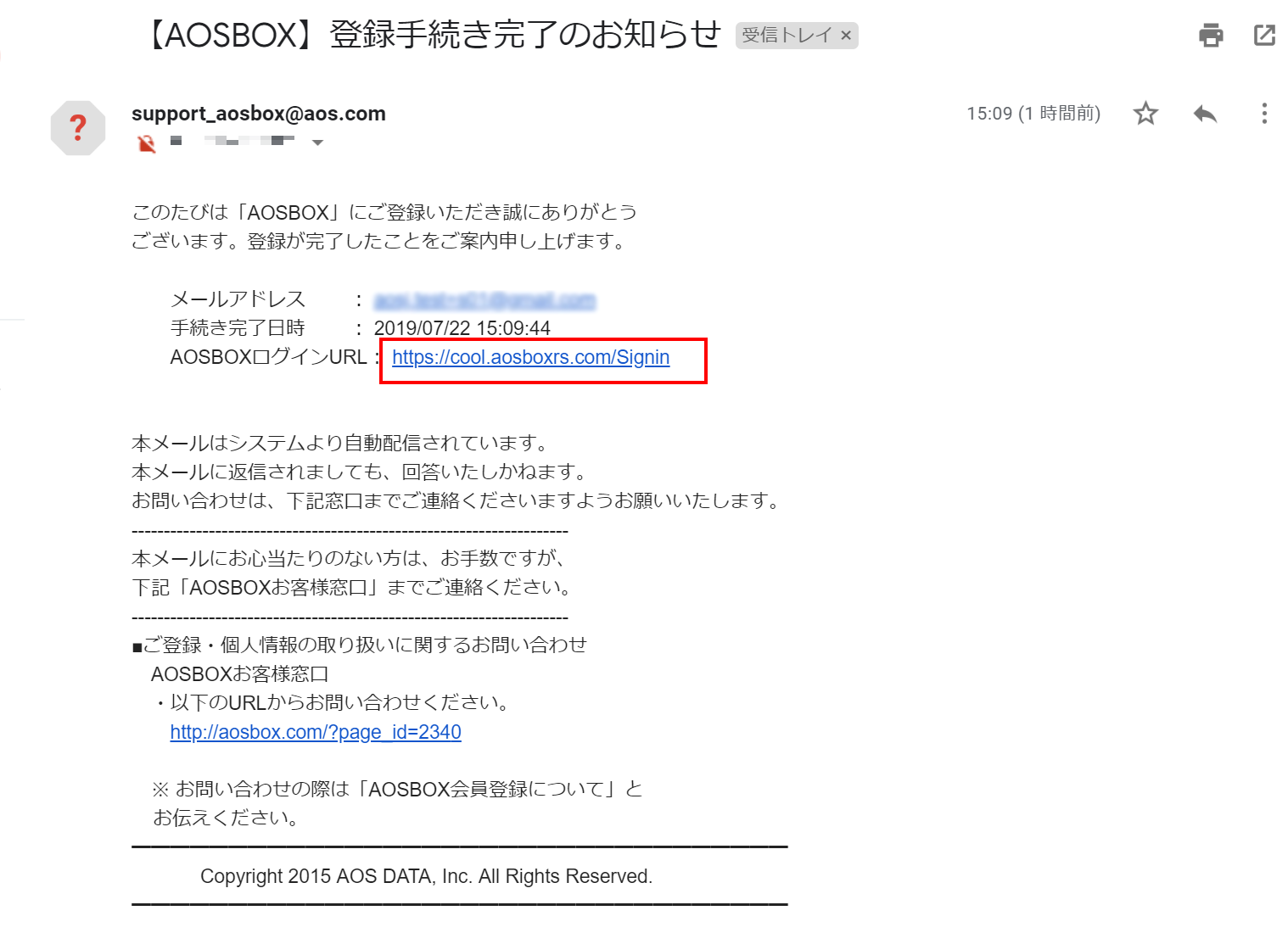
- ② ご登録時のメールアドレス、パスワードを入力して「ログイン」ボタンを押します。
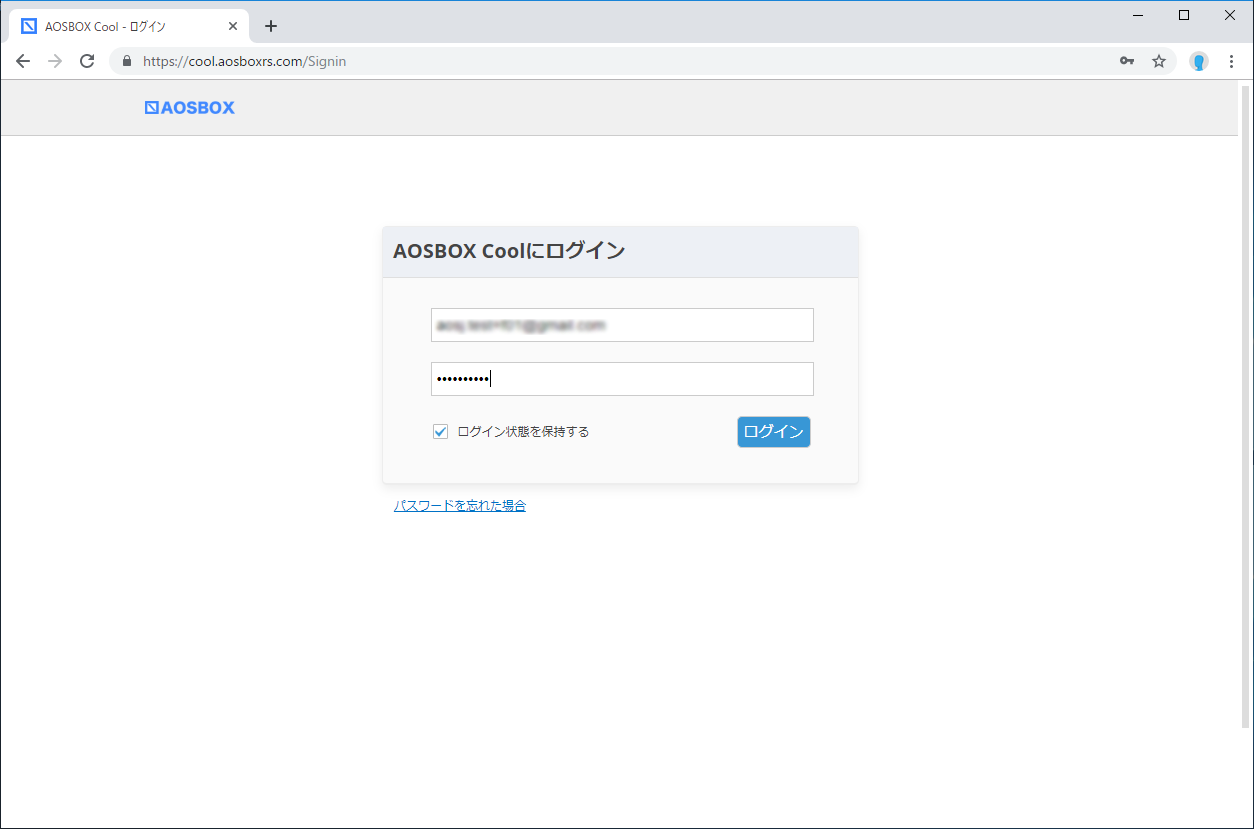
- ③ ホーム画面に移動するので、AOSBOXクライアントプログラムをダウンロードします。

- ④ ダウンロードした「AOSBOXSetup.exe」をダブルクリックし、手順に従ってインストールを行います。
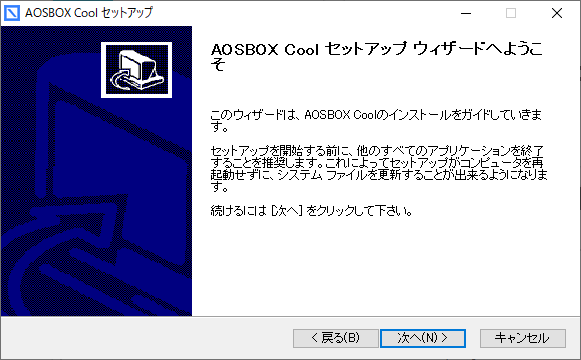
- ⑤ 「AOSBOX Coolにログインする」画面が表示されます。必要な情報を入力して「ログイン」をクリックします。
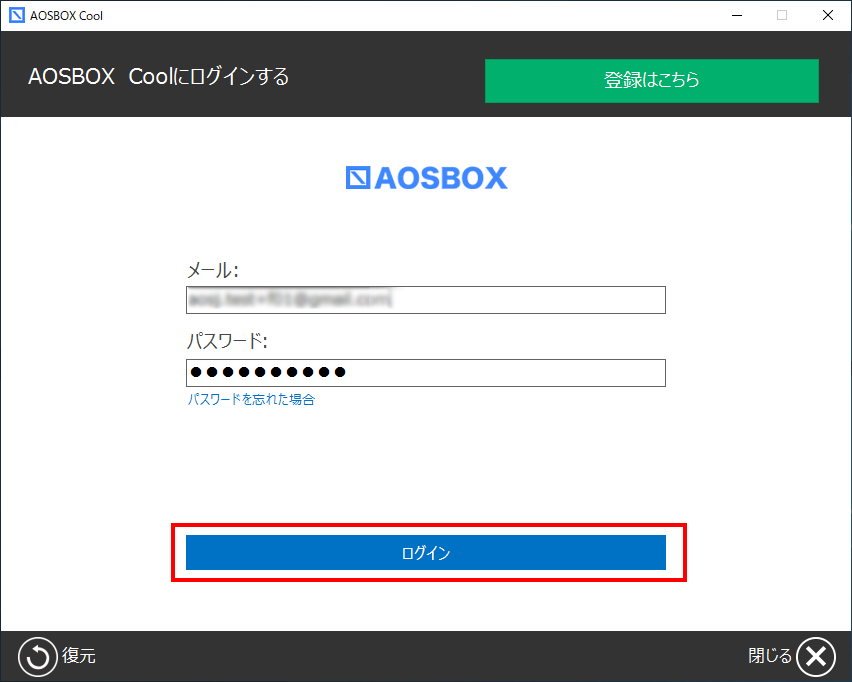
- ⑥ バックアップしたいカテゴリにチェックマークを入れ、画面右下の「次へ→」をクリックします。
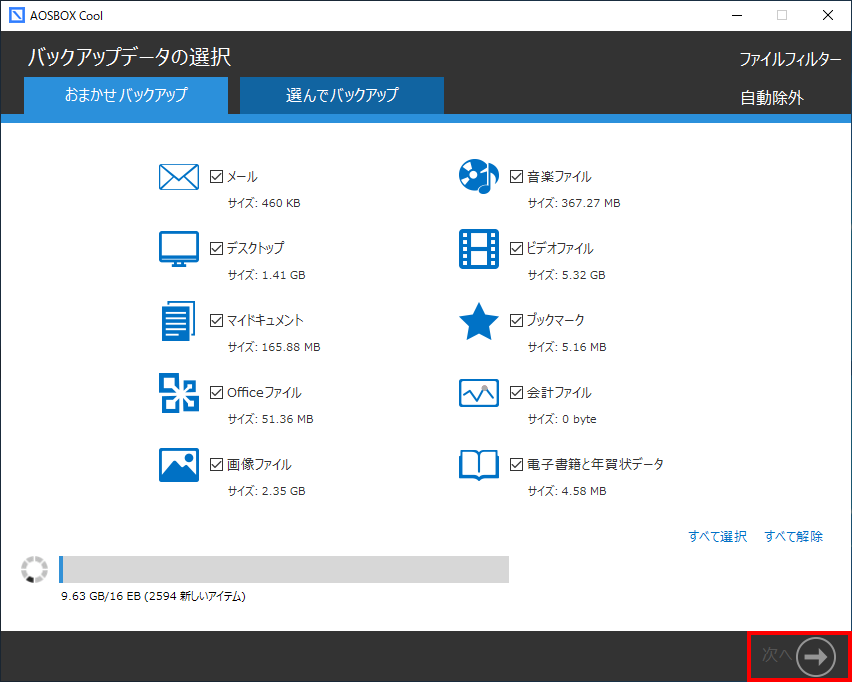
- ⑦ 「バックアップ設定」画面が表示されます。必要な項目を選択して、画面右下の「次へ→」をクリックします。
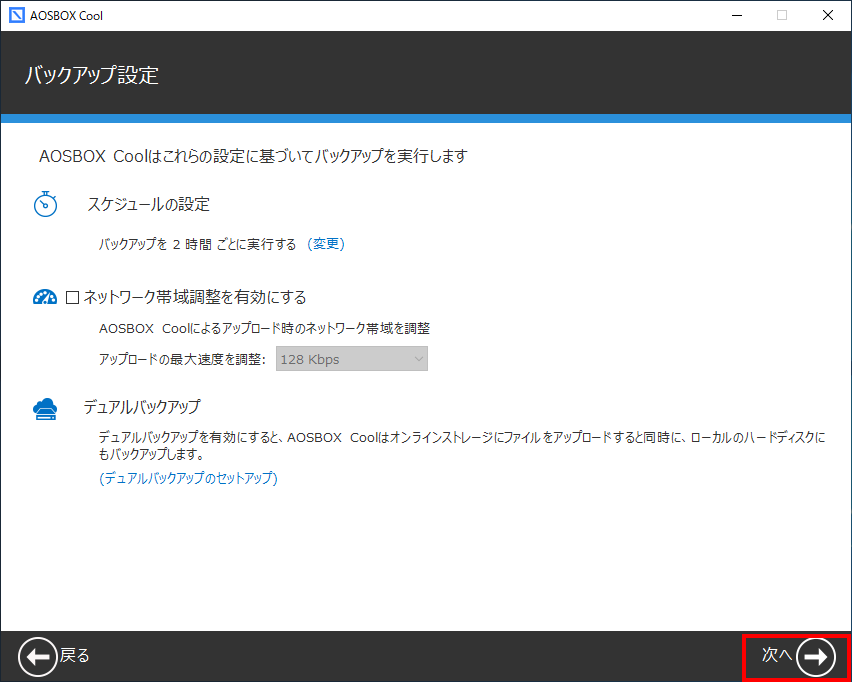
- ⑧ 設定が完了し、指定した条件でデータバックアップが開始されます。
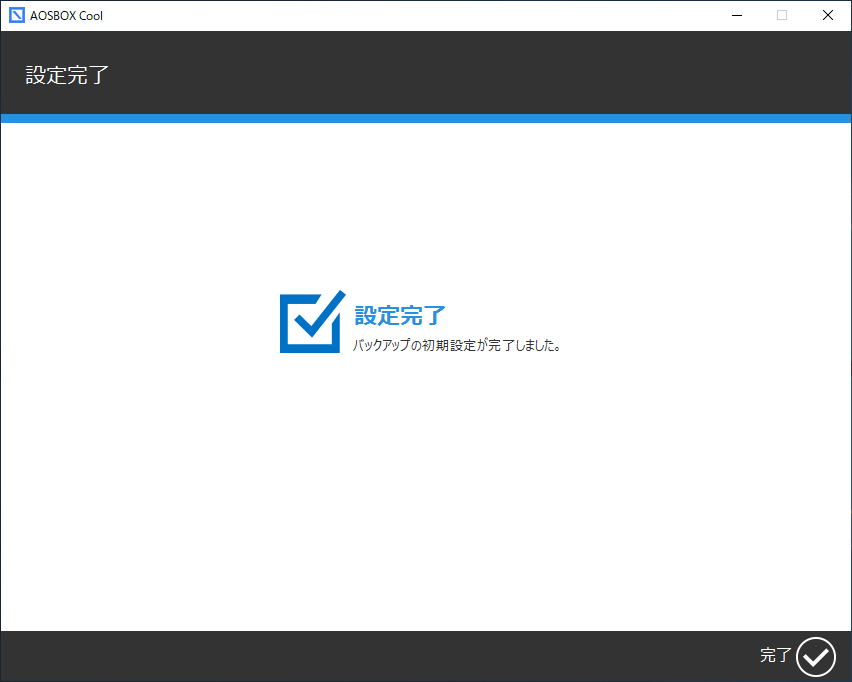
-
2.乗り換え後のパソコンでの操作 ~データの復元~▼ 手順を開く
- ① まずは、データの復元中をスムーズに行うため、一時的にパソコンの電源設定を変更します。(画面は Windows 10のものです。バージョンによって異なる場合があります)
Windowsの設定を開き、「システム」をクリックします。
(参考リンク:富士通Q&A - [Windows 10] 画面のオフやスリープまでの時間を変更する方法を教えてください。)
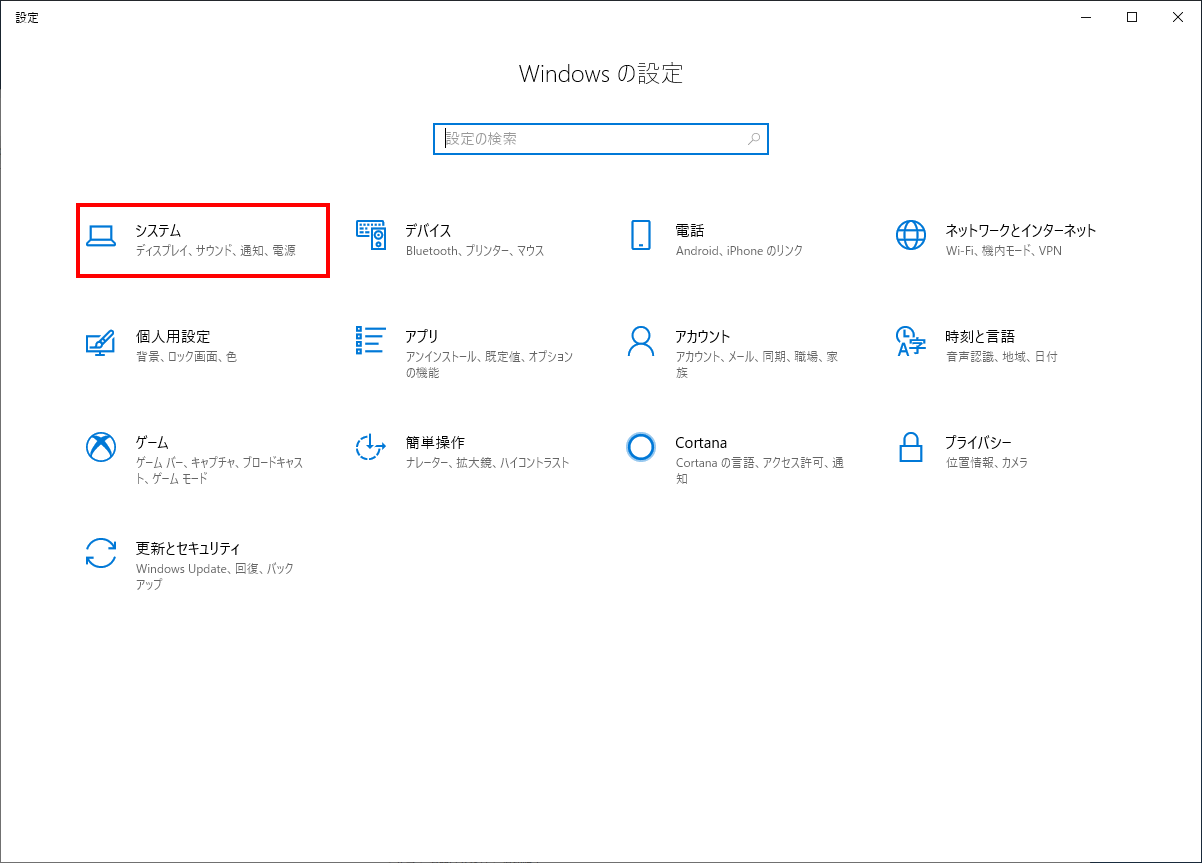
- ② 「電源とスリープ」をクリックします。
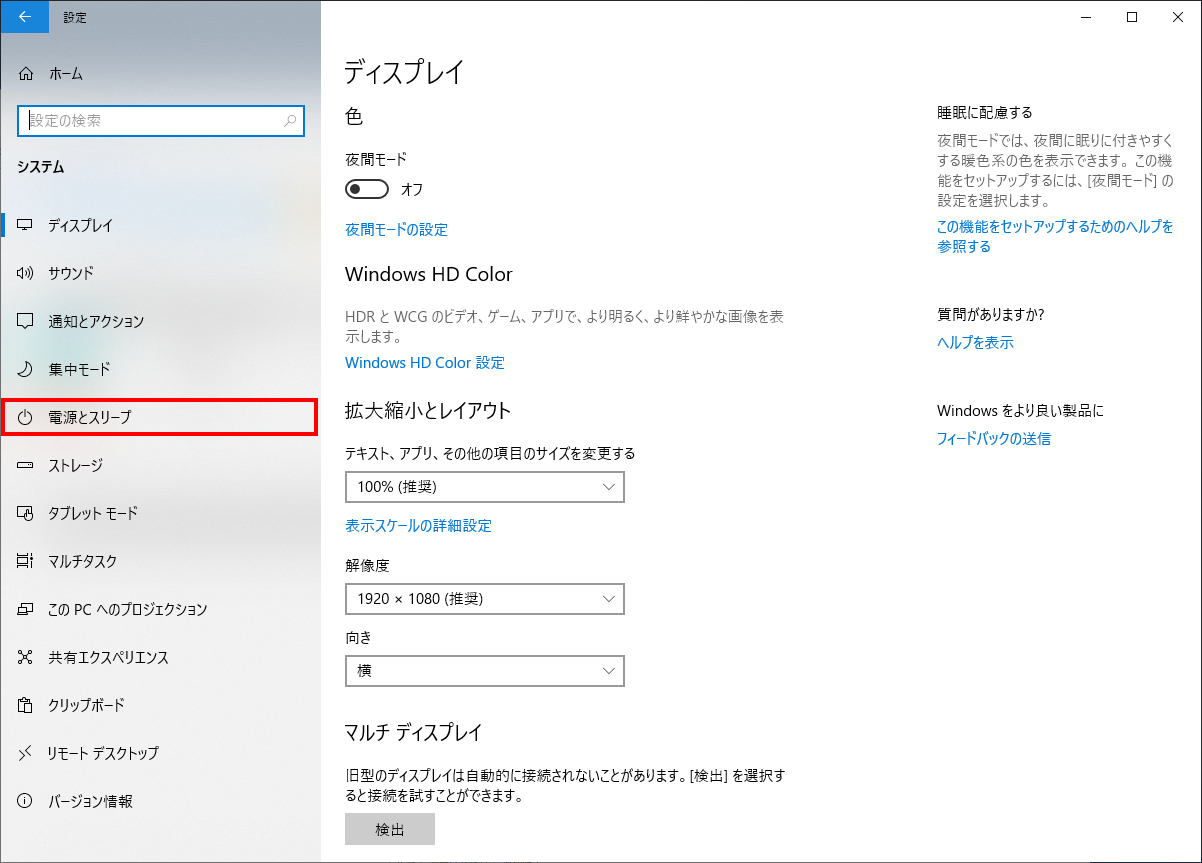
- ③ 画面とスリープ設定をそれぞれ「なし」に変更します。
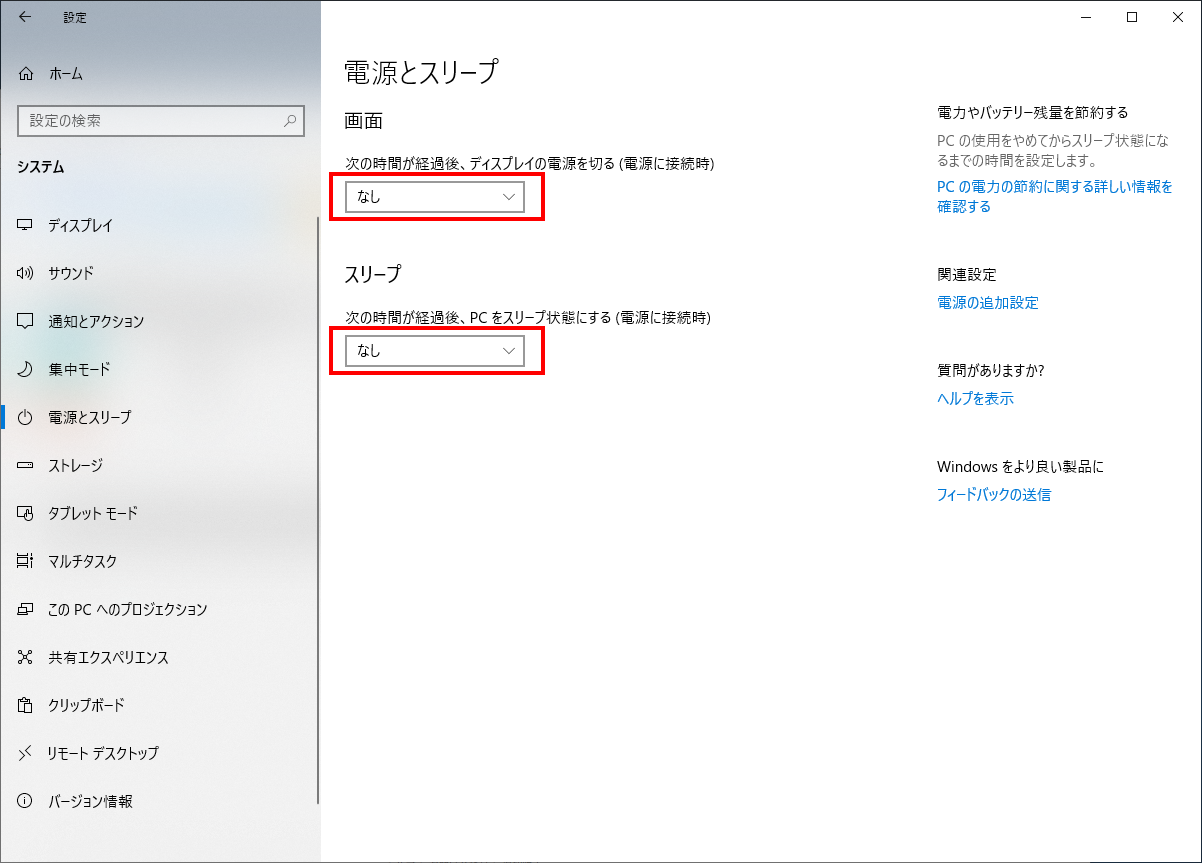
- ④ AOSBOX Coolお申し込み後、登録時に記入したメールアドレスに配信された「登録手続き完了のお知らせ」の「AOSBOXログインURL」をクリックします。
(この手順は、「1.乗り換え元のパソコンでの操作」で行ったものと同じです。) 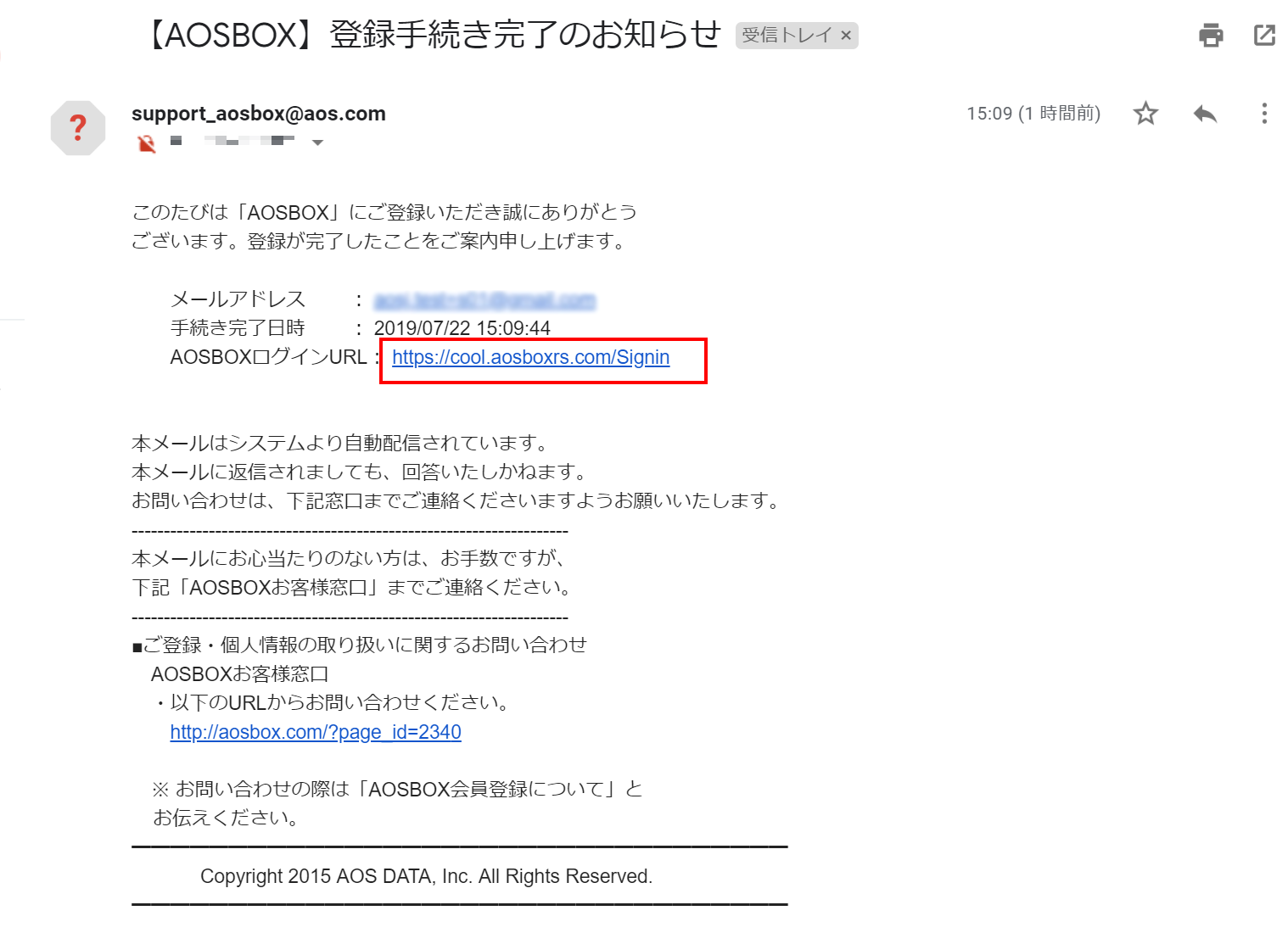
- ⑤ メールアドレスとパスワードを入力し、ログインします。
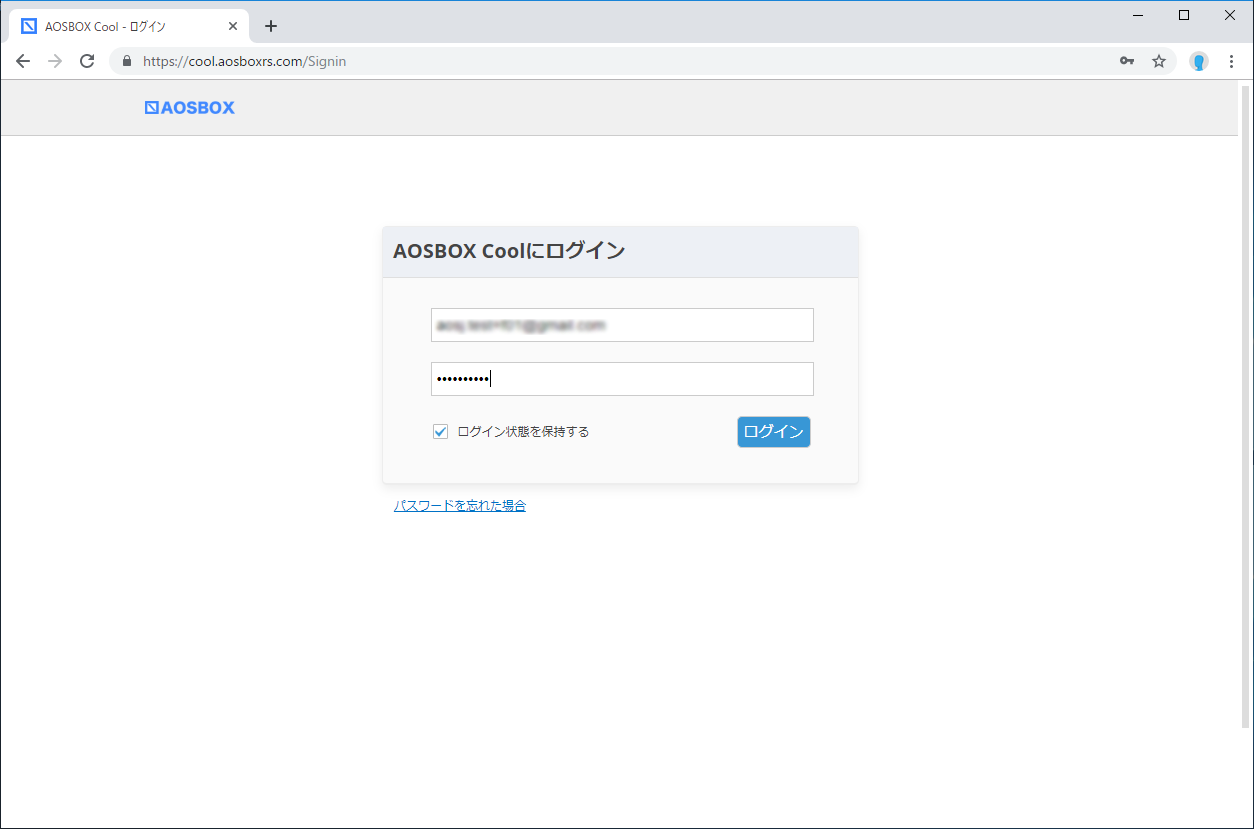
- ⑥ ホーム画面に移動するので、AOSBOXクライアントプログラムをダウンロードします。

- ⑦ ダウンロードした「AOSBOXSetup.exe」をダブルクリックし、手順に従ってインストールを行います。
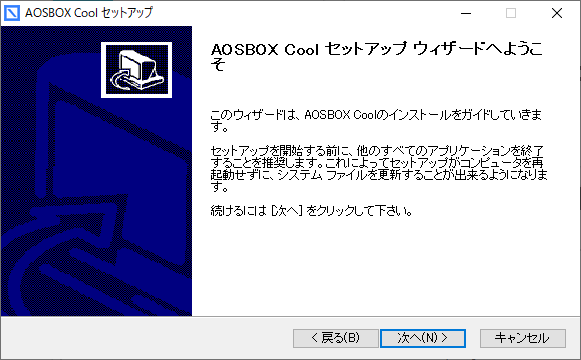
- ⑧ 「AOSBOX Coolにログインする」画面が表示されます。左下の「復元」をクリックします。
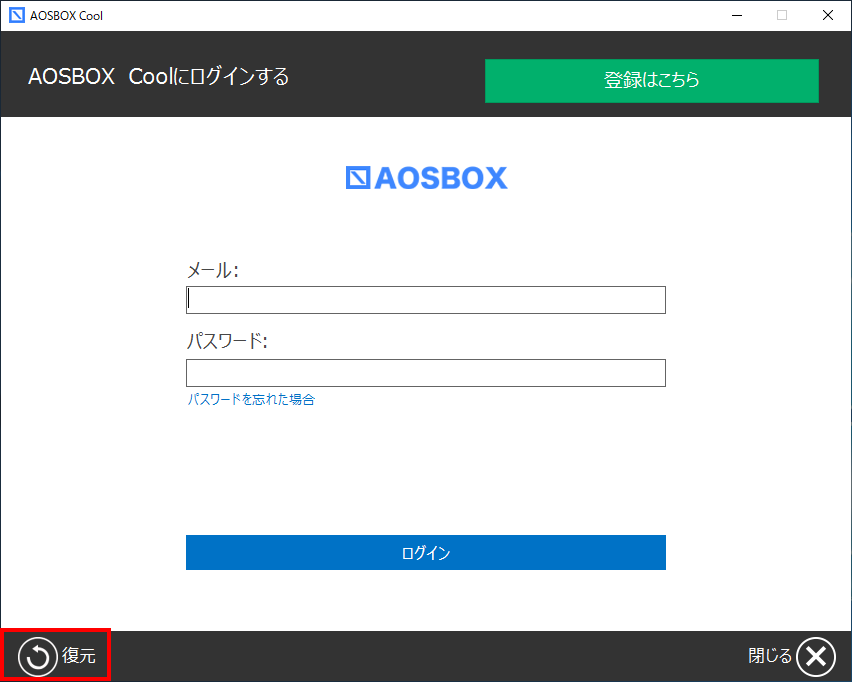
- ⑨ メールアドレスとパスワードを入力し、ログインします。
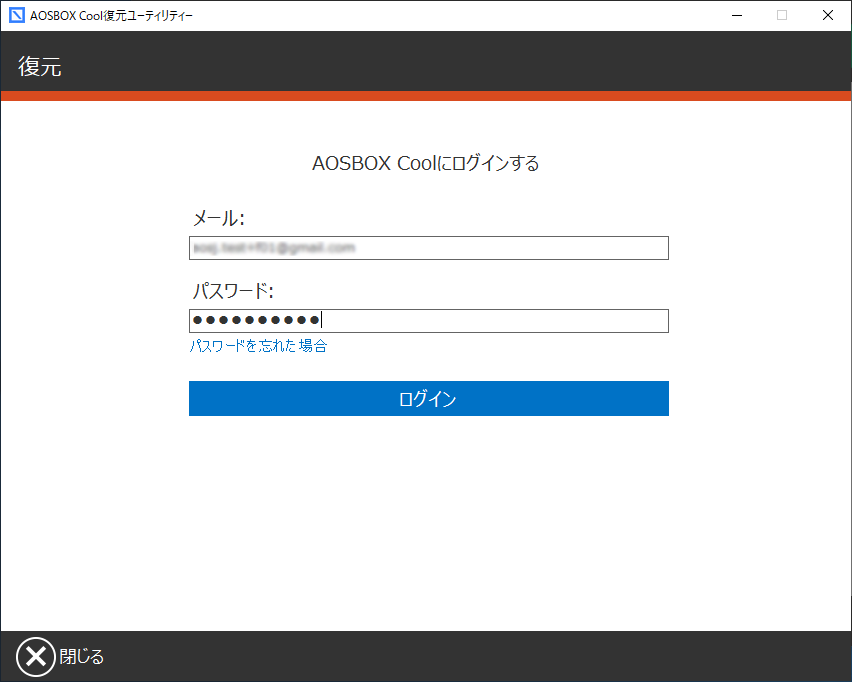
- ⑩データ一覧が表示されるので、復元データを選択します。(「コールドストレージ」を選択するとすべて復元します。)
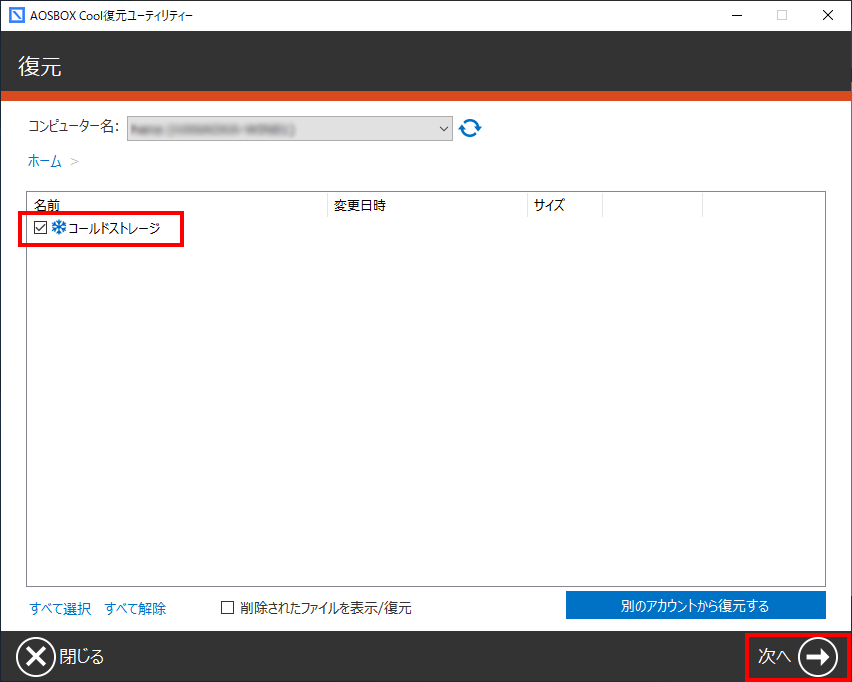
- ⑪ 乗り換え先のパソコンでデータを復元するため、「別な場所に復元する」を選択し、「参照」よりデスクトップに復元フォルダなどを作成して、復元先として指定します。
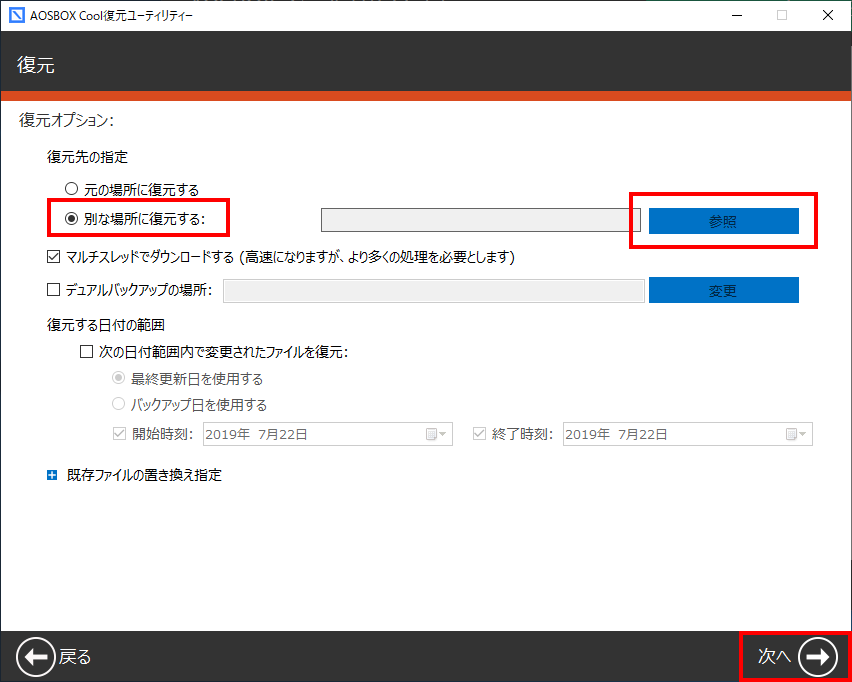
- ⑫ 復元を開始します。完了すると完了画面を表示しますので、「完了」をクリックしウィンドウを閉じます。

- ① まずは、データの復元中をスムーズに行うため、一時的にパソコンの電源設定を変更します。(画面は Windows 10のものです。バージョンによって異なる場合があります)
-
3.乗り換え後のパソコンでの操作 ~バックアップ~▲ 手順を閉じる
- ① 画面右下のタスクトレイから、AOSBOXのアプリを起動します。

- ② メールアドレスとパスワードを入力し、ログインします。
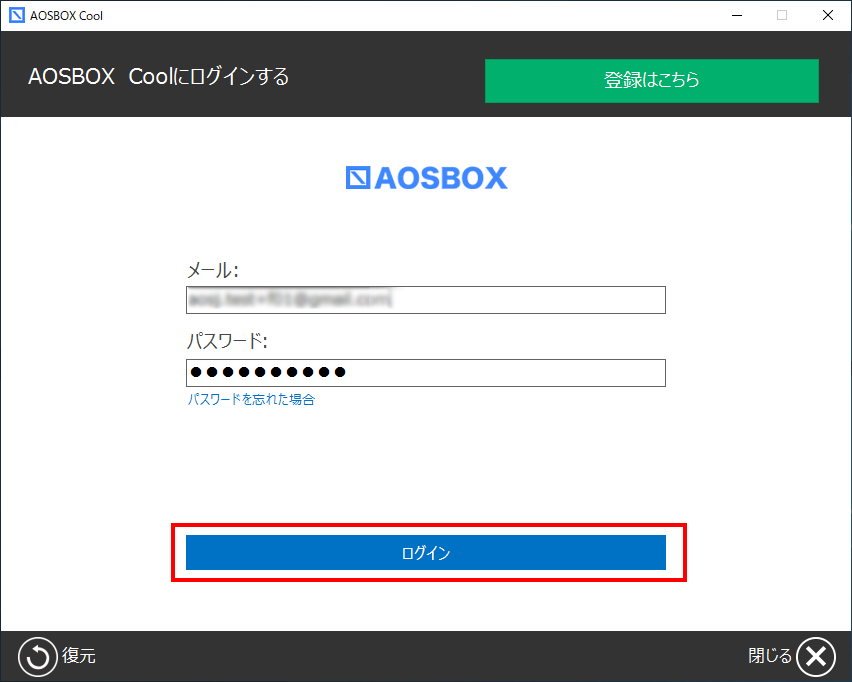
- ③ 乗り換え先のパソコンで新たにバックアップを行うため「古いパソコンのアーカイブ」画面が表示されます。「古いパソコンのアーカイブ」をクリックします。
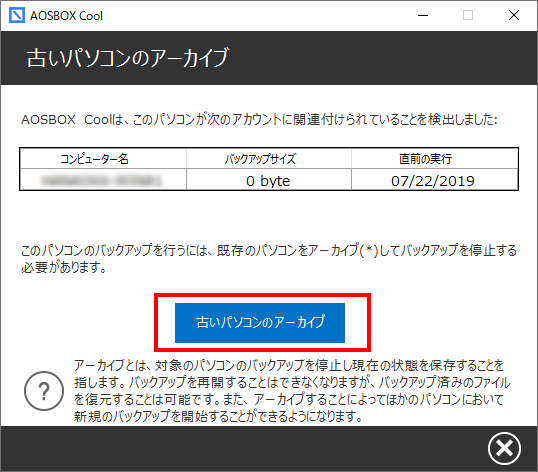
- ④ バックアップしたいカテゴリにチェックマークを入れ、画面右下の「次へ→」をクリックします。
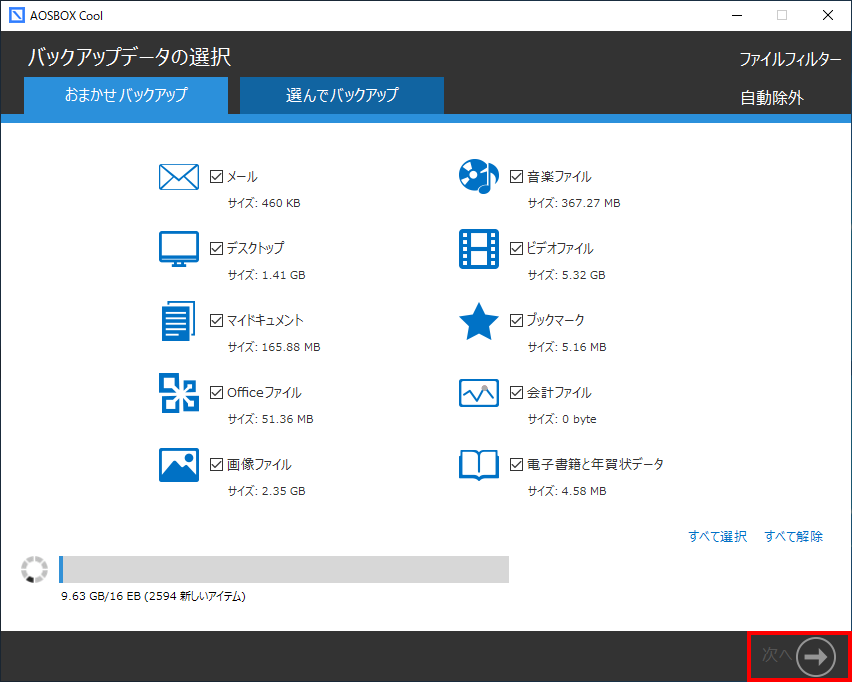
- ⑤ 「バックアップ設定」画面が表示されます。必要な項目を選択して、画面右下の「次へ→」をクリックします。
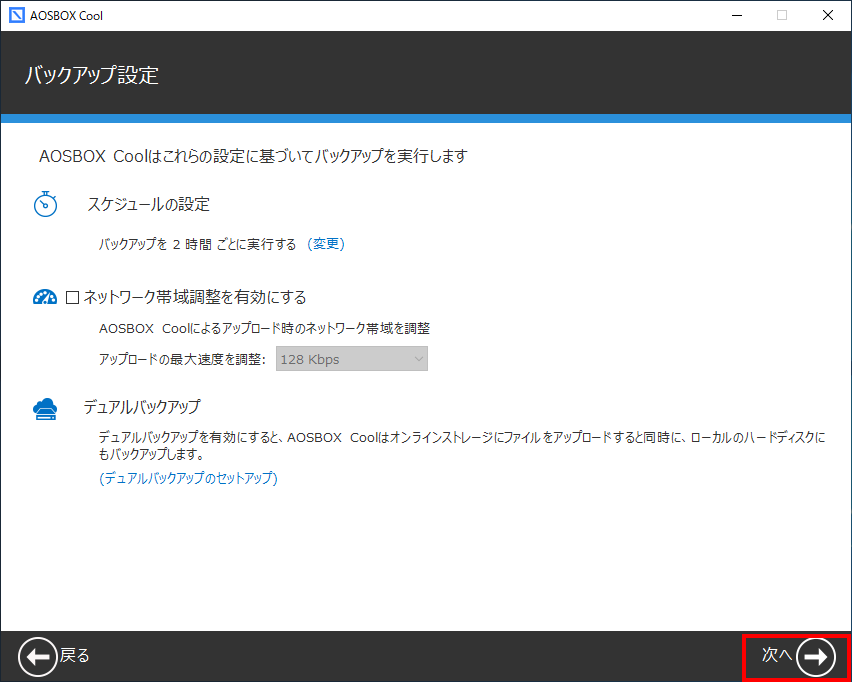
- ⑥ 設定が完了し、指定した条件でデータバックアップが開始されます。