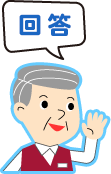スマートフォンの写真を簡単にバックアップしたい!
スマートフォンの写真を簡単にバックアップしたい!
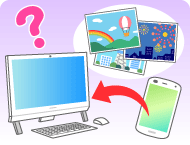
スマートフォンで撮った写真が、もう1000枚近くたまってきたんですけど、一度もバックアップしたことがないから、ちょっと不安になっちゃって……。パソコンにバックアップする、簡単な方法はありますか?
(公開日:2014年6月18日)
スマートフォンは気軽に写真が撮れるから、すぐに写真がたまってしまいますよね。
写真のバックアップの方法はいろいろとありますが、簡単なのはUSBケーブルで接続して、普通のファイルと同じようにコピーする方法です。写真が保存されるフォルダーさえ覚えておけば、難しいことは何もないですよ。
スマートフォンの写真が保存されているフォルダーから、パソコンにファイルをコピーしよう

-
スマートフォンからパソコンにファイルをバックアップする方法はいくつかありますが、まず覚えておきたいのが、USBケーブルを使う方法です。バックアップというと難しく考えがちですが、要はファイルをコピーするだけで、どんな場面でも使えますからね。

-
スマートフォンとパソコンをUSBケーブルで接続すると、SDカードやUSBメモリなどと同じように、スマートフォンの中にあるファイル(データ)を見ることができます。そこで写真のファイルをパソコンにコピーすれば、バックアップになるというわけです。

-
そういうこと! このとき、1つだけ、大事なポイントがありますよ。スマートフォンで撮影した写真が、どこのフォルダーに保存されるかを確認しておくことです。

-
スマートフォンの中にはたくさんのフォルダーがあるので、最初に見たときは、どこに写真が保存されているのか、よくわからなくて困ってしまうと思います。
ですが、たいていの場合、写真はスマートフォン本体か、装着しているメモリカードのどちらかの「DCIM」という名前のフォルダーに保存されます。これらのフォルダーを開いて、写真ファイルがあることを確認しておきましょう。
パソコンとスマートフォンを接続して、フォルダーを表示しよう
ここではWindows 8.1 の画面で操作方法を解説します。まずは、パソコンとスマートフォンをUSBケーブルで接続して、スマートフォンの中のフォルダーを表示してみましょう。
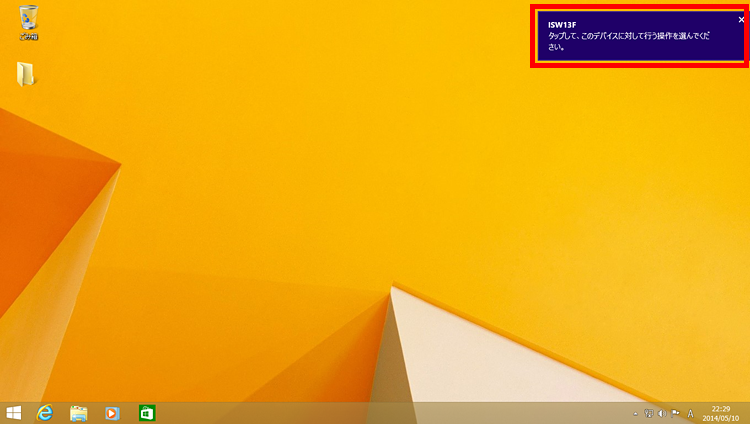
パソコンとスマートフォンをUSBケーブルで接続すると、画面右上に「タップして、このデバイスに対して行う操作を選んでください」と表示されるので、これをクリックします。

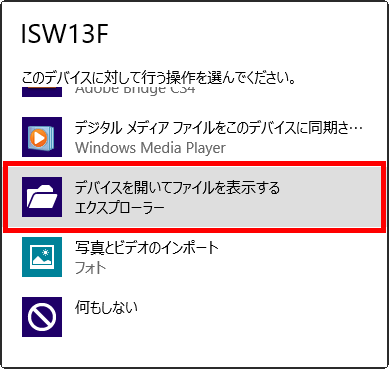
「デバイスを開いてファイルを表示する」をクリックします。

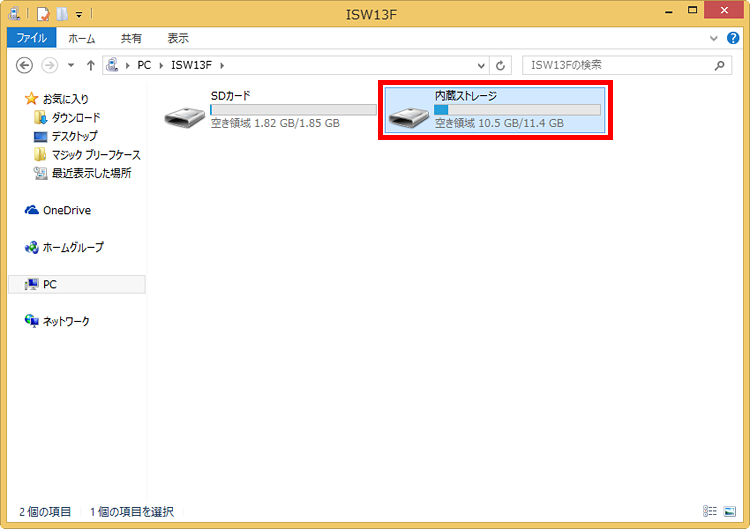
エクスプローラーで、スマートフォンの中のフォルダーが表示されました。スマートフォン本体(ここでは「内部ストレージ」)をダブルクリックして開きます。

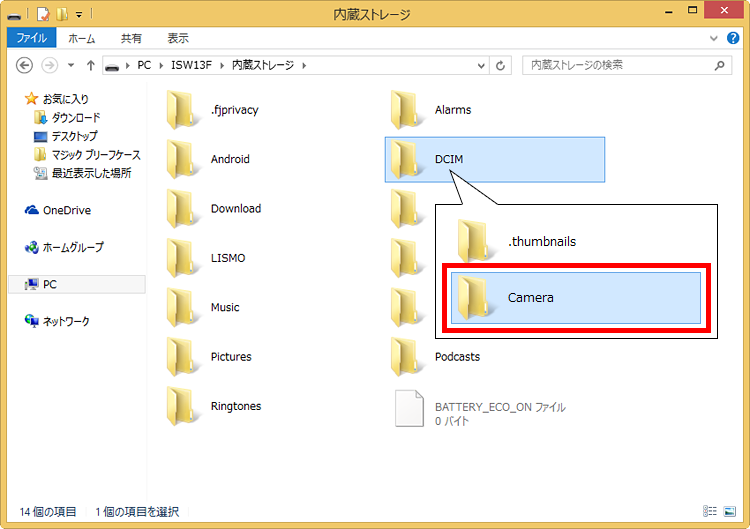
スマートフォン本体にあるフォルダーの一覧が表示されるので、写真が保存されているフォルダー(ここでは「DCIM」の中の「Camera」)をダブルクリックして開きます。

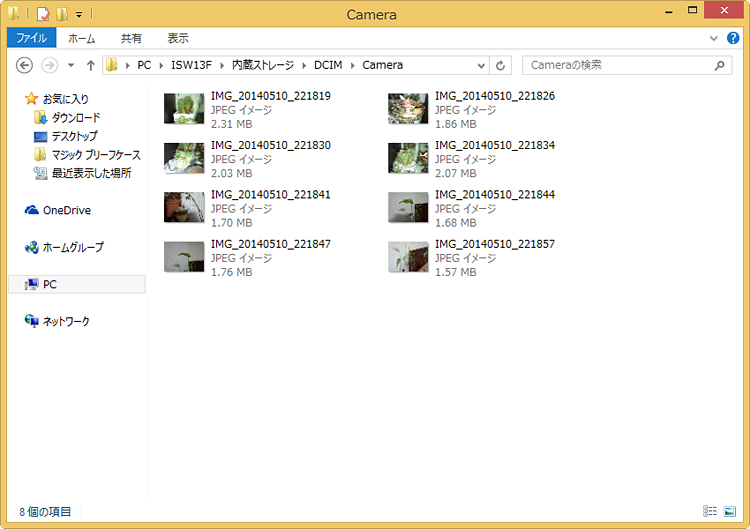
スマートフォンで撮影した写真が表示されました。このフォルダーに、撮影した写真が保存されることが確認できました。

-
ここまでできれば、後はコピーするだけです。パソコンでファイルをコピーする方法はいろいろあるので、好きな方法でいいですよ。ここでは、エクスプローラーのリボンを使う方法を説明します。

-
フォルダーを開いているエクスプローラーの、画面の上にあるアイコンの集まりが「リボン」です。写真のファイルを選択してから、リボンにある「コピー先」のアイコンをクリックすると、パソコンのフォルダーを指定して、選択したファイルをコピーできますよ。
スマートフォンの写真ファイルをコピーしよう
続いて、スマートフォンの写真ファイルを、パソコンにコピーします。ここでは「ピクチャ」フォルダーの下に日付のフォルダー(「20140618」のように、4ケタの年、2ケタの月、2ケタの日、とルールを決めて名前を付けると、並べやすくなります)を作って、ファイルをコピーしています。
定期的にバックアップしたファイルを保存しておくには、日付のフォルダーを作っておくと便利です。
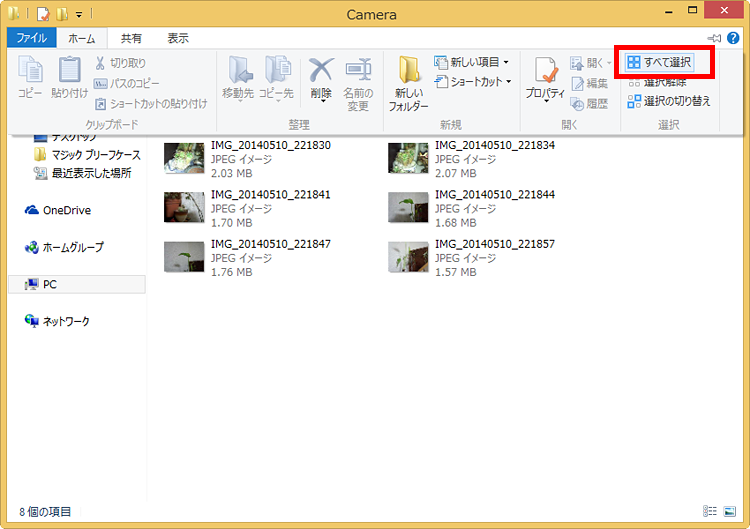
すべての写真をバックアップするために、「ホーム」をクリックして「ホーム」のリボンを表示し、「すべて選択」をクリックします。

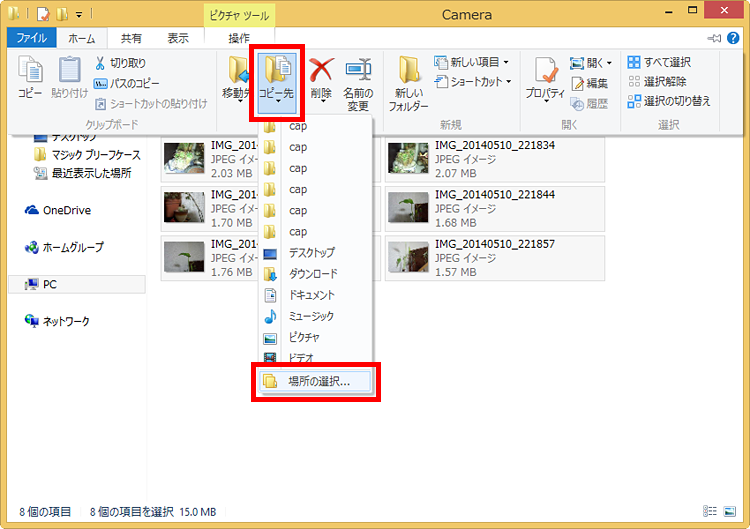
すべての写真が選択されたら、ここではスマートフォンに写真を残したまま、パソコンの「ピクチャ」フォルダーの下に新しいフォルダーを作ってコピーします。「ホーム」をクリックして「ホーム」リボンを表示し、「コピー先」をクリックして「場所の選択」をクリックしましょう。

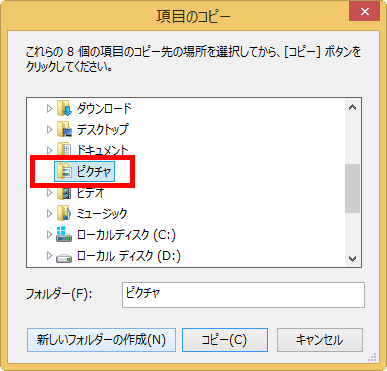
「項目のコピー」が表示されたら「ピクチャ」をクリックし、「新しいフォルダーの作成」をクリックします。

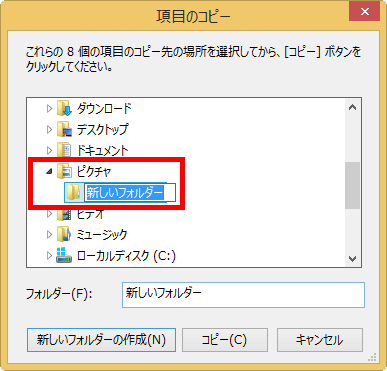
「新しいフォルダー」が作られました。ここにフォルダーの名前を入力します。

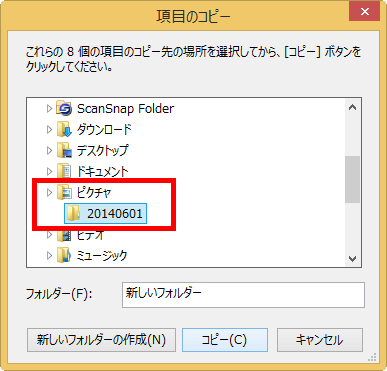
フォルダーの名前を入力したら「コピー」をクリックします。すると、コピーが実行されます。

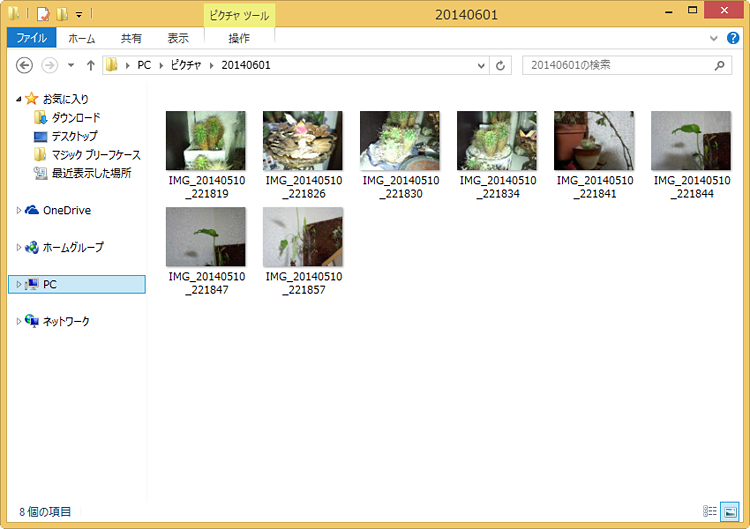
「ピクチャ」フォルダー内の作成したフォルダーを開くと、スマートフォンの写真がコピーされていることが確認できます。これでバックアップができました。
「OneDrive」を使って写真などのデータをバックアップすることもできる
Windows 8から標準で搭載されている「OneDrive(SkyDrive)」は、マイクロソフトが提供する「オンラインストレージ」と呼ばれる、インターネット上にファイルを保存できるサービスです。
スマートフォンに「OneDrive」アプリをインストールして、普段パソコンを使うときと同じMicrosoftアカウントでサインインします。OneDriveにファイルを保存すれば、そのファイルはスマートフォンからでもパソコンからでも開くことができるようになり、写真のバックアップに使うことも可能になります。
詳しくは、こちらの記事も参照してください。
- USBケーブルを使って接続し、写真ファイルをパソコンにコピーしよう
- スマートフォン内のフォルダーの見かたを身につけよう
- 接続したら「DCIM」のフォルダーを見てみよう
- 知っていればもっとキレイに撮れる!スマートフォンの撮影テクニック
スマートフォンで撮る写真がレベルアップするテクニックを紹介します。 - 大切なデータを失わないために定期的なバックアップをお勧めします!
どうしてバックアップが大切か、基本からわかりやすく解説します。