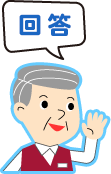無線LANが「制限されたアクセス」と表示されて、インターネットが使えない!
無線LANが「制限されたアクセス」と表示されて、インターネットが使えない!
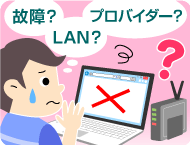
今朝から、家のパソコンで無線LANに接続しても「制限されたアクセス」と表示されて、インターネットが使えないんですよ。これはパソコンの故障なのかな?それとも無線LANの方?それとも、プロバイダーで何か制限がかかってしまったの?
(公開日:2014年8月13日)
ふむふむ……インターネットに接続できないその原因は、さまざまな可能性があるので、断定するのは難しいのです。「制限されたアクセス」と表示されるのは、パソコン本体か、ルーターなどの無線LAN機器のどちらかに問題がある可能性が高いですね。ただ、そのメッセージだけではどんな問題が起きているのか特定できません。まずは、どこに問題があるのかを調べてみましょう。
「ネットワーク診断」で問題がある箇所を確認してから対処しよう

-
インターネットに接続できない原因はさまざまで、「制限されたアクセス」という表示だけでは、どのような問題が原因になっているのか特定できません。そこで、FMVをお使いの方は、問題がある箇所を確認するために「ネットワーク診断」アプリを使ってみましょう。

-
「ネットワーク診断」を起動して、診断を実行すると、どこに問題があるのかがわかり、対処方法も確認できます。昨日まで問題なく接続できていた無線LANでしたら、設定の問題ではなくて、機器の不調が原因になる可能性が高いと思います。

-
「無線LANネットワーク」の問題が表示されて、対処方法がよくわからないときは、利用しているモデムや無線LANアクセスポイントを再起動してみるのも手です。それだけで不調が解消されて、直ることもありますよ。

-
ただ、再起動するときは、家族がインターネットを使っていないかを確認してくださいね。他のパソコンやタブレットが問題なく接続できている場合は、その接続を一時的に切ってしまうことになるので、動画を見ているときなどは、いったん終了してからにしましょう。
ネットワーク診断で問題点を確認する

スタート画面に移動し、画面左下の「↓」をクリックして、「Plugfree NETWORK」の「ネットワーク診断」をクリックします。Windows 7をお使いの方は「すべてのプログラム」→「Plugfree NETWORK」→「メニュー」、または「ネットワーク診断」の順にクリックして、ネットワーク診断を起動します。

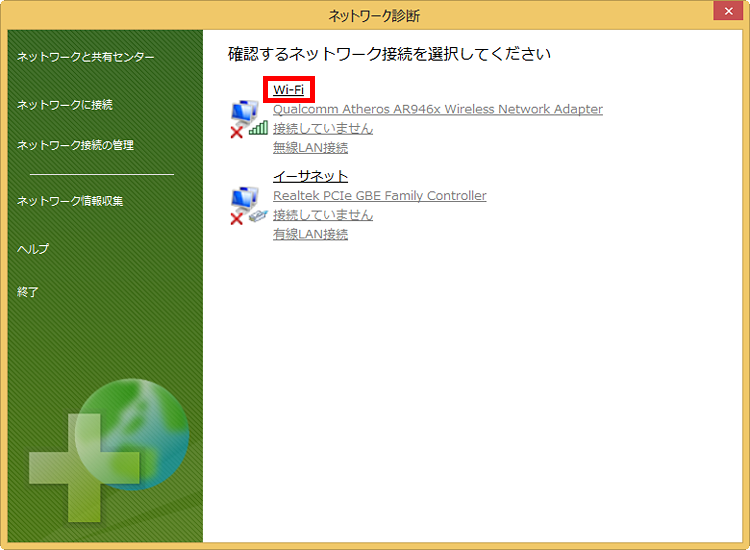
「ネットワーク診断」が起動して「確認するネットワークを選択してください」と表示されたら、「Wi-Fi」(無線LANのこと)をクリックします。

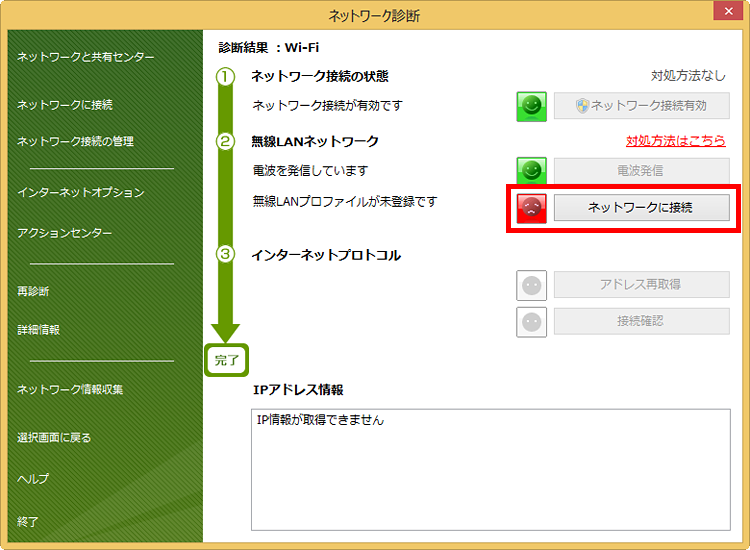
診断結果が表示され、問題点が赤い顔のアイコンで表示されました。よくある問題点が原因のときは、クリック可能になったボタン(ここでは「ネットワークに接続」)をクリックすることで、すぐに問題を解決できる場合もあります。また「対処方法はこちら」をクリックすると、対処方法の説明を読むことができます。
- 富士通Q&A ネットワーク診断を実行する方法を教えてください。(2009年冬モデル以降) FMVサポート : 富士通
- Windows 8.1 ⁄ 8 ⁄ 7での、ネットワーク診断の操作方法の解説です。
パソコンの「電源プラン」が原因になることもある

-
ネットワーク接続に問題があるときというのは、原因となる可能性があるものが多いんです。一例ですが、 パソコンの電源プランで、省電力モードのときの設定が原因になっている可能性もありますよ。特に、スマートフォンなど他の機器では問題がないのにパソコンだけが接続できないというときには、ぜひ電源プランを確認してみてください。

-
省電力モードとは、パソコンの消費電力を抑えて、バッテリで長時間駆動できるようにするための設定のことです。コントロールパネルの「電源オプション」でプランを選択し、細かい設定ができるようになっています。

-
省電力モードのときに「ワイヤレスアダプター」にかかる電力を下げるように設定されていると、省電力モード時にうまくインターネットに接続できなくなることがあります。この設定を変更することで、問題を解決できることがあるんですよ。
ワイヤレスアダプターの省電力モードを設定
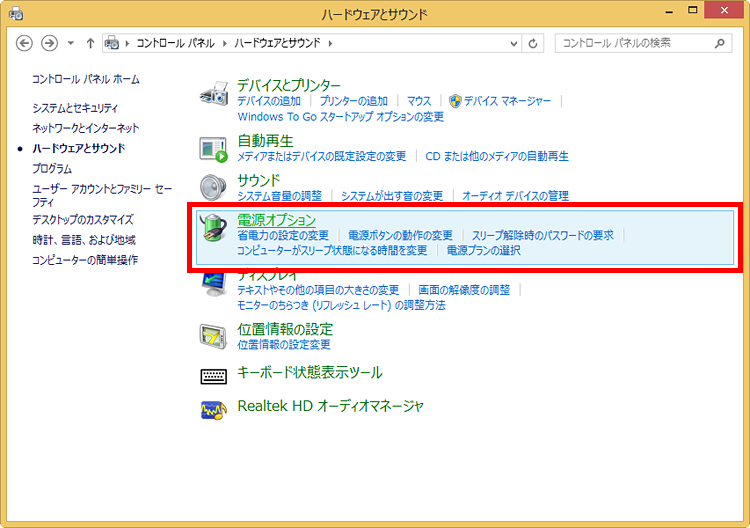
コントロールパネルを起動し、「ハードウェアとサウンド」→「電源オプション」をクリックします。

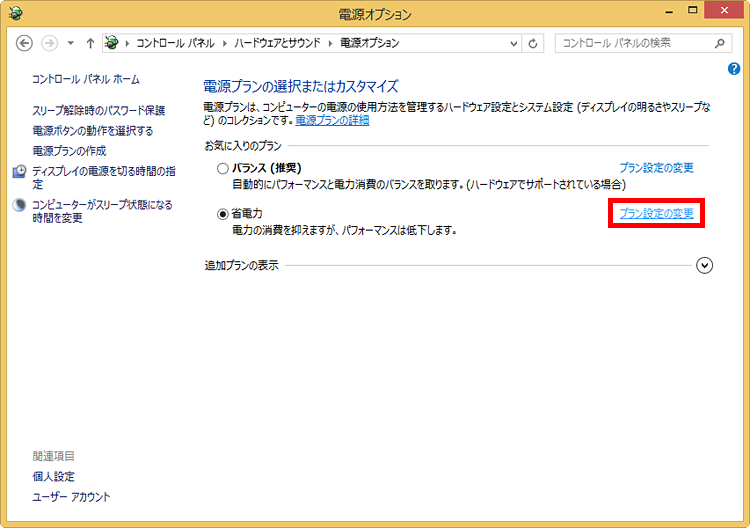
「省電力」の「プラン設定の変更」をクリックします。

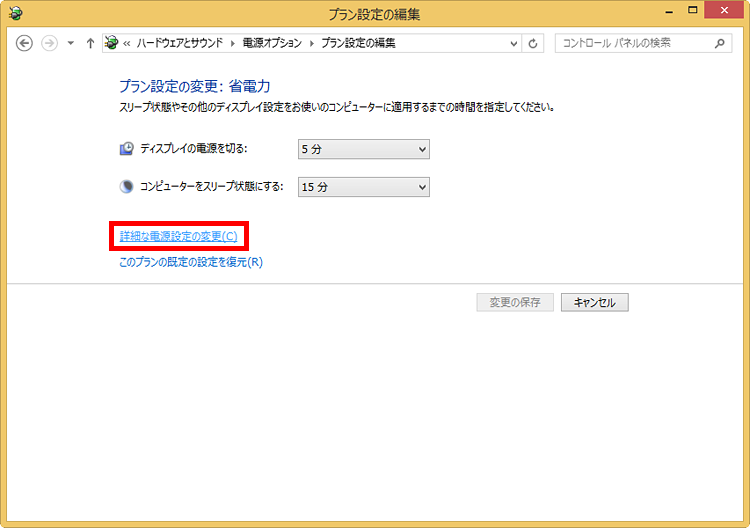
「詳細な電源設定の変更」をクリックします。

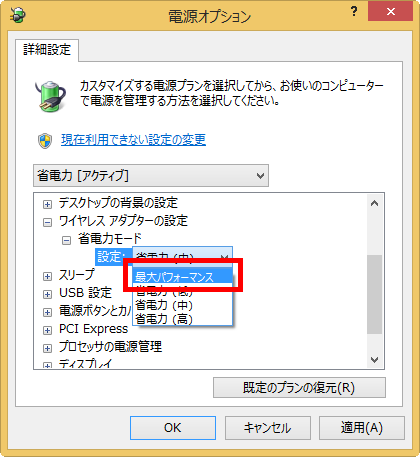
「電源オプション」の「省電力」が表示されたら「ワイヤレスアダプターの設定」→「省電力モード」をクリックすると、現在の設定が表示されます。無線LANの接続に問題があるときは、この設定を「最大パフォーマンス」にしましょう。
有線LANでインターネット接続の問題が起きた場合は?
ケーブルで接続する有線LANは、無線LANよりも問題が起こりにくいですが、「制限されたアクセス」と表示され、インターネットに接続できなくなることもあります。そのようなときは、同様に「ネットワーク診断」で問題を確認しましょう。利用しているモデムやハブの再起動、ケーブルがきちんと接続されているかの確認で問題が解決できることがよくあります。
- インターネット接続の問題が起こる原因はさまざまなので、どこに問題があるかを確認することが大切
- ネットワーク機器を再起動するだけで解決することもある
- Q&A 【Windows 8 ⁄ 8.1】 無線LANでインターネットに接続できません。
ネットワーク診断を使った、無線LANの問題の解決方法を解説します。