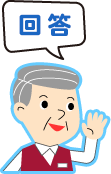デスクトップの文字が見えにくくなってきた。もっと大きくできる?
デスクトップの文字が見えにくくなってきた。もっと大きくできる?

最近、細かい文字が見えにくくなってきましてね。パソコンの文字もどうも読みにくいんですよ。何かの設定でデスクトップの文字やアイコンの大きさを変えられたと思うんですが、どうやればいいんでしたっけ?
(公開日:2015年3月25日)
パソコンの画面の文字が読みにくいと、作業もやりにくくなって、つらいですよね。デスクトップの文字はディスプレイの設定で、アイコンは表示メニューから、それぞれ大きくできますよ。使いやすいサイズにして、快適な環境にしましょう。
※今回はWindows 8.1の画面でご紹介します。
文字やアイコンの大きさを変えて、使いやすくしよう

-
ディスプレイに表示される文字やアイコンは、人によっては小さくて読みにくいと感じることがありますよね。Windowsでは文字やアイコンのサイズを変更できる機能があるので、見やすい大きさに調整して使いましょう。

-
まず、デスクトップに表示される文字の大きさは、コントロールパネルのディスプレイの設定項目で変更します。すべてのアプリで表示される文字のサイズをまとめて大きくして、読みやすくできますよ。
デスクトップの文字を大きくする

デスクトップの何もないところを右クリックして「画面の解像度」を右クリックします。

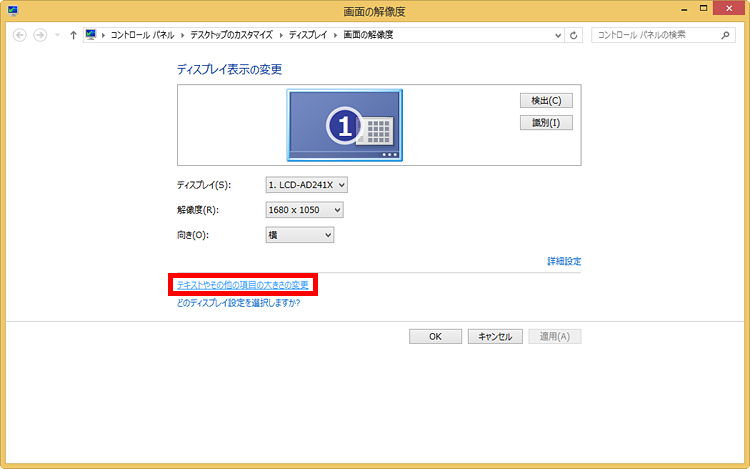
「画面の解像度」が表示されたら「テキストやその他の項目の大きさの変更」をクリックします。

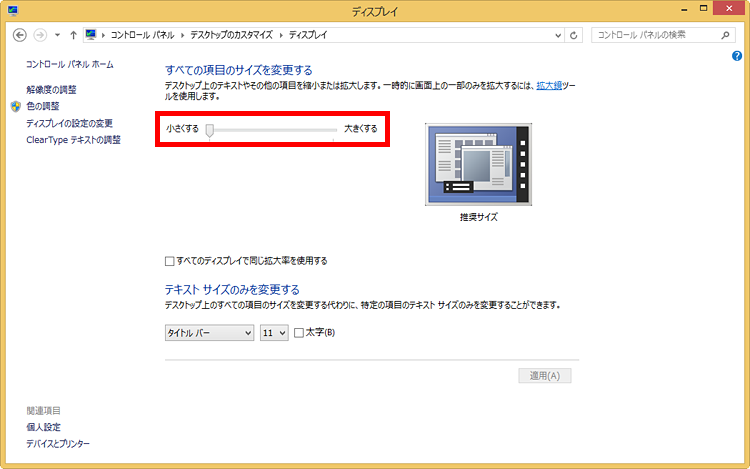
「ディスプレイ」が表示されました。「すべての項目のサイズを変更する」のスライダーを「大きくする」の側にドラッグします。なお、画面下部に「このディスプレイでは項目のサイズを変更できません」と表示されている場合は、スライダーによるサイズの変更ができません。

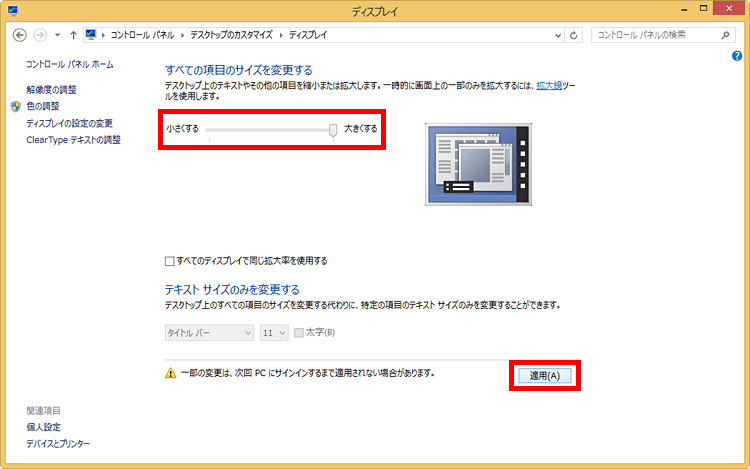
「大きくする」側にスライダーが移動したら「適用」をクリックします。

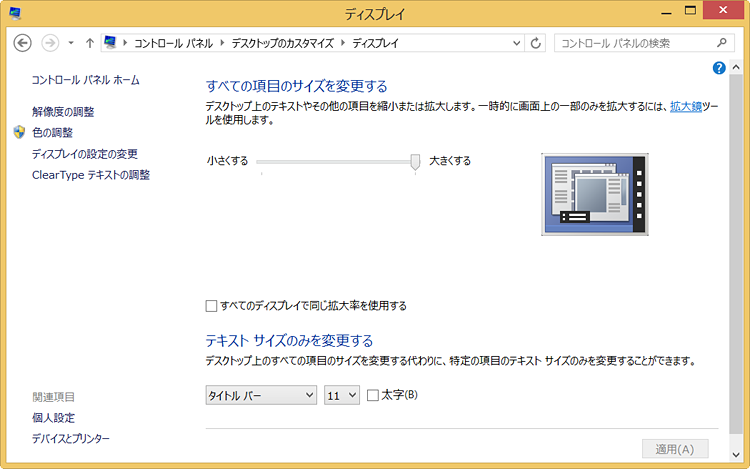
デスクトップの文字などが大きくなりました。変更されない場合はいちどWindowsからサインアウトして、再度サインインします。
※この画面では大きくなっていないため、いちどサインアウトする必要があります。
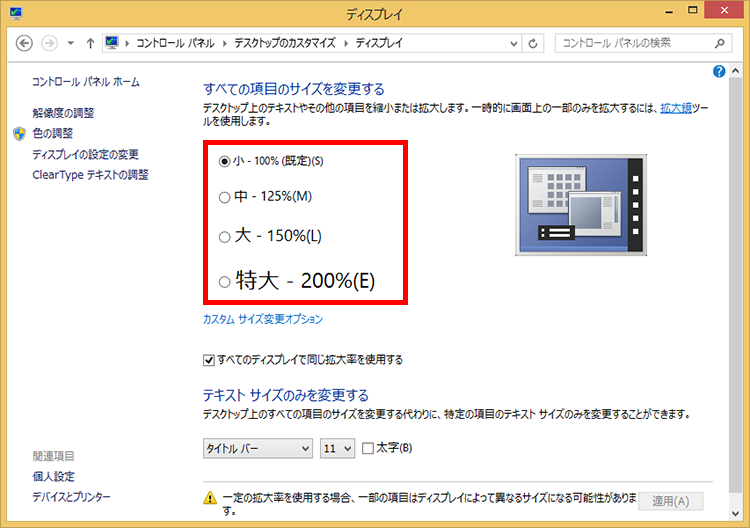
スライダーによる調整ができない場合でも「すべてのディスプレイで同じ拡大率を使用する」をクリックしてチェックすると、項目のサイズを「小-100%」「中-125%」「大-150%」「特大-200%」から選択できるようになります。また、「カスタムサイズ変更オプション」ではさらに大きい倍率も選択できます。お使いのディスプレイの解像度によっては、選択できるサイズが異なる場合もあります。
※文字サイズ変更前と変更後の画面例
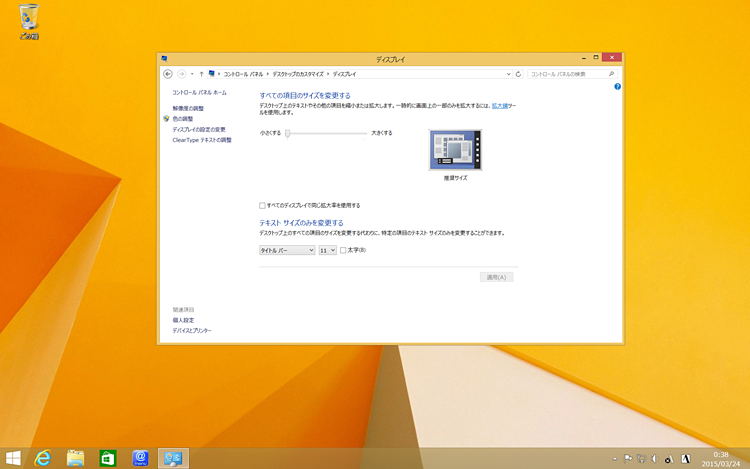
文字を大きくする前の画面です。

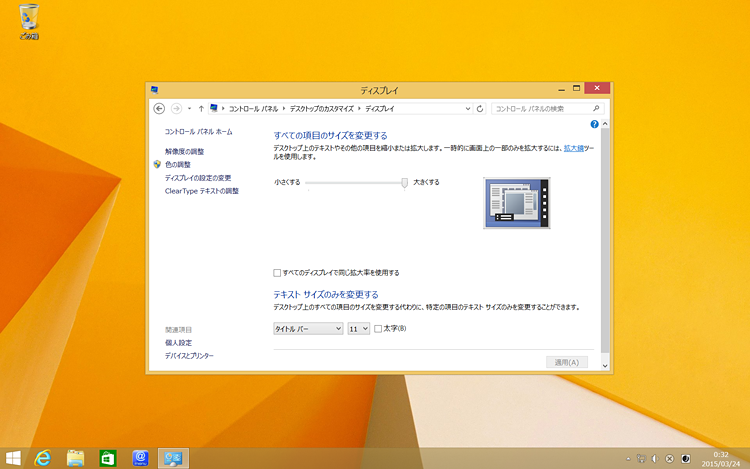
文字が大きくなった画面。前の画面と比べてウィンドウ内の文字が大きくなり、レイアウトが変わっていることがわかります。

次に、スタート画面の文字を大きくしてみましょう。チャームから選択できる「PC設定の変更」で文字の大きさを変えることができますよ。

-
こちらの設定も、お使いのディスプレイの解像度によっては大きさを変更できなかったり、機器によっては利用できなかったりする場合もあります。注意しておいてくださいね。
スタート画面の文字を大きくする
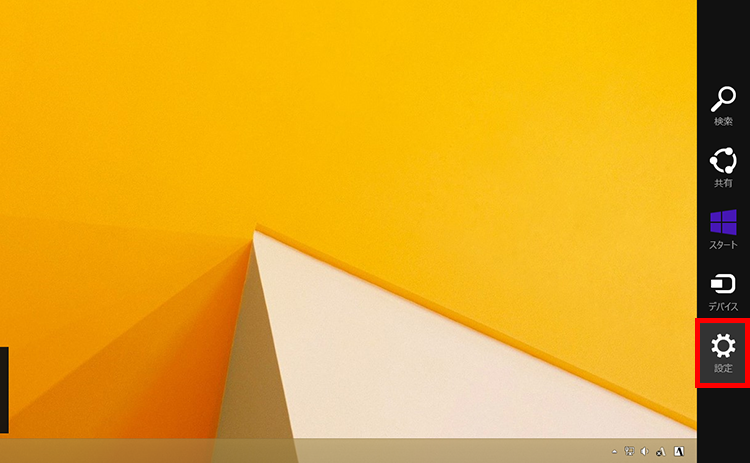
マウスポインターをデスクトップの右上または右下に移動させ、チャームが表示されたら「設定」をクリックします。

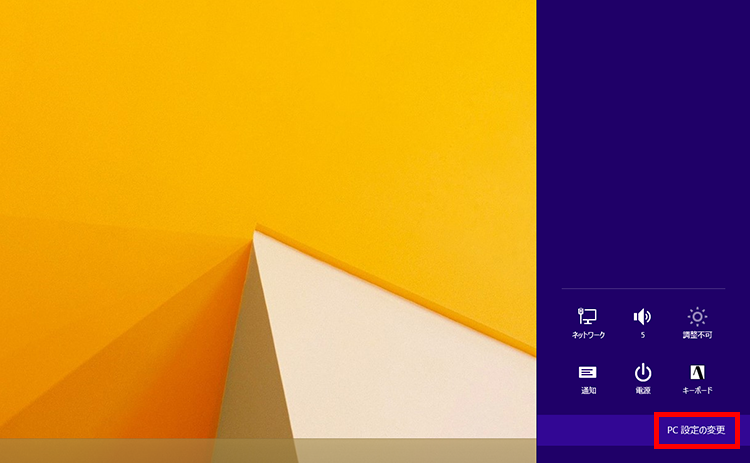
「PC設定の変更」をクリックします。

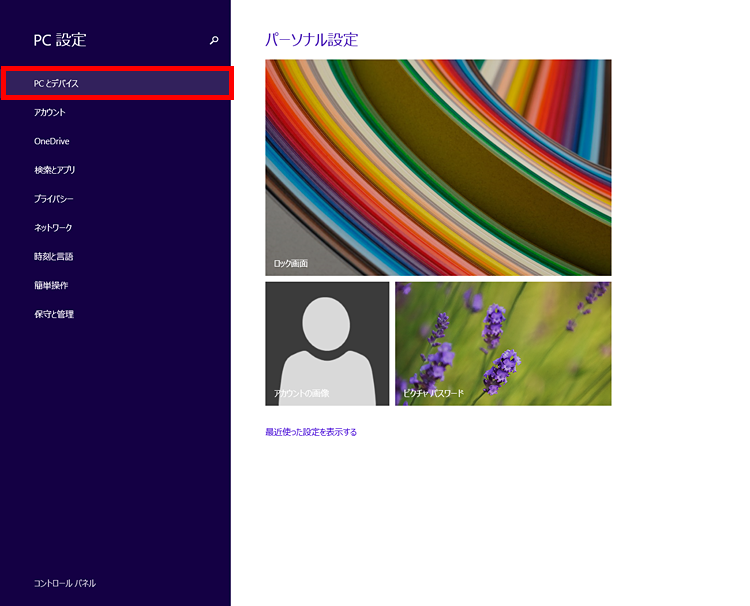
「PC設定」が表示されたら「PCとデバイス」をクリックします。

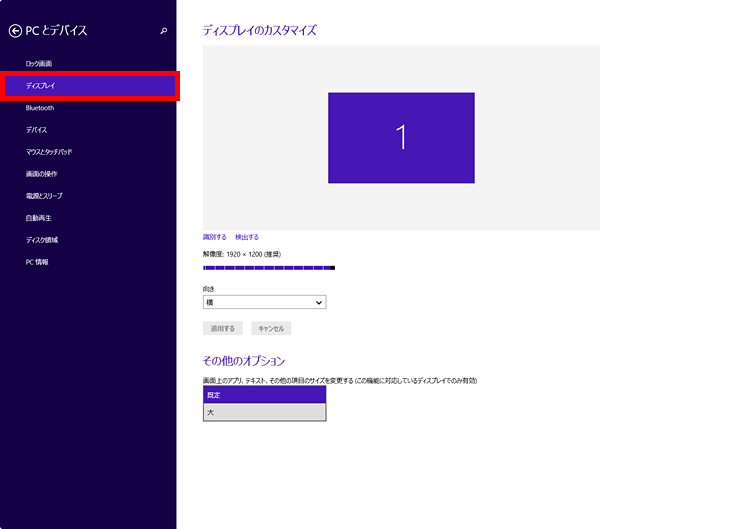
「ティスプレイ」をクリックします。

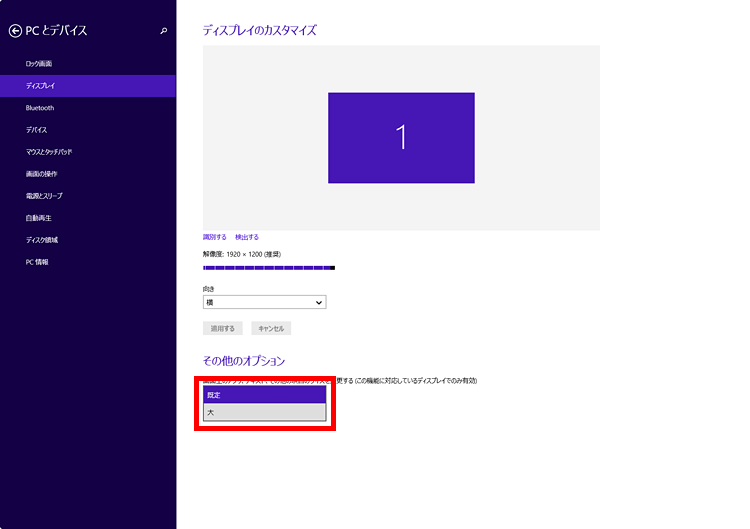
「その他のオプション」の「既定」を「大」に変更します。ディスプレイの解像度によっては、変更できない場合があります。

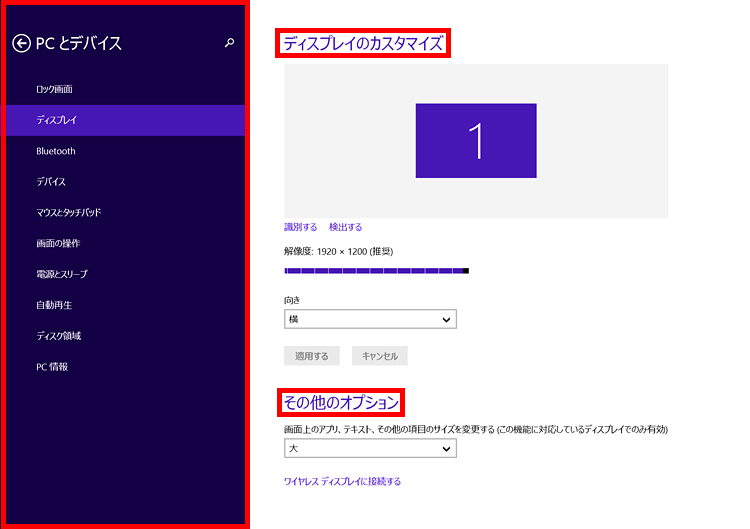
前手順の画面を見てもわかるように文字サイズやスタート画面やWindows ストア アプリで表示される文字なども大きくなりました。

-
最後に、デスクトップのアイコンを大きくする方法です。デスクトップを右クリックして、表示されたメニューの「表示」を選んで変更しましょう。

-
ちなみに「画面の解像度」の設定で解像度を小さな数値にしても文字は大きくなりますが、デスクトップが狭くなる、写真など画像の表示が粗くなってしまうという難点があります。文字やアイコンのサイズだけを大きくすると、画像は細やかできれいに表示したまま、文字やアイコンを見やすくできるんですよ。
アイコンを大きくする
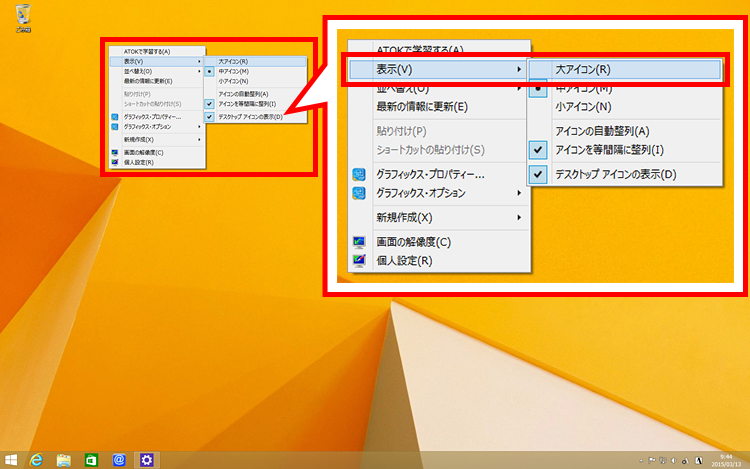
デスクトップを右クリックして「表示」→「大アイコン」をクリックします。

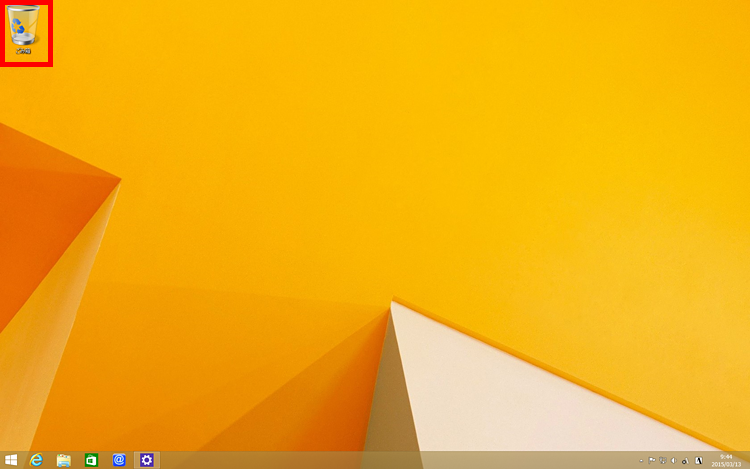
デスクトップのアイコンが大きくなりました。
文字をもっと大きくする「拡大鏡」
デスクトップの一部分をもっと大きく拡大したいときには、「拡大鏡」アプリを使うこともできます。「拡大鏡」はマウスポインターの近くを200%以上に拡大して、細かな文字も読みやすくするものです。詳しい使い方は、以下のページを参照してください。

「拡大鏡」を使うと、細かな文字も大幅に拡大して読みやすくできます。そのかわり、画面の一覧性はやや下がります。
- デスクトップの文字やアイコンのサイズを変更できる
- 読みやすい文字の大きさにすることで、快適にパソコンが使えるようになる
- [Internet Explorer] ホームページの文字のサイズを変更する方法を教えてください。
Internet Explorerだけで文字のサイズを変更したい場合の操作方法を解説しています。 - アイコンのサイズや、アイコンの文字の大きさを変更する方法を教えてください。
アイコンとアイコンの文字サイズの変更方法を詳しく解説しています。