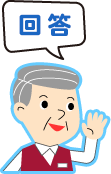Outlook 2013でメールの必要な部分だけを印刷したい!
Outlook 2013でメールの必要な部分だけを印刷したい!
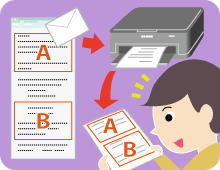
大事なメールを印刷して取っておきたいんですけど、メールを普通に印刷すると、けっこう長いですよね。以前の内容が引用されている場合とか、画像がたくさん入っている場合とか……。そこで、必要なところだけを切り取って、読みやすいように印刷できませんか?使っているメールアプリはOutlook 2013です。
(公開日:2015年8月19日)
はい、できますよ!Outlook 2013では受け取ったメールを「編集」できるので、印刷したい部分だけを残して、他を削除してしまってから印刷すればいいんです。印刷した後は、編集内容を保存しないでメールを閉じるのがコツですよ。
メールを編集して、読みやすく印刷できる

-
大事な情報が書かれたメールを印刷しておきたいけれど、メールの全文は必要なくて、一部だけを印刷したいというとき、ありますよね。
Outlook 2013ではInternet Explorer のように範囲を指定した印刷などはできないのですが、受け取ったメールの「編集」ができるので、不要な部分を編集で削除して、必要な部分だけを印刷することができます。

-
受信トレイの一覧からメールをクリックするのではなく、メールをダブルクリックして新しいウィンドウでメールを開いてください。すると「アクション」というメニューがリボンに表示されるので、ここから編集ができますよ。

-
編集はメールの作成やWordの文書編集と同じ要領です。範囲を選択して「Delete」キーを押せば不要な部分を削除できます。必要な部分だけを残した状態で印刷しましょう。

-
1つ注意が必要なのは、印刷した後でメールのウィンドウを閉じるときに決して「編集した内容を保存しない」ということです。
保存してしまうと、元のメールが「印刷するために必要な部分以外を削除した状態」になってしまいます。
編集した内容を保存する場合は、メールをデスクトップなどに保存してから行ってください。
メールを編集して不要な部分を削除する
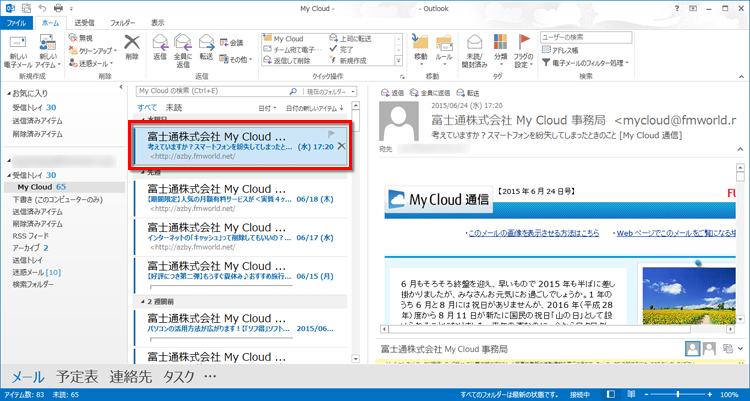
Outlook 2013を起動し受信トレイを表示した状態で、印刷したいメールをダブルクリックします。


新しいウィンドウでメールが表示されたら「アクション」→「メッセージの編集」をクリックします。

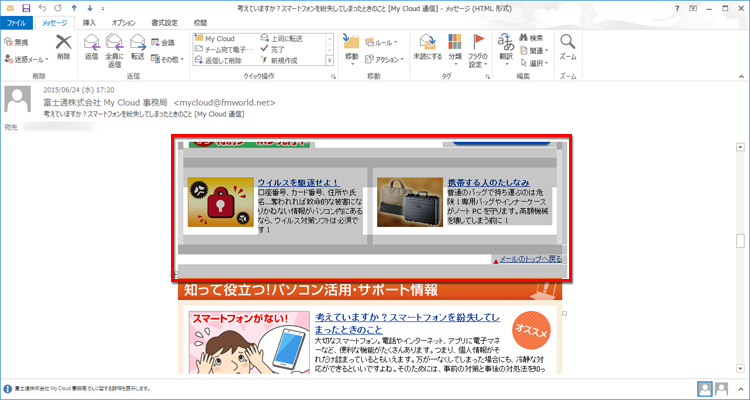
メール本文の削除したい(印刷しない)範囲をマウスでドラッグして選択し、「Delete」キーを押します。同じ要領で、メール本文の印刷しない範囲をすべて削除します。
編集したメールを印刷する
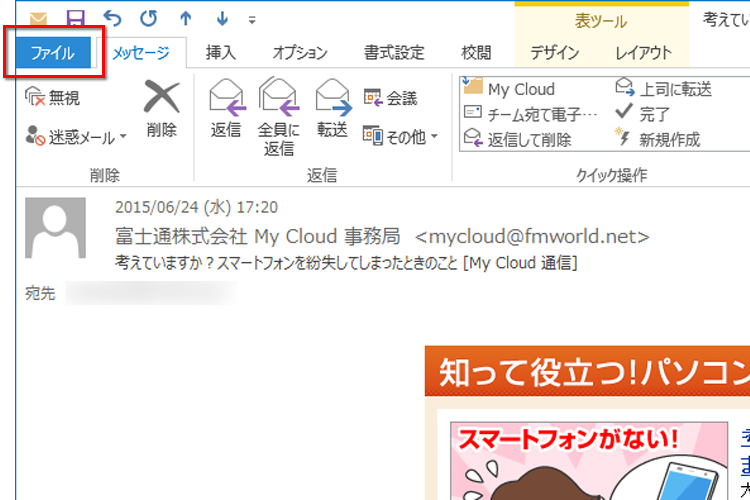
メールの編集が完了したら「ファイル」タブをクリックします。

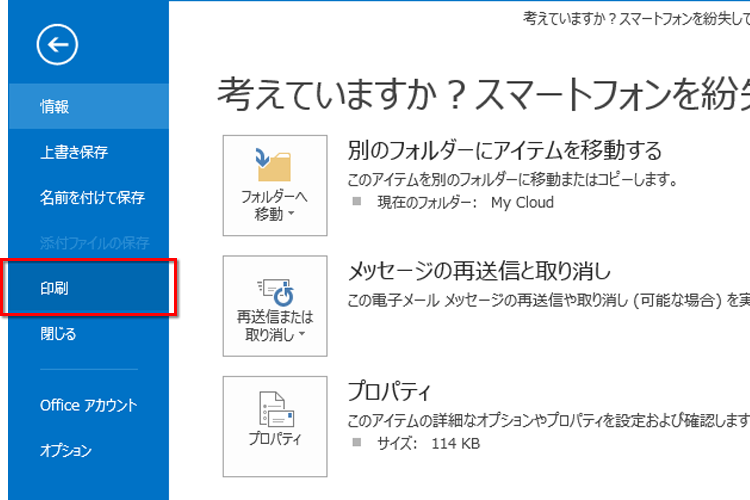
「印刷」をクリックします。

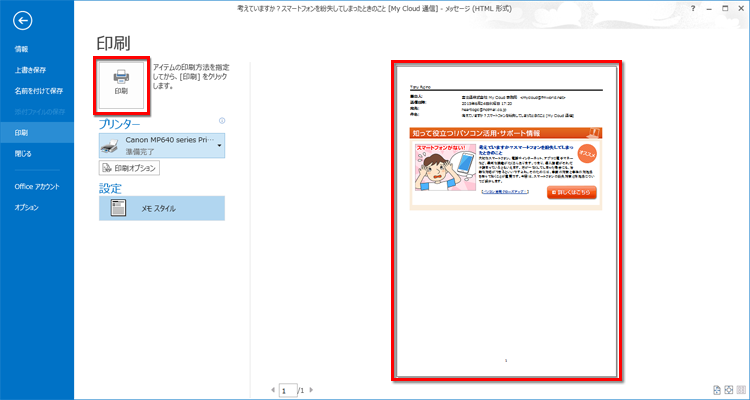
正しいプリンターが選択されていることとプレビューに印刷したい部分だけが表示されていることを確認し、「印刷」をクリックして印刷を実行します。
編集したメールを閉じる
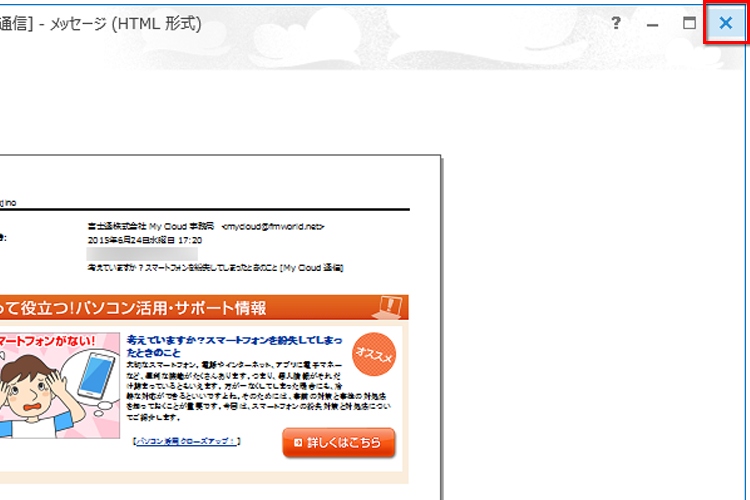
印刷が終了したら、「×」をクリックしてメールのウィンドウを閉じます。

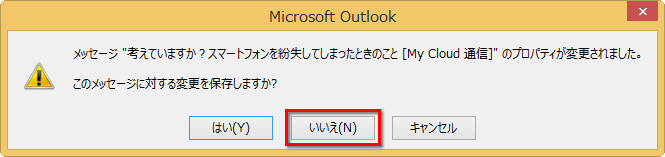
「このメッセージに対する変更を保存しますか?」が表示されたら「いいえ」をクリックします。
Outlook 2013の豊富な「リッチテキスト」編集機能
通常のテキストメールを編集するときも、「書式設定」タブの「リッチテキスト」をクリックすることで、文字の色や大きさの変更などの編集ができます。メールの重要な部分を目立たせたいときなどに使ってみましょう。
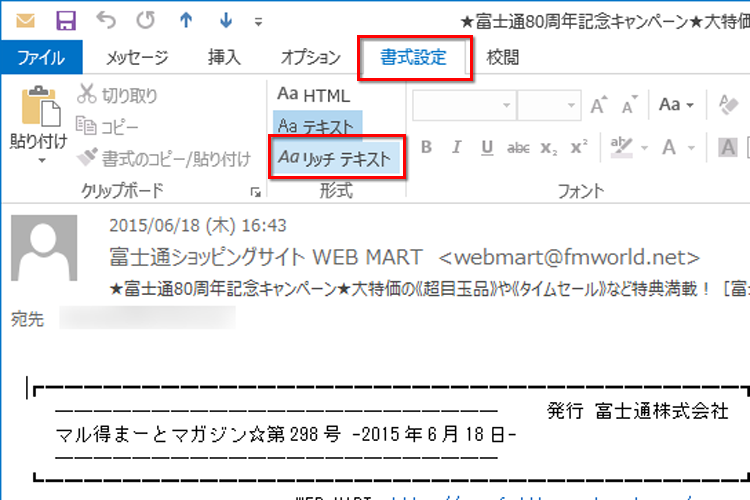
「書式設定」タブの「リッチテキスト」をクリックすると、リッチテキストメール(文字の色や大きさの変更など、豊かな表現ができるメール)の編集ができます。
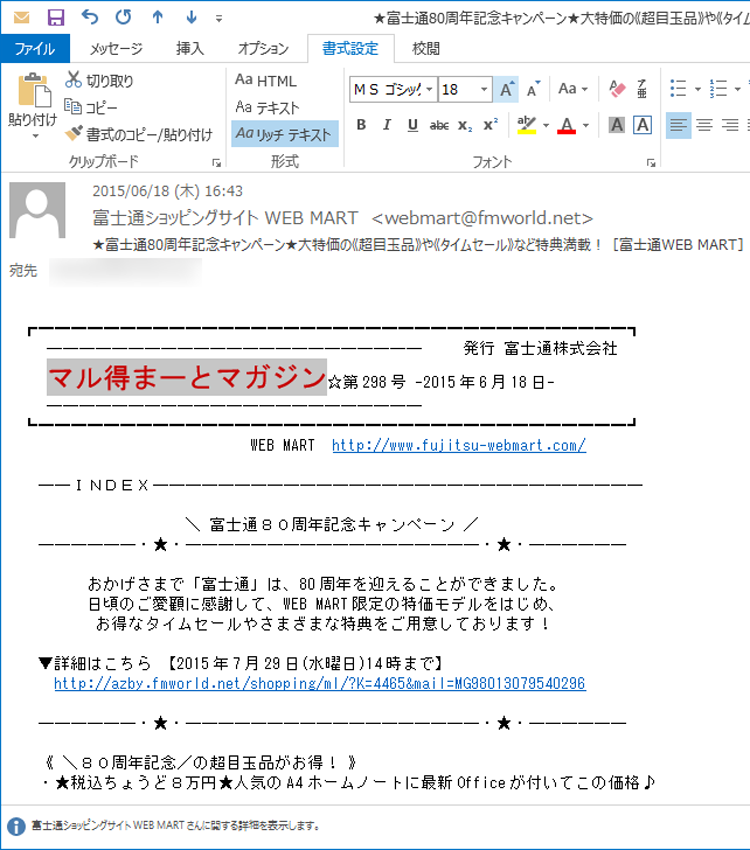
選択した文字の色や大きさを変更することで、このように受信したメールをリッチテキスト化することも可能です。
- Outlook 2013で受け取ったメールの一部だけを印刷したい場合は、編集機能を利用して不要な部分を削除する
- メールを編集して印刷した後は、メール保存してしまわないように注意する
- 富士通Q&A [Outlook 2013] メールを送受信するための設定方法を教えてください。
Outlook 2013でメールを使うためのアカウントの設定方法を解説します。