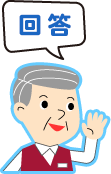パソコンの動作が遅くなってきたのですが、速くなりませんか?
パソコンの動作が遅くなってきたのですが、速くなりませんか?

今使っているパソコン、買ったときはそれなりに速いと思っていたのですが、最近、なんだか少し遅くなったような気がするのですが……
速くする方法って何かありますか?
(公開日:2016年6月8日)
ここ数年でパソコンの性能は格段に上がっていますが、使い方によっては遅くなってしまう場合があります。
劇的に速くなる!とまではいきませんが、速くなる方法はありますよ。
※画面例はWindows 8.1のものです。
パソコンの起動を速くしたい場合
不要な常駐アプリケーションを止めてみよう!

-
常駐アプリケーションとは、Windowsと同時に起動してそのまま動作し続けるソフトウェアのことです。セキュリティソフトなどが代表的ですね。

-
電源を入れたら重要なアプリケーションもあわせて起動するので、とても便利な機能です。その反面、多ければ多いほど、起動に時間がかかったり、パソコンの動作が遅くなったりしてしまいます。可能ならば、同時に起動するアプリを選択したいところですよね。

-
常駐アプリケーションは停止することができますが、パソコンにとって必要なものを止めてしまうと、パソコンが動かなくなることもあります。
設定するときは充分注意してください。
常駐アプリケーションについては、次のQ&Aが参考になります。 
-
セキュリティソフトの場合は、ソフト自体の設定を変えることで、起動が速くなることもあります。
詳しくは、使っているソフトのマニュアルやメーカーのWebサイトなどの情報を確認してみてください。
パソコンを起動するときに「更新プログラムを構成中」と表示された場合は・・・

-
パソコンを起動するときに、「更新プログラムを構成中」や「更新プログラムをインストール中」と表示されて、起動に時間がかかることがあります。

-
これはWindows Updateが始まってパソコンを更新している状態です。
とても重要な更新なので、終わるまでそのまま待っていてください。 
-
終わらないからといって電源を無理やり切らないでくださいね。
別のトラブルが起きて、最悪の場合パソコンが起動しなくなることもあります。 
-
毎回更新するわけでなく、ときどき出てくるものです。
更新が終わればちゃんと起動しますので、ご安心ください。
デスクトップを整理しよう

-
デスクトップ画面にファイルがたくさんあると、パソコンの起動が遅くなることがあります。画像や動画などの容量の大きいファイルを他のフォルダーに移すなど、デスクトップ画面のファイルを整理整頓しましょう。

-
自分の机が散らかっていると勉強などがしづらくて、落ち着かないのといっしょですね。普段使わないファイルは移動、使わなくなったファイルは削除することを心がけてみましょう。
詳しくは、以下の記事をご覧ください。
パソコンの動作を速くしたい場合
いらないアプリケーションを削除しよう

-
自分で入れたアプリケーションソフトで、使わなくなったものがあったら削除しておきましょう。

-
アプリケーションソフトによっては自動的に更新したり、セキュリティソフトの検査対象になっていたりします。自動更新中はそこに力が使われてしまいますので、使っていない場合は削除しておくといいでしょう。アプリケーションの削除については、次のQ&Aが参考になります。
ハードディスクの空き容量を確認しよう

-
ハードディスクの空き容量が極端に少なくなると動作が遅くなることがあります。不要なデータがあれば削除して空き容量を増やしましょう。
ハードディスクの空き容量を確認したり、増やす方法については、次のQ&Aが参考になります。
電源プランを変更しよう

-
節電のため、電源オプションの電源プランを「省電力」にしている人もいるかと思います。

-
確かに消費電力は抑えられますが、パソコンのパフォーマンスも抑えられてしまいます。ブラウザーを開き、画像を編集し……など複数の作業を同時に行うと、重たく感じてしまうこともあるでしょう。

-
もっと快適に使いたい!という場合は、「バランス(推奨)」か「高パフォーマンス」にしてみましょう。
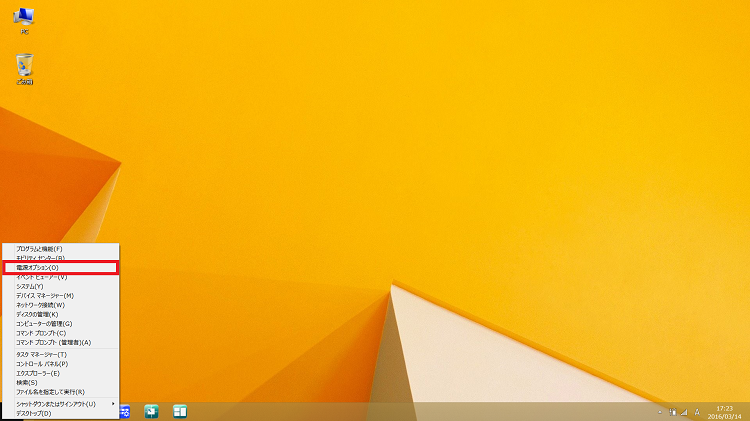
スタートボタンを右クリックして「電源オプション」をクリックします。
[Windows7の場合]
スタートボタン→コントロールパネル→システムとセキュリティ→電源オプションの順にクリックします。

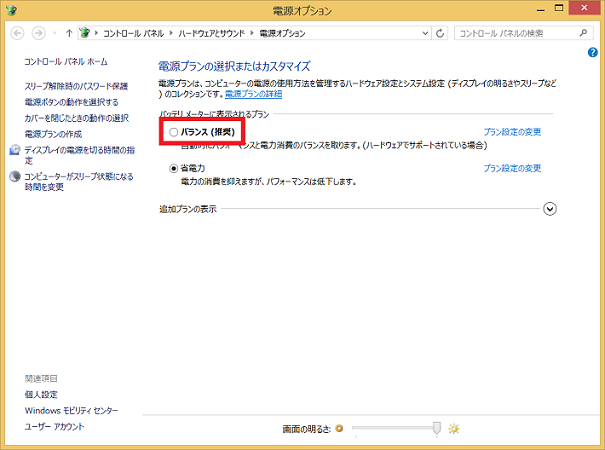
「電源オプション」が表示されます。「バランス(推奨)」か「高パフォーマンス」のどちらかをクリックします。

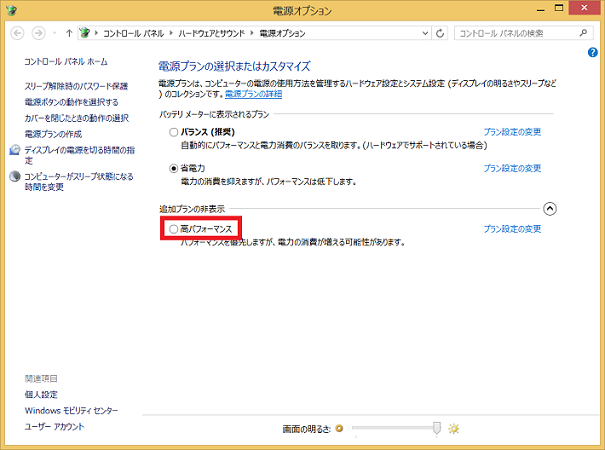
「高パフォーマンス」が一覧にない場合は「追加プランの表示」をクリックして、「高パフォーマンス」をクリックします。
画面のデザインを変えてみよう

-
エクスプローラーやタスクバーなどは、各画面が重なっていても後ろが透けてみえるようになっていたり、最小化したときにアニメーションするようになっていたりするなどの設定がされています。

-
また、見た目や色も大変綺麗に見えるようにもなっていますね。実は、これらの設定はパソコンの動作にも少なからず影響しています。

-
デザインを変更すると見た目は簡素になるので、お好みで設定してみてくださいね。
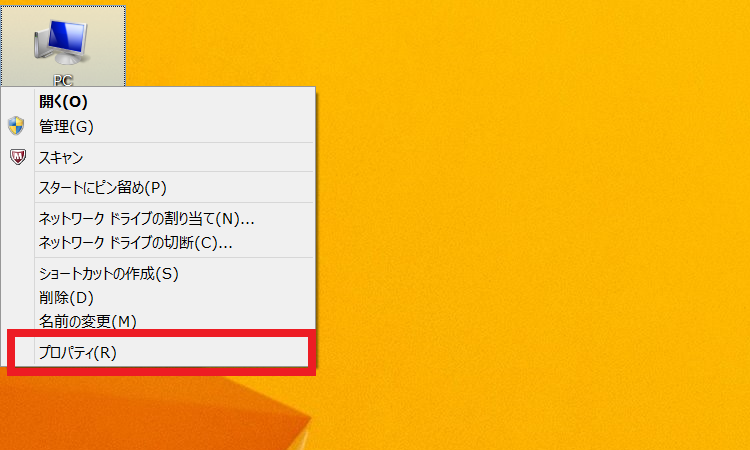
デスクトップの「PC」、または「コンピューター」アイコンを右クリックして、メニューから「プロパティ」をクリックします。

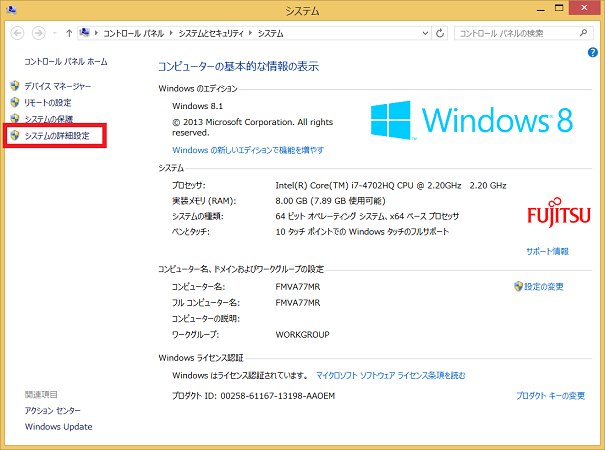
「システム」が表示されたら、「システムの詳細設定」をクリックします。

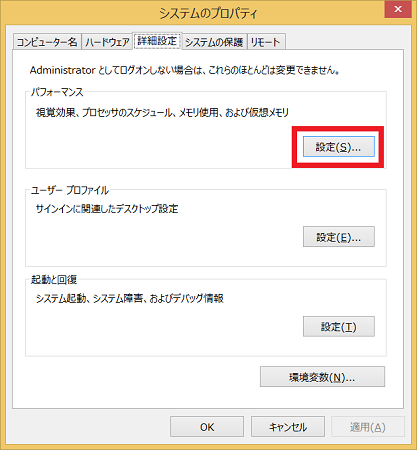
「システムのプロパティ」が表示されたら、「詳細設定」タブをクリックして、「パフォーマンス」の「設定」ボタンをクリックします。

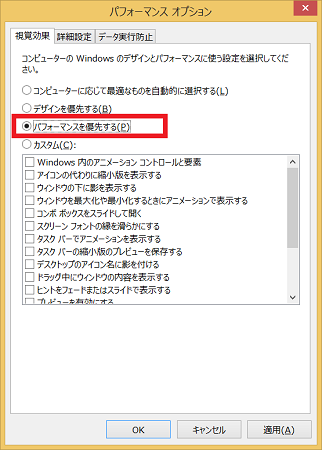
「パフォーマンス オプション」が表示されたら、「パフォーマンスを優先する」をクリックして、「OK」ボタンをクリックします。
「タスクマネージャーを活用しよう!」
パソコンやアプリの動作が遅くなったときは、タスクマネージャーの「プロセス」タブを確認してみましょう。
「プロセス」タブは「詳細」モードのときに表示されます。
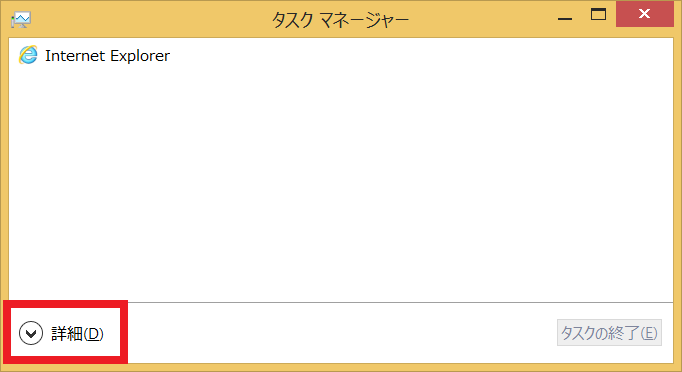
上のような画面の場合、「詳細」をクリックします。

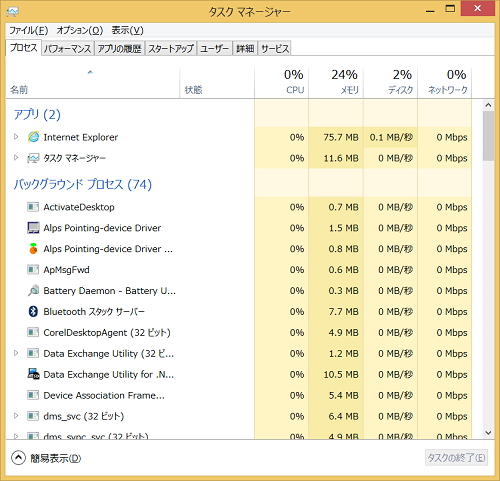
タスクマネージャーの詳細の画面が表示されます。
「プロセス」タブでは、現在動作しているアプリケーションや、「バックグラウンドプロセス」といった重要なプロセスの一覧が確認できて、どのアプリが「CPU」「メモリ」「ディスク」「ネットワーク」の4つの中で、どこをどれだけ使っているかを確認できるため、動作を遅くしている原因を探すことができます。
ただし、あくまで目安であり、重要なプロセスを終了してしまうと、パソコンの動作が不安定になってしまうこともあります。
タスクマネージャーの起動方法や使い方については、以下のページを参照してください。
- 常駐アプリケーションを見直そう!
- デスクトップは常にきれいに!
- 電源プランを「バランス(推奨)」か「高パフォーマンス」にしてみよう!
こんなサポートもあります
今回は、パソコンの起動や動作を速くする方法についてご紹介しました。他にも、パソコンの操作方法でわからないことがある、もっとパソコンを活用したい、とお考えの方もいるかと思います。当社では「PCコンシェルジュ」という有料サービスをご用意しており、豊富な知識と高いスキルをもった専任アドバイザーが、パソコン活用相談など、幅広い範囲のご相談をお受けします。「FMV プレミアムサービス あんしんスタンダード」という月額サービスによる割引もございますので、ぜひご利用ください。