 シャットダウンには2つ種類があるって本当?
シャットダウンには2つ種類があるって本当?

いつもスタートボタンからシャットダウンをしているけど、友だちに、「たまには完全に電源を切った方がいいよ。」と言われました。どういうことですか?
(公開日:2017年2月22日)
シャットダウンを実行すると、電源が切れますよね。Windows 10やWindows 8.1のパソコンには、「Windows を終了する」方法と「パソコンの電源を完全に切る」方法の2種類があるんです。
無線LANが接続できない場合や、周辺機器が認識ができない場合など、「何かパソコンの動きがおかしいな?」と感じたときは、パソコンの電源を完全に切ってみるのもひとつの対象方法なんですよ。
※画面例はWindows 10のものです。
パソコンの電源を完全に切る手順を覚えよう!
Windowsを終了する

-
Windows 10やWindows 8.1の場合、同じ電源を切る操作でも、「Windows を終了する」方法と「パソコンの電源を完全に切る」方法の2種類の終了方法があります。購入時の状態では、「スタート」ボタン→「電源」→「シャットダウン」の順にクリックすると、「Windows を終了する」操作になります。

-
「Windows を終了する」方法の場合、動作に関するシステム情報が保存され、パソコンが終了します。次回起動するときは、保存済みのシステム情報を読み込んで起動します。この機能を「高速スタートアップ」といいます。

-
高速スタートアップ機能によって、次にパソコンの電源を入れたときに起動時間が短縮され、起動が速くなります。
気をつけたい点は、終了時に保存した情報と起動時のパソコンの状態が異なると、問題が起きることもある点です。例えば、Windowsを終了して周辺機器やメモリを取り付けても、起動時に正しく認識されない場合があります。 
-
ちなみに、「シャットダウン」をクリックしたときに「パソコンの電源を完全に切る」動作に変更したい場合は、「高速スタートアップ」機能を無効にします。以下のQ&Aを参考にしてみてください。
パソコンの電源を完全に切る

-
「パソコンの電源を完全に切る」方法では、高速スタートアップ機能を使いません。完全に電源が切れ、次回電源投入時もゼロから読み込みが開始されます。

-
周辺機器やバッテリ、メモリの取り付け/取り外しなどをするときに、「パソコンの電源を完全に切る」を使うのがいいと思いますよ。

-
前回終了時の情報を読み込まずに起動するので、パソコンの調子が悪いな、と感じた場合は、「パソコンの電源を完全に切る」ことで、調子がよくなることもあるんです。

-
それでは、完全にパソコンの電源を切る手順を見ていきましょう。
パソコンの電源を完全に切る操作の手順
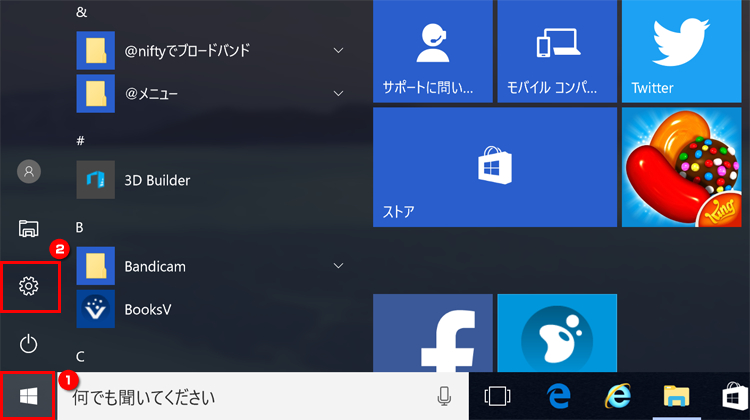
①「スタート」ボタン→②「設定」の順にクリックします。

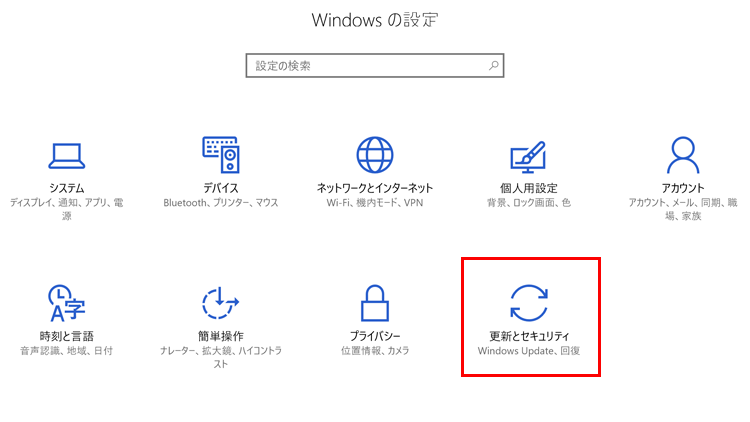
「Windows の設定」が表示されます。
「更新とセキュリティ」をクリックします。

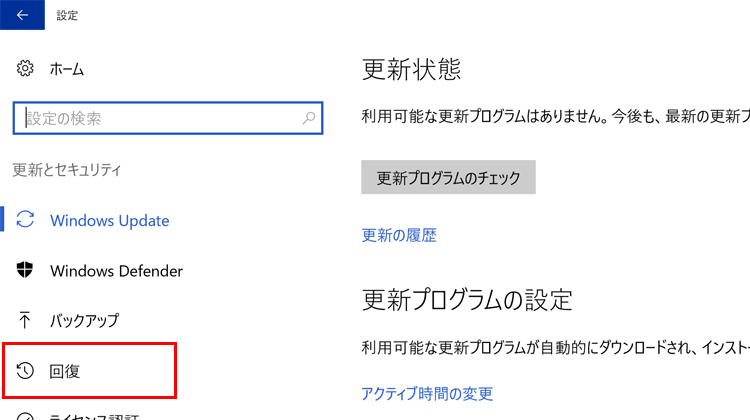
左側にあるメニューから、「回復」をクリックします。


「PCの起動をカスタマイズする」部分の「今すぐ再起動する」ボタンをクリックします。

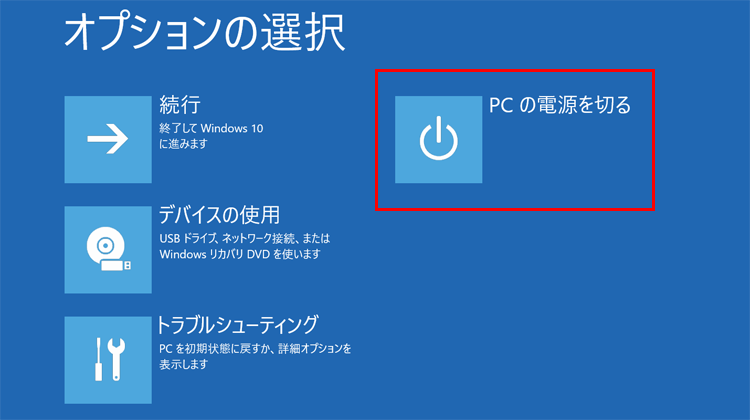
「オプションの選択」画面が表示されるまでしばらく待ちます。画面が表示されたら、「PCの電源を切る」をクリックします。画面が真っ暗になり、完全に電源が切れた状態になります。
再起動も使おう!
完全に電源を切りたいときは「再起動」の操作でもかまいません。「再起動」をした場合は、「パソコンの電源を完全に切る」と同様の動作でパソコンが終了し、電源が切れた後、自動的に起動がはじまります。
再起動の操作手順は、以下のとおりです。
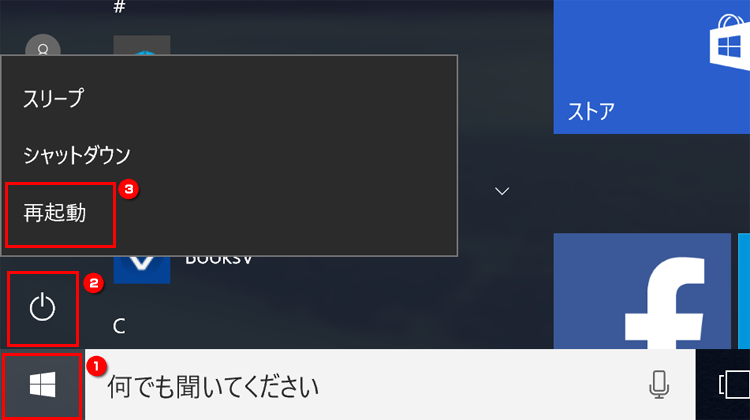
①「スタート」ボタン→②「電源」→③「再起動」の順にクリックします。しばらく待つと、完全に電源が切れた後、自動的に起動がはじまります。
- Windows 10には、「Windows の終了」と「パソコンの電源を完全に切る」の2つの終了方法がある
- パソコンの調子が悪いと感じたら、「パソコンの電源を切る」か「再起動」をするのが効果的
こんなサポートもあります
今回は、シャットダウンについてご紹介しました。他にも、パソコンの操作方法でわからないことがある、もっとパソコンを活用したい、とお考えの方もいるかと思います。当社では「PCコンシェルジュ」という有料サービスをご用意しており、豊富な知識と高いスキルをもった専任アドバイザーが、パソコン活用相談など、幅広い範囲のご相談をお受けします。「FMV プレミアムサービス あんしんスタンダード」という月額サービスによる割引もございますので、ぜひご利用ください。





