 写真をDVDに保存したい!どうすればいいの?
写真をDVDに保存したい!どうすればいいの?

パソコンに保存してある写真のデータがだいぶたまってきました。万が一、パソコンが故障したときのことを考えて、DVDにも保存しておきたいです。どのように操作したらいいでしょうか。
(公開日:2017年8月23日)
データをパソコンだけに保存しておくと、トラブルなどで消えてしまう可能性もあるので、大切な写真がある場合は心配ですよね。大事なデータは、DVDなどパソコン以外の媒体に保存してとっておくと安心です。これを、バックアップといいます。万が一に備え、バックアップをとっておくことは、パソコンを使ううえで大変重要です。
写真をDVDに保存する場合、書き込み用アプリケーションを使用して保存します。Roxio Creator LJを使えば、データの書き込みや消去が簡単にできるんですよ。
※画面例はWindows 10の場合の手順です。
写真をDVDに保存しよう
写真をDVDに保存する2つの方法

-
写真をDVDに書き込む場合、大きく分けて2つの方法があります。1つはパソコンに保存してある写真をそのままデータ形式で書き込む方法です。

-
もう1つは写真や音楽ファイルを組み合わせて、スライドショー形式で書き込む方法です。結婚式などのイベントで思い出の写真といっしょに音楽をつけて流すような場合に使いますね。スライドショー形式でDVDに書き込んだ場合は、パソコンだけではなく、家庭用のDVD/BDプレーヤーで再生することも可能です。

-
写真を1枚1枚コピーしたり、データのバックアップ用に保存したりする場合はデータ形式で書き込む必要があります。友人、知人にあげたりイベント用に使ったりしたい場合は、スライドショー形式で書き込むといいですね。
DVDを用意する

-
一般的なDVD-Rの場合はディスク1枚に約4.7GBのデータが保存できます。機種によっては、Blu-ray Discに保存することもできますが、BD-Rだと25GBの容量があります。写真のサイズや枚数にもよりますが、数百枚程度であれば、DVD-Rで充分でしょうね。

-
他にも、2層式のディスクや書き換え可能なディスクなど、DVDにはさまざまな種類があります。お使いのパソコンでご使用をおすすめする推奨ディスクもあります。使えるディスクの種類や推奨ディスクについてはお使いのパソコンの取扱説明書に記載されています。 マニュアルのダウンロード方法については、以下のQ&Aを参照しましょう。
写真をDVDに書き込む手順 (データのバックアップ用に保存する場合)

-
まずは、写真のデータをバックアップ用にDVDに保存する場合の手順をご紹介します。
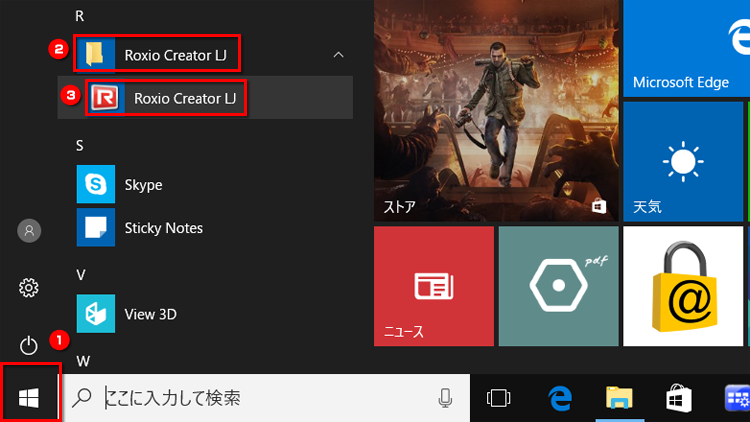
「スタート」ボタンをクリックし、画面左側のアプリの一覧を下にスクロールして、「Roxio Creator LJ」→「Roxio Creator LJ」の順にクリックします。「Roxio Creator LJ」が起動したら、ディスクをパソコンにセットします。
※使用許諾契約の画面が表示された場合は、「同意する」を選択して、「OK」をクリックします。


「データ / コピー」をクリックします。

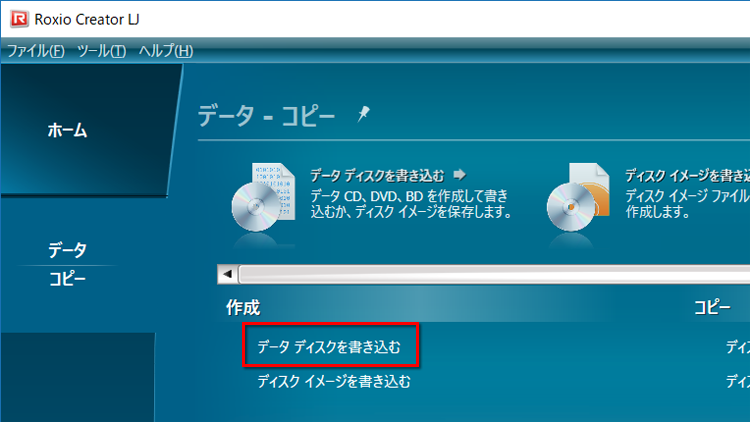
「作成」の下にある、「データディスクを書き込む」をクリックします。
※すでにデータが保存済みのディスクの場合、「追記可能なデータディスクが挿入されました。」と表示される場合があります。「はい」をクリックしてください。

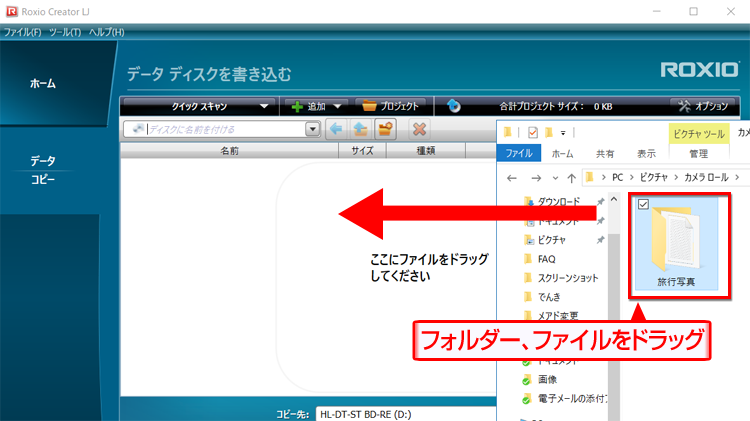
「ここにファイルをドラッグしてください」と表示されている場所に、書き込みをしたいフォルダーやファイルをドラッグします。書き込みたいフォルダーやファイルが複数ある場合は、ドラッグの操作を繰り返します。

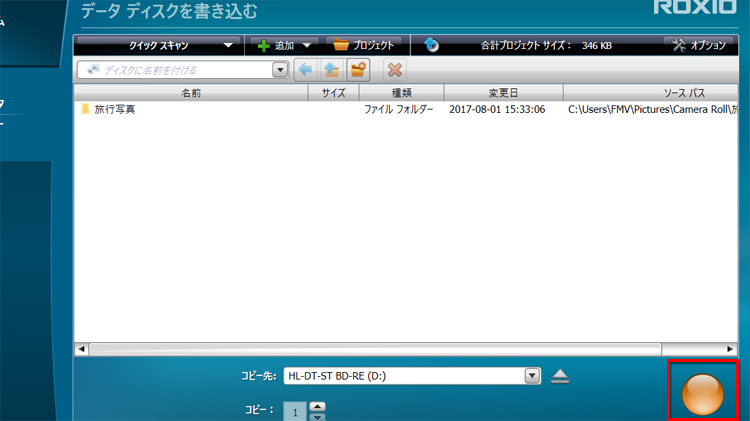
書き込みたいフォルダーやファイルをドラッグしたら、右下にある、オレンジ色のボタンをクリックします。

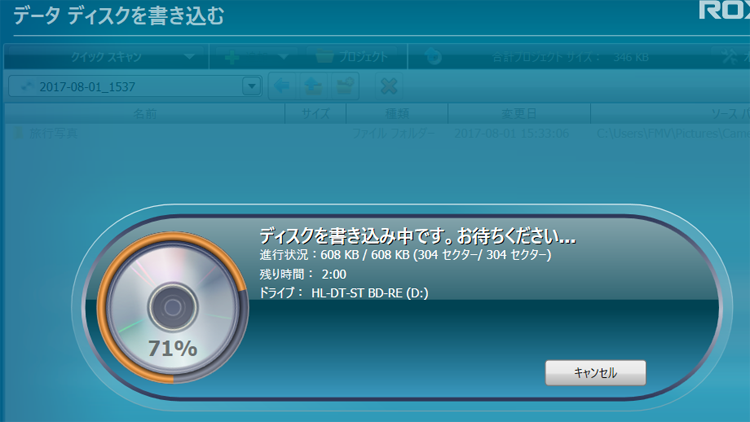
書き込みが完了するまで待ちます。

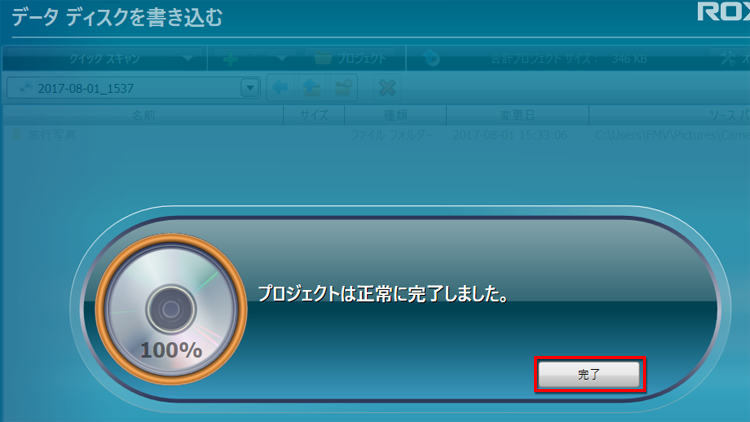
書き込みが終わったら、「完了」をクリックします。

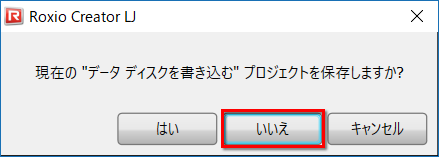
「×」ボタンで画面を閉じます。「現在の”データディスクを書き込む”プロジェクトを保存しますか?」などと表示された場合は、「いいえ」ボタンをクリックします。
写真をDVDに書き込む手順 (スライドショー形式で保存する場合)

-
スライドショーの形式で保存したい場合は以下のQ&Aをご覧ください。
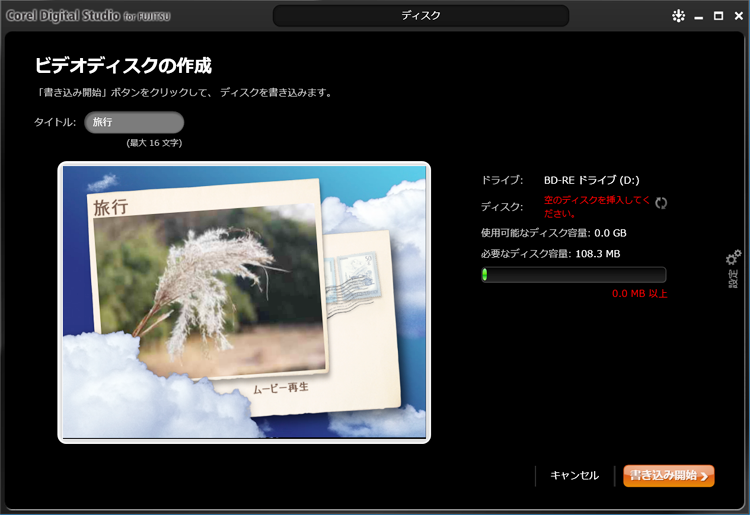
Corel Digital Studioを使用して、スライドショー形式でディスクを作成する画面の例です。
書き込み可能なDVDの種類
書き込みが可能なDVDの種類や特徴について以下にご紹介します。お使いの機種によって使えるディスクが異なるため、取扱説明書を確認しましょう。なお、パソコンで作成したディスクは、ご使用の再生機器によっては再生できないこともあります。
※書き込みに使用するアプリケーションの種類や書き込み方法によっては、内容が異なる場合があります。
- DVD-R、DVD+R
最も一般的な書き込み用のDVDです。1枚で4.7GBのデータを保存できます。1度書き込んだデータは消去したり、編集したりすることができません。ディスクに空き容量があれば、データを追記することは可能です。 - DVD-RW、DVD+RW
書き換え可能なDVDです。容量は4.7GBです。1度書き込んだデータでも削除が可能です。いらなくなったデータを消して別のデータを書き込むなど、繰り返し使用することができます。削除する場合は、ファイルを個別に消去することはできないため、ディスク全体を消去する必要があります。 - DVD-R DL、DVD+R DL
2層式のDVDです。約8.5GBのデータを保存することができます。通常のDVDと比較すると、多くのデータを保存できますが、書き込んだデータを消去することはできません。 - DVD-RAM
Roxio Creatorでは書き込みができません。ディスクをフォーマット(初期化)後に、USBメモリや外付けハードディスクと同じようにコピー&ペーストしてデータを保存します。フォーマットの手順については取扱説明書を参照しましょう。
- 写真データのバックアップをする場合はRoxio Creator LJを使おう
- スライドショー形式での保存もできる
- パソコンによって、使えるディスクが異なる
こんなサポートもあります
今回は、DVDの書き込みについてご紹介しました。他にも、パソコンの操作方法でわからないことがある、もっとパソコンを活用したい、とお考えの方もいるかと思います。当社では「PCコンシェルジュ」という有料サービスをご用意しており、豊富な知識と高いスキルをもった専任アドバイザーが、パソコン活用相談など、幅広い範囲のご相談をお受けします。「FMV プレミアムサービス あんしんスタンダード」という月額サービスによる割引もございますので、ぜひご利用ください。





