 パソコンで自分の声を録音できるの?
パソコンで自分の声を録音できるの?

Windows 10のパソコンで自分の声や周囲の音を録音できるアプリはありませんか?スピーチの練習用に録音をしたいんです。昔のパソコンではサウンドレコーダーというアプリがあったのですが…。新しく何かのアプリを追加しないとダメでしょうか?
(公開日:2017年9月27日)
Windows 10のパソコンで自分の声などを録音したいんですね?それなら標準で付属している「ボイスレコーダー」を使ってみましょう。シンプルな操作画面なので、かんたんに使えますよ。
※画面例はWindows 10の場合の手順です。
ボイスレコーダーを使ってみよう

-
Windows 10には標準でボイスレコーダーというアプリが搭載されています。このアプリを使って自分の声など、パソコンの周囲の音をマイクを通して録音することができます。

-
スピーチの練習の内容を録音して、自分でチェックすることもできます。他にも、直接自分の気持ちを伝えるのが恥ずかしいような内容を録音して、音声ファイルをメールで送るなどの使い方もできますね。

-
家族の誕生日や何かの記念日などに感謝の気持ちを録音してメールでプレゼントしてみてはいかがでしょうか?

-
なお、パソコンに標準でマイクが搭載されている機種の場合は、特に何かを追加する必要はありません。録音時のマイクの音量設定については、コラムを参照してください。

-
録音した音声ファイルはトリミングで編集もできるので、必要な部分のみを切り出すこともできるんですよ。

-
早速、使ってみましょう。
ボイスレコーダーで録音をする手順
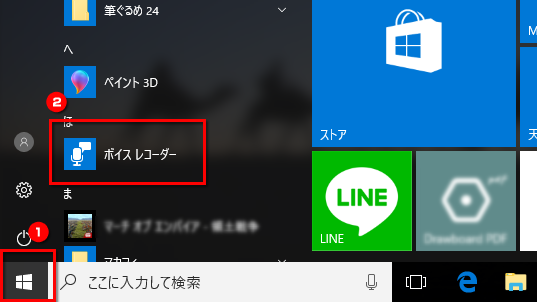
「スタート」ボタンをクリックし、アプリの一覧から「ボイスレコーダー」をクリックします。

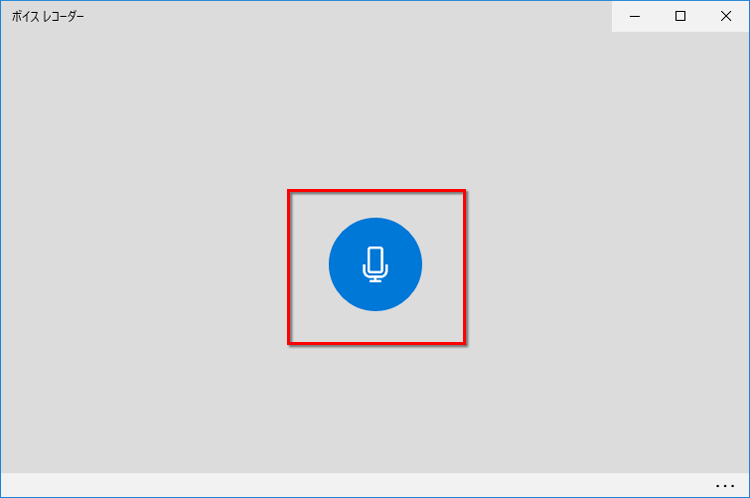
ボイスレコーダーが起動したら、「レコーディング開始」ボタンをクリックします。パソコンのマイクに向かって録音します。(すでにアプリを使用したことがある場合、画面の左にボタンが表示されます。)

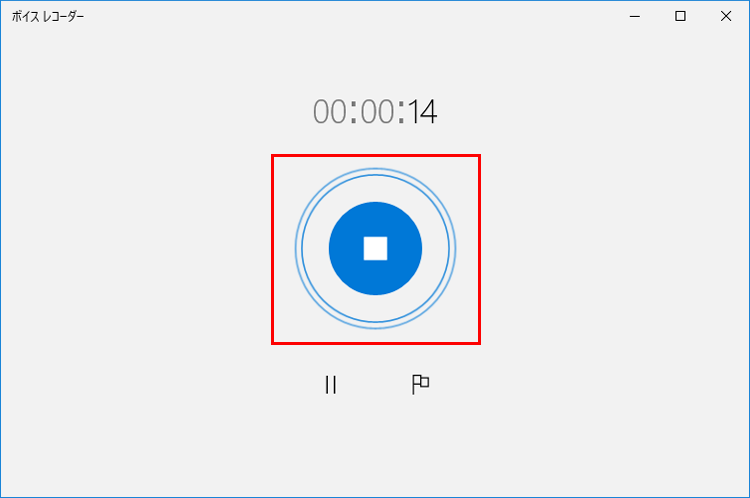
録音が終わったら、「レコーディングの停止」ボタンをクリックします。


画面の左上に録音した音声が保存されます。再生ボタンをクリックすると再生ができます。
トリミングで必要な部分のみを切り出す手順
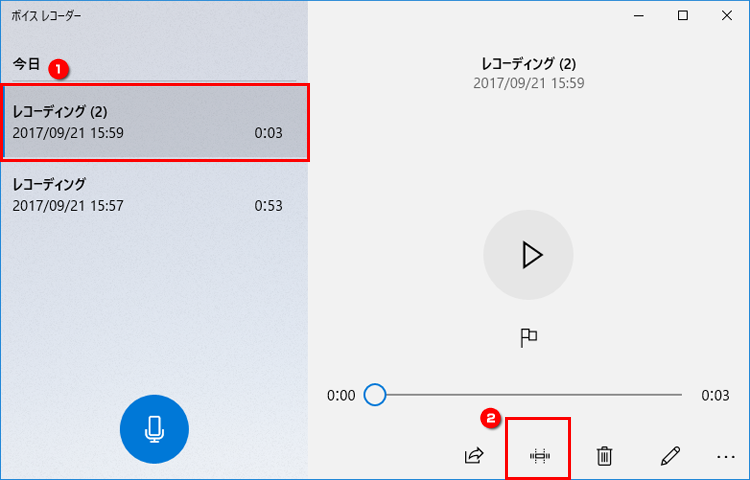
ボイスレコーダーで録音した音声が選択された状態で、画面の右下にある「トリミング」ボタンをクリックします。

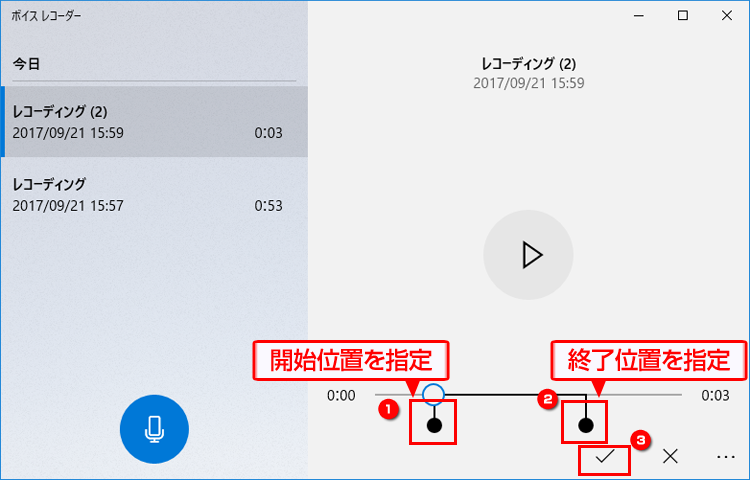
タイムラインの開始点と終了点をドラッグして、切り出したい範囲を移動します。(開始点と終了点の間が切り出されます。)チェックマークのボタンをクリックします。


表示されるメニューからお好みの項目をクリックします。
- 「オリジナルを更新」の場合
元の音声に上書き保存されます。 - 「コピーを保存」の場合
元の音声ファイルは残したまま、新しい音声ファイルとして保存します。

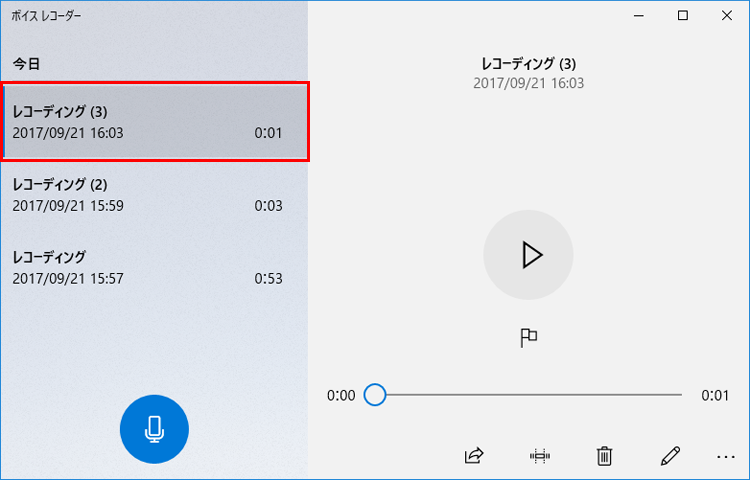
トリミングした音声ファイルが保存されます。
保存場所を開いたり、名前を変更したりする手順
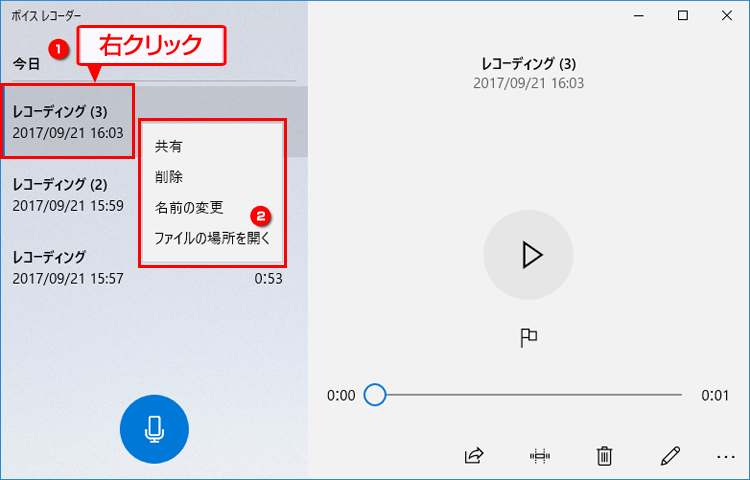
録音した音声ファイルを右クリックします。「名前の変更」をクリックするとファイル名を変更できます。「ファイルの場所を開く」をクリックすると、保存場所のフォルダーが開きます。フォルダー内の音声ファイルはメールに添付して送ることができます。
マイクの音量などの設定の方法は?
録音時のマイクのボリュームやミュートの状況は、「マイクのプロパティ」を確認します。以下の手順で確認しましょう。
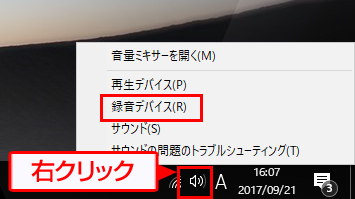
画面右下にある、スピーカーのアイコンを右クリックして、「録音デバイス」をクリックします。


「マイク」をクリックして選択後、右下の「プロパティ」をクリックします。
※機器によって、マイクの名称は変化します。

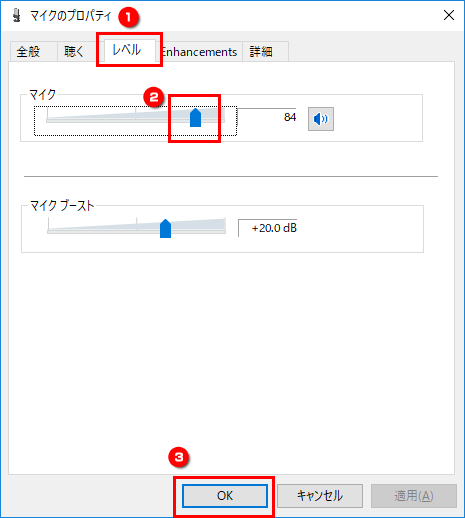
「レベル」タブをクリックします。「マイク」のつまみを左右に動かして、音量を調整します。調整後、「OK」をクリックします。
※つまみの右端にある音量アイコンに赤い丸と斜線のマークが表示されている場合は、クリックしてミュートを解除します。
- Windows 10でマイクから録音をするには、「ボイスレコーダー」アプリを使う
- ボイスレコーダーでは、トリミングで必要な部分の切り抜きができる
こんなサポートもあります
今回は、パソコンでの録音についてご紹介しました。他にも、パソコンの操作方法でわからないことがある、もっとパソコンを活用したい、とお考えの方もいるかと思います。当社では「PCコンシェルジュ」という有料サービスをご用意しており、豊富な知識と高いスキルをもった専任アドバイザーが、パソコン活用相談など、幅広い範囲のご相談をお受けします。「FMV プレミアムサービス あんしんスタンダード」という月額サービスによる割引もございますので、ぜひご利用ください。





