 マウスの設定を使いやすく変更してみよう!
マウスの設定を使いやすく変更してみよう!

新しくパソコンを購入したのですが、マウスポインターの動きが今までと違うので操作しづらいです。もう少し速く動いてほしいんですが…。マウスポインターが動く速さを変更することはできませんか?ダブルクリックするときの速さも調整したいです。
(公開日:2017年11月15日)
新しくパソコンを買うとマウスや画面サイズが変わるので、慣れるまでは使いづらく感じるかもしれませんね。そんな場合は、マウスポインターの移動速度の設定を変えてみましょう!自分の使いやすい速さに変更ができるんですよ。ダブルクリックするときの速さも変更ができます。
※画面例はWindows 10の場合の手順です。
マウスの設定を変えるには?

-
マウスポインターを移動するときの速度は人によって好みが違いますよね。ゆっくりと正確にマウス操作をしたい人もいれば、素早く動かしたい人もいると思います。

-
マウスのプロパティからマウスポインターの移動速度を、お好みの速さに変更することができます。

-
いろいろな設定で試してみて、自分の好きな速さに変更しましょう。

-
フォルダーやファイルのアイコンをダブルクリックするときの速さについても、同じくマウスのプロパティから変更することができますよ。こちらもお好みの速さに変えてみてはいかがでしょうか。
マウスポインターの移動速度を変更する手順
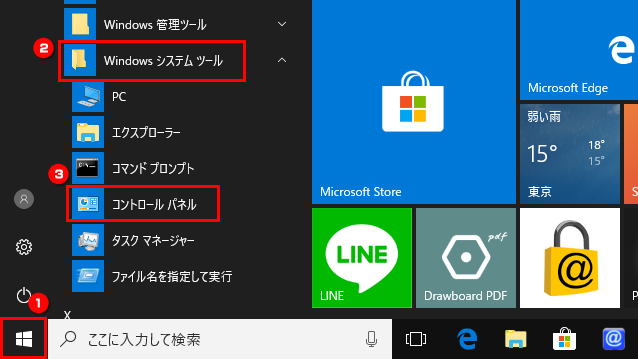
「スタート」ボタンをクリックし、すべてのアプリの一覧から、「Windows システムツール」→「コントロールパネル」の順にクリックします。

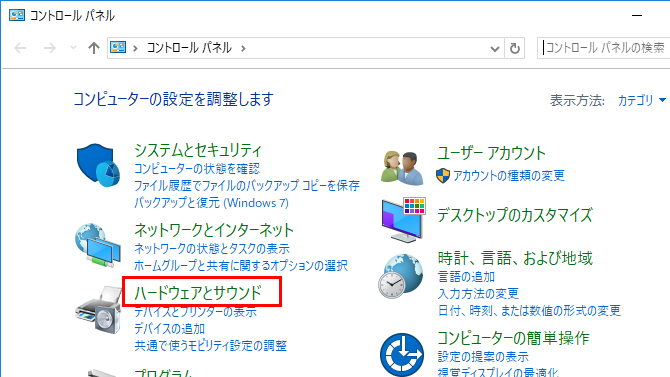
「ハードウェアとサウンド」をクリックします。
※「ハードウェアとサウンド」がない場合は、「マウス」をクリックして2つ先の手順に進みます。

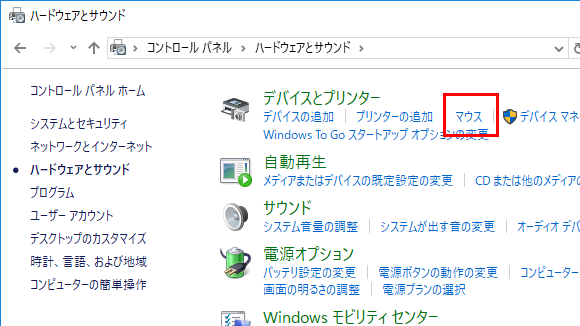
「マウス」をクリックします。

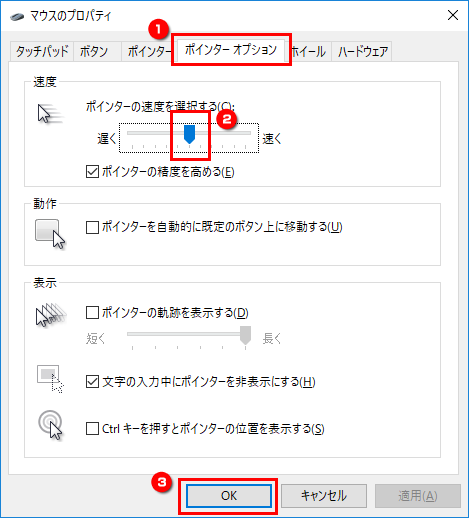
「マウスのプロパティ」が表示されたら、「ポインター オプション」タブをクリックします。「ポインターの速度を選択する」のつまみを左右に動かして、好みの速さに変更します。調整後、「OK」をクリックします。
ダブルクリックの速度を変更する手順
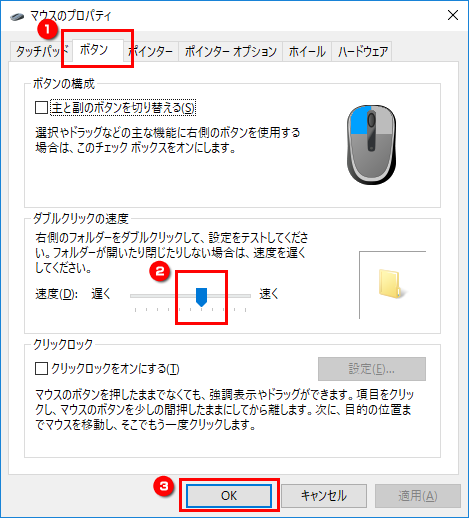
「マウスポインターの移動速度を変更する手順」の操作で「マウスのプロパティ」を表示します。「ボタン」タブをクリックします。「ダブルクリックの速度」のつまみを左右に動かして、速さを調整します。右側にある、フォルダーのアイコンをダブルクリックすると、調節後の速度が確認できます。最後に「OK」をクリックします。

-
他にも、「マウスのプロパティ」では、マウスポインターの形や大きさなど、デザインを変更することができます。

-
気に入ったデザインを選択するだけなので簡単に変更できるんですよ。
マウスポインターのデザインを変更する手順
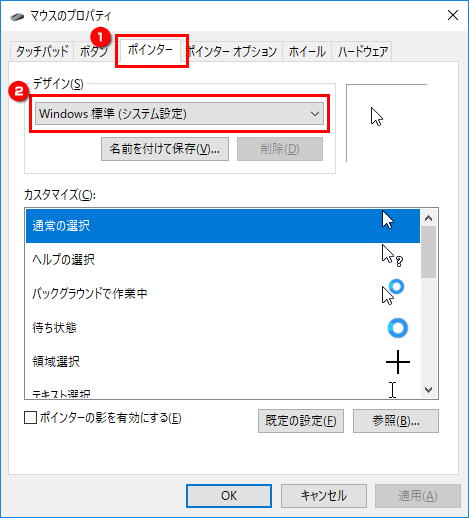
「マウスポインターの移動速度を変更する手順」の手順で「マウスのプロパティ」を表示します。「ポインター」タブをクリックします。「デザイン」内の「▼」をクリックします。

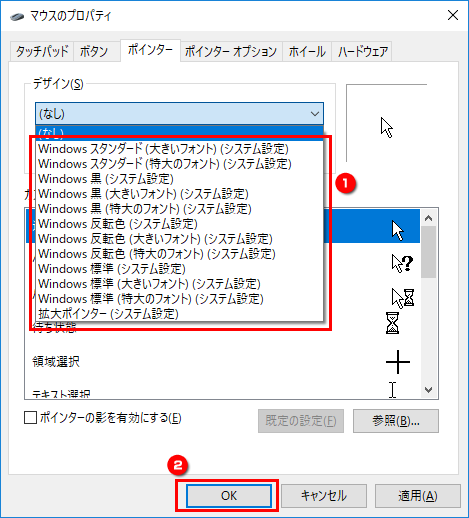
表示された選択肢からデザインを選びます。選択したデザインのサンプルが右側の枠に表示されます。変更したいデザインが決まったら、「OK」をクリックします。
マウスポインターが行方不明になったときに備えて、探しやすくしておこう!
パソコンを操作していると、マウスポインターがどこにいったのかわからなくなることはないでしょうか?マウスポインターの形は、状況によって変わるので、見失ってしまうことがありますよね。そんなときに備えて、以下の設定をしておけば、マウスポインターを見失ったときに「Ctrlキー」を押すと、画面に丸が表示され、マウスポインターを見つけることができるんです。
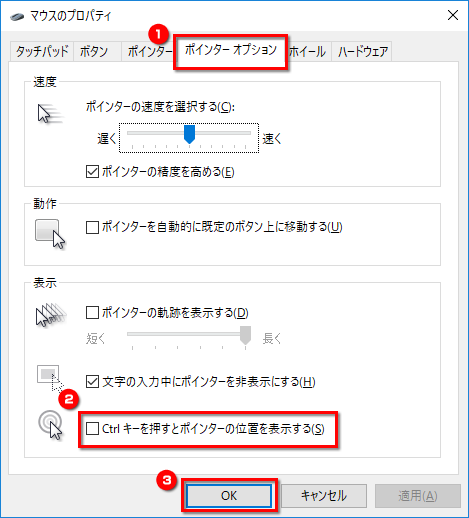
「マウスポインターの移動速度を変更する手順」の操作で「マウスのプロパティ」を表示します。「ポインターオプション」タブをクリックします。一番下にある、「Ctrlキーを押すとポインターの位置を表示する」にチェックを入れます。「OK」をクリックします。マウスポインターの場所がわからなくなったときに、キーボードの「Ctrlキー」を押せば、位置がわかります。
- マウスポインターの移動速度は変更ができる
- ダブルクリックするときの速さの設定もできる
こんなサポートもあります
今回は、マウスの設定についてご紹介しました。他にも、パソコンの操作方法でわからないことがある、もっとパソコンを活用したい、とお考えの方もいるかと思います。当社では「PCコンシェルジュ」という有料サービスをご用意しており、豊富な知識と高いスキルをもった専任アドバイザーが、パソコン活用相談など、幅広い範囲のご相談をお受けします。「FMV プレミアムサービス あんしんスタンダード」という月額サービスによる割引もございますので、ぜひご利用ください。





