 目的地までのルートを調べよう!
目的地までのルートを調べよう!

今度の日曜日、用事があって東京に1人で出かけることになりました。1人で東京に行くのは初めてなので電車の路線などがまったくわからなくて不安です。時刻表も、どの路線を調べればいいのかもわからない状態です。何かいい方法はないでしょうか。
(公開日:2018年2月14日)
1人だけで知らない土地に出かけるのは少し緊張しますよね。電車の路線もよくわかりませんし不安だと思います。そんな場合はインターネットのルート検索サービスを使ってみましょう。目的地までの移動のルートや、所要時間などを簡単に調べることができますよ。
※画面例はWindows 10の場合の手順です。
インターネットのルート検索サービスを使ってみよう!

-
旅行やちょっとした用事、イベントなどで知らない場所に行かないといけないことがありますよね。行ったことがある場所でも、時間ぴったりに到着したい場合もあるかと思います。

-
そんな場合に便利なのがルート検索サービスです。ルート検索を使うと目的地までの所要時間や最短経路での移動方法などを瞬時に教えてくれます。

-
また、例えば待ち合わせが15時なので15時ぴったりに集合場所に到着したい場合など、到着したい時間を指定して、そこから逆算した出発時間を調べることもできます。電車だけでなく、車で行く場合や徒歩で行く場合のルートも表示できるんですよ。

-
今回は、Google マップでルートを検索する方法をご紹介します。
ルートを検索する方法
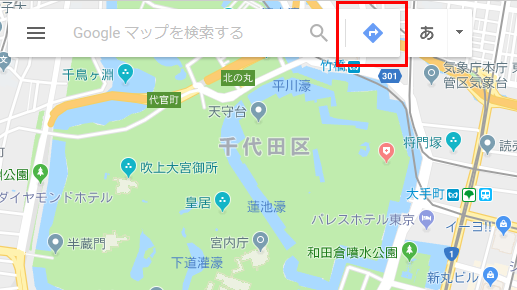
Google マップのページを開きます。検索欄の横にある、「ルート」マークをクリックします。

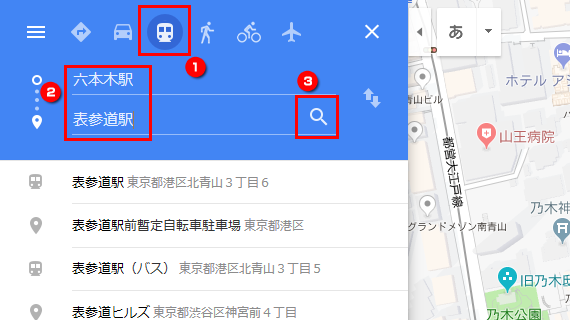
電車のマークをクリックします。出発地と目的地を入力して、検索ボタンをクリックします。なお、地図上をクリックして入力することもできます。また、「東京タワー」など、施設名を入力して検索することもできます。
※車や徒歩で行く場合は、それぞれ車のマークや人のマークをクリックして、ルートを表示できます。

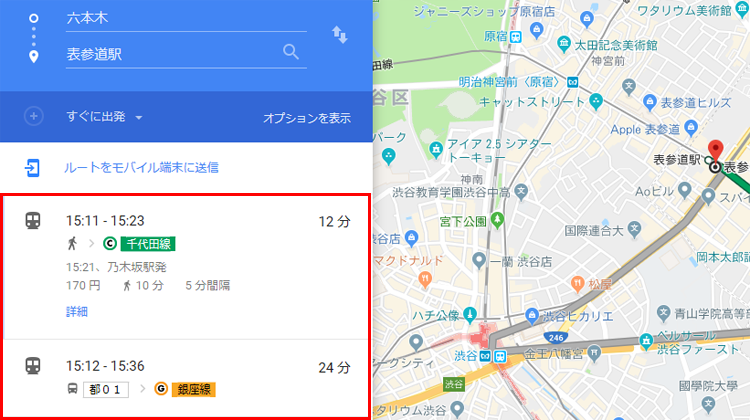
ルートの候補が表示されます。クリックすると、「運賃」などが表示されます。所要時間、乗換回数、運賃、徒歩時間などを見て、どのルートでいくか決めます。
※目的地の検索候補が前面に表示され、ルートの表示が隠れる場合があります。その場合、画面左下の空白の場所をクリックすると、隠れている部分を表示できます。

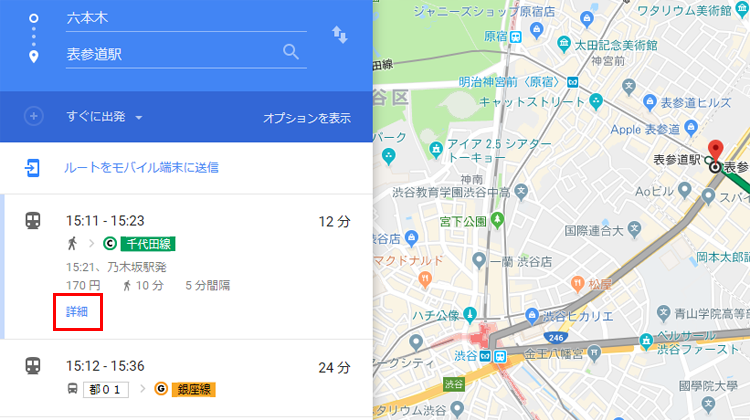
「詳細」をクリックします。
※「詳細」が表示されない場合は、希望のルートをクリックして選択すると表示されます。

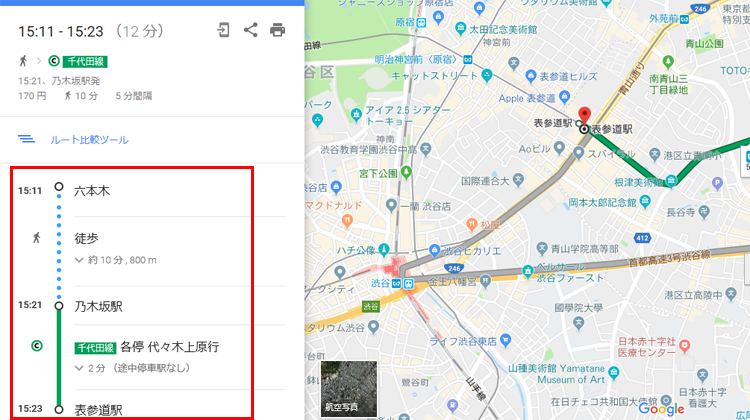
ルートの詳細が表示されます。駅名や路線名、ホームが表示されます。スマートフォンをお持ちの場合、駅に着いたら、ナビ機能を使って駅から目的の場所まで迷わず行くことができます。ナビ機能については、下にある「スマートフォンのGoogle マップアプリでナビ機能を使おう」をご覧ください。
到着時刻を指定してルートを検索する方法
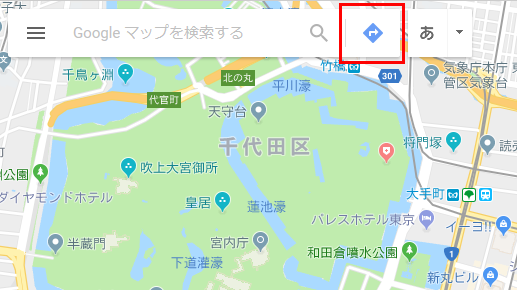
Google マップを表示し、ルートのマークをクリックします。


「すぐに出発」の部分をクリックします。

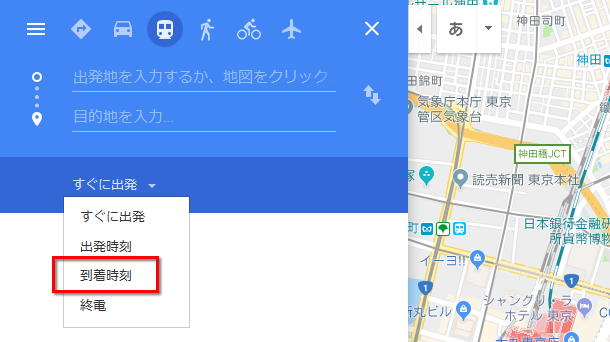
「到着時刻」をクリックします。

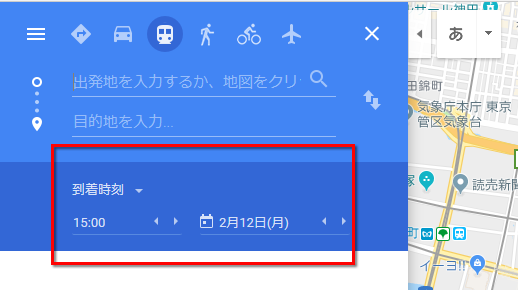
到着したい日付と時刻を指定します。


出発地と目的地を入力して、検索します。

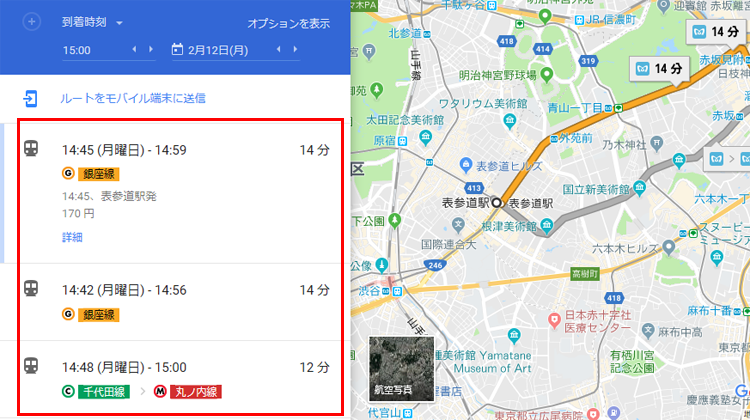
到着時刻に指定した時間に近いルートが表示されます。
スマートフォンのGoogle マップアプリでナビ機能を使おう

-
スマートフォンを使ってルート検索をすることも可能です。この場合はGoogle マップアプリが便利です。Androidのスマートフォンをお持ちの場合は、通常は最初からインストールされているのでそのまま使えますよ。ルート検索の方法については先ほどご紹介したパソコンでの操作と同じような感覚で操作ができます。

-
また、スマートフォンのGoogle マップアプリのナビ機能では、現在地から目的地までのルートをカーナビのようにリアルタイムで案内してくれる機能も利用できます。駅から目的地まで徒歩での移動時などに使えば迷わず到着できますよ。

-
ナビ機能を使うにはスマートフォンのGPS機能をオンにしておく必要がありますよ。

-
以下はナビ機能の操作方法のご紹介です。画面例は富士通の「arrows M04」の場合の手順です。アプリのバージョンなど、ご利用の環境によって、画面が異なる場合があります。
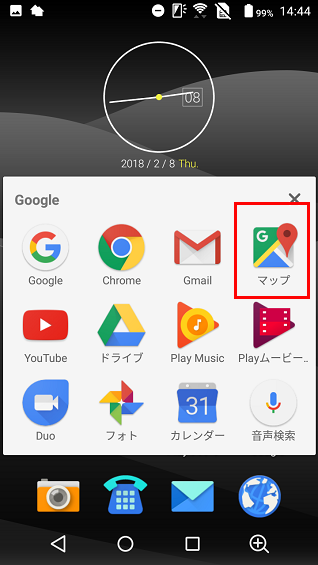
ホーム画面から、Google マップアプリをタップして起動します。


画面内にある、「経路」のボタンをタップします。

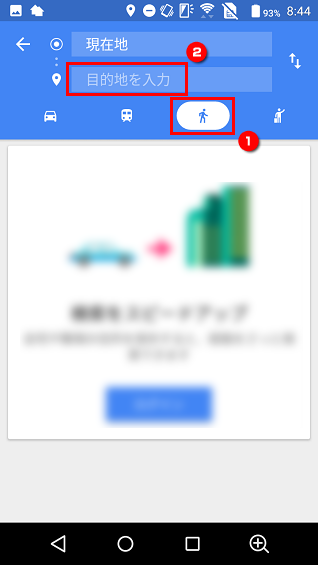
徒歩や車など、移動手段を選択します。目的地を入力します。

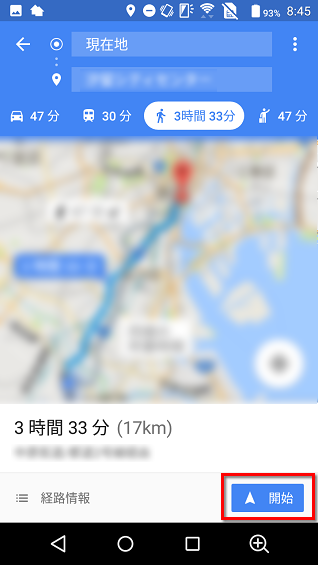
右下に表示されている、「開始」をタップします。「Google マップ ナビへようこそ」と表示された場合は、内容を読み、「OK」をタップします。ナビ機能がスタートします。自分の位置がリアルタイムで表示されるので目的地まで迷わずに行くことができます。
※GPSがオフの場合は、「プレビュー」と表示されます。
※ナビ機能で画面を確認する際は、周囲の安全を確認し、必ず立ち止まった状態で利用しましょう。
付近の場所にあるお店を検索しよう!
旅先などの知らない土地に行って用事が終わった後、ちょっと休憩したいときがありますよね。Google マップでは場所と目的などを組み合わせて検索するとその場所の付近にあるお店などを調べることができます。
以下は、パソコンで検索した場合の画面例です。スマートフォンでもほぼ同様の操作が可能です。
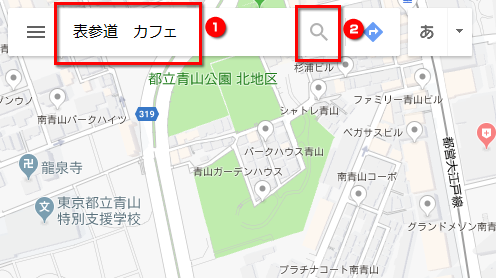
Google マップを開きます。ここでは、例として、検索欄に、「表参道 カフェ」と入力して、検索します。

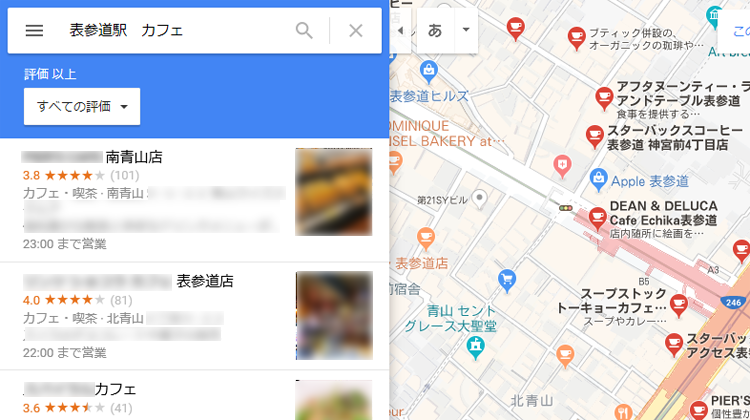
検索した場所周辺のカフェが表示されます。カフェのアイコンをタップすると、詳細が表示されます。
- 知らない土地に行くときは、ルート検索を使おう
- スマートフォンのGoogle マップアプリのナビ機能も便利
こんなサポートもあります
今回は、ルート検索についてご紹介しました。他にも、パソコンの操作方法でわからないことがある、もっとパソコンを活用したい、とお考えの方もいるかと思います。当社では「PCコンシェルジュ」という有料サービスをご用意しており、豊富な知識と高いスキルをもった専任アドバイザーが、パソコン活用相談など、幅広い範囲のご相談をお受けします。「FMV プレミアムサービス あんしんスタンダード」という月額サービスによる割引もございますので、ぜひご利用ください。





