 パソコンに保存してある写真を探したい!
パソコンに保存してある写真を探したい!
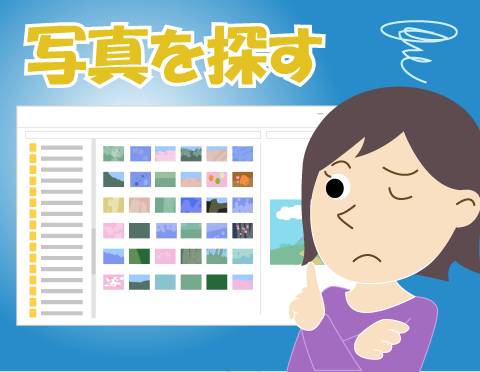
デジタルカメラやスマートフォンで撮影した写真をパソコンのフォルダーに保存しています。枚数が多いので大切な写真がどこにあるのかわからなくなってしまいました。目的の写真を探すにはどうしたらいいでしょうか。
(公開日:2018年3月28日)
写真を撮っていると、あっという間に写真の枚数が増えてしまうことがありますよね!デジタルカメラやスマートフォンの写真をパソコンに保存したのはいいけれど、大切なあの写真が行方不明に…。そんな場合に、少しでも写真を探しやすくする方法をご紹介します。
※画面例はWindows 10の場合の手順です。
いろいろな方法で写真を探してみよう

-
写真の枚数が多くなると、目的の写真を探すのが大変だと思います。

-
Windows 10にはフォルダー内を検索する機能があります。また、検索するほど写真の枚数が多くない場合や、写真がありそうな場所が分かっている場合は、プレビュー表示をしたりアイコンの大きさを変更したりすれば、写真が縮小表示されるので、探しやすくなると思います。

-
それぞれの操作方法を見ていきましょう。
1.アイコンの大きさを変えたり、写真を並べ替えたりしてみよう

-
まずは、写真の縮小版を表示して、見ながら探す方法です。写真をわざわざ開かなくても、画像の確認ができるのでとても便利です。

-
縮小表示は、アイコンのサイズを大きくすると表示できます。普段、縮小表示を使われていない場合は、試してみましょう。
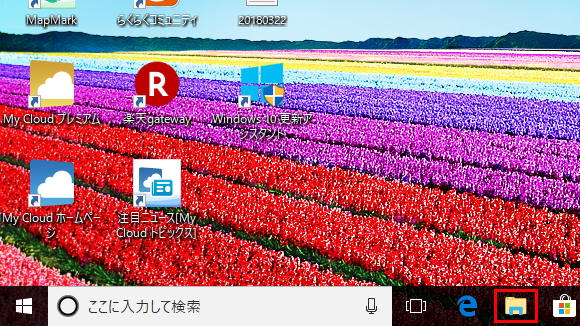
画面下のタスクバーにある、「エクスプローラー」アイコンをクリックします。

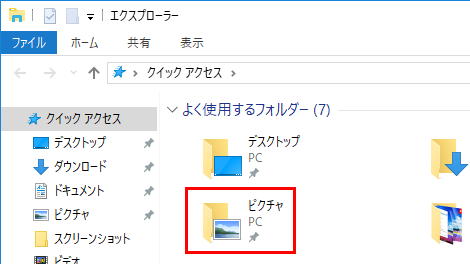
「ピクチャ」をダブルクリックします。

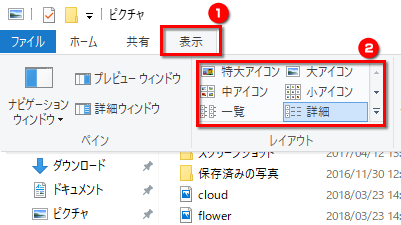
画面上部にある、「表示」をクリックして、「中アイコン」や「大アイコン」をクリックします。


写真のファイルが縮小表示されます。
※「ピクチャ」フォルダー以外のフォルダーに写真が入っている場合でも縮小表示は可能です。

-
写真を縮小表示にした後は、写真の順番を撮影日順に並べ替えてみましょう。

-
写真を古いもの順にしたり、新しいもの順にしたりすれば目的の写真を探しやすくなります。
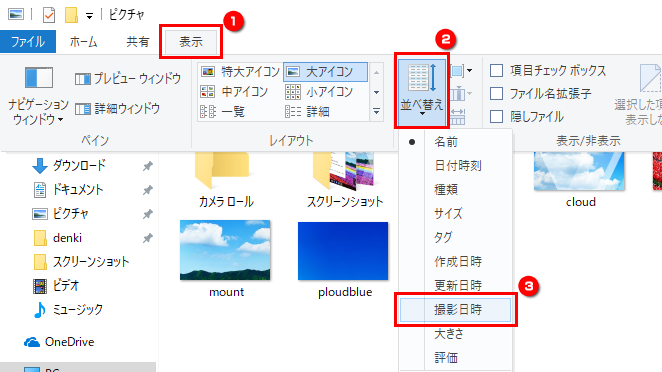
「ピクチャ」フォルダーを開き、「表示」→「並べ替え」→「撮影日時」の順にクリックします。写真が撮影日時の順番に並びます。

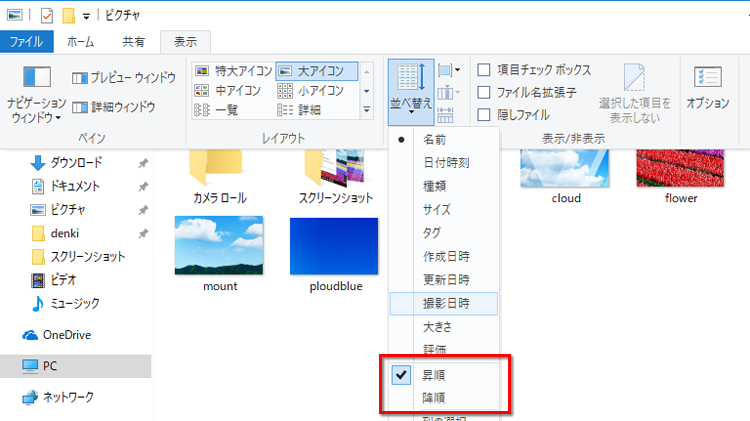
「並べ替え」をクリックしたときに、「昇順」と「降順」を選ぶこともできます。「昇順」を選んだ場合は、写真が古い順に並びます。「降順」を選んだ場合は、写真が新しい順に並びます。
2.プレビュー表示をする方法

-
縮小表示よりも大きく写真を表示する方法もあります。プレビューウィンドウを使うと、選択した写真をフォルダー画面の右側に大きく表示できます。

-
写真を1枚選択するだけで、プレビューウィンドウに表示されている写真も切り替わるんですよ。縮小表示の場合と同様に、プレビューウィンドウも写真を開く必要はありません。
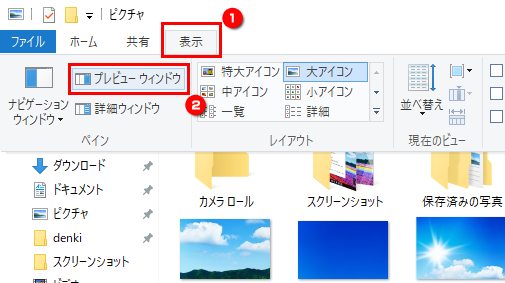
「ピクチャ」フォルダーを開き、「表示」をクリックします。「プレビューウィンドウ」をクリックします。

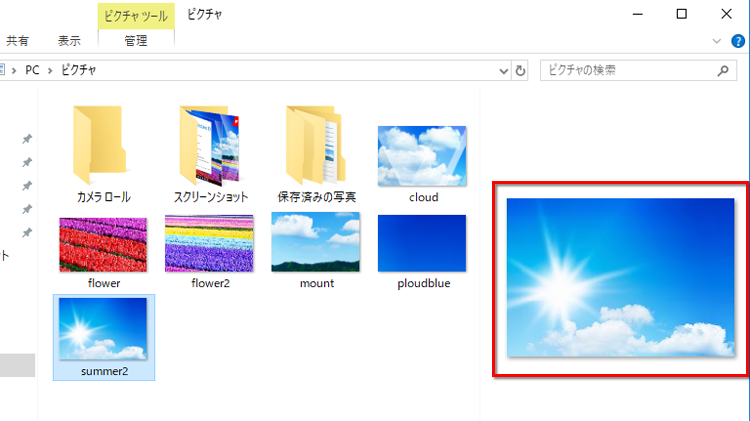
画面の右側にプレビューウィンドウが表示されます。大きく表示したい写真をクリックして選択すると、画面の右側に大きいサイズで表示されます。
3.フォルダー内の写真を検索する手順

-
写真を複数のフォルダーに分けて保存している場合、1つ1つフォルダーを開いて探すよりも、検索した方が早いかもしれません。ピクチャフォルダー内で検索すると、撮影日などの情報で検索をすることができます。

-
ファイル名はわからないけど、撮影日はだいたい覚えているような場合に有効です。以下の操作では、例として、「ピクチャ」フォルダー内の写真を撮影日で検索しています。
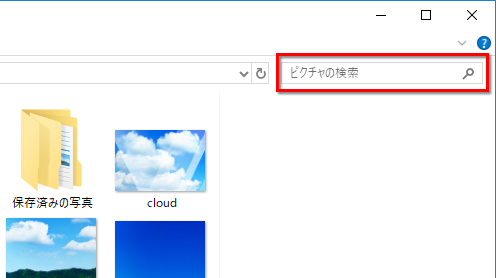
「ピクチャ」フォルダーを開きます。右上の「ピクチャの検索」欄をクリックします。

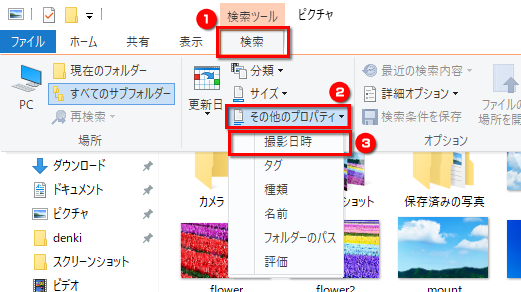
「検索」→「その他のプロパティ」の順にクリックして、「撮影日時」をクリックします。

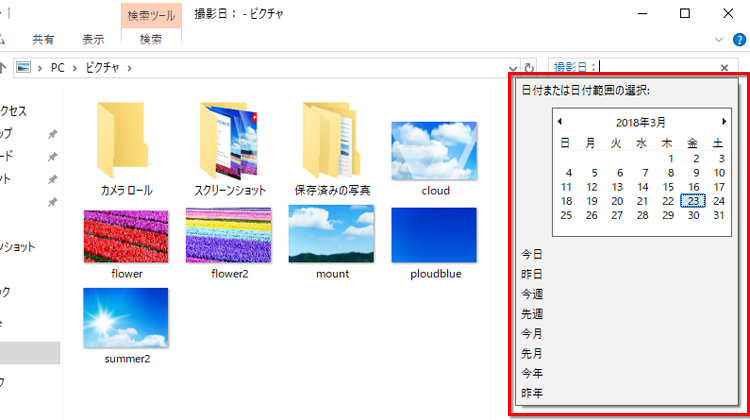
右側にカレンダーが表示されるため、探したい時期を選択します。該当の写真がある場合は、検索結果が表示されます。
※カレンダーの日付をドラッグして期間で指定することもできます。
写真にタグを付けてグループごとにまとめて表示しよう!
写真のファイルには、「沖縄旅行」や「運動会」などの目印になるキーワードを設定しておくことができます。この目印を「タグ」といいます。タグを付けることで、同じタグを付けた写真が同じグループとして扱われるため、とても管理がしやすくなります。例えば、「沖縄旅行」とタグ付けをした写真10枚を1つのグループとしてまとめて表示したり、「沖縄旅行」で検索して探したりすることができます。ここでは、写真にタグを付ける方法と、同じタグが付いた写真を並べて表示する方法をご紹介します。
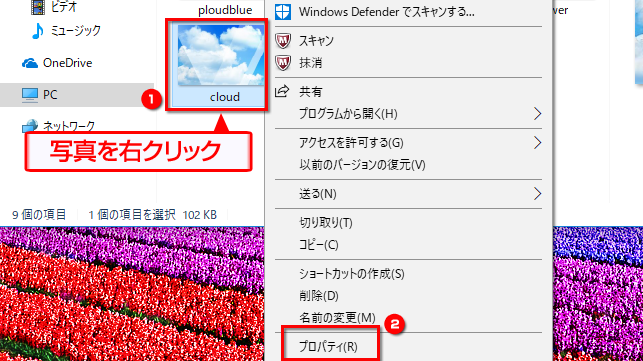
写真を右クリックして、「プロパティ」をクリックします。

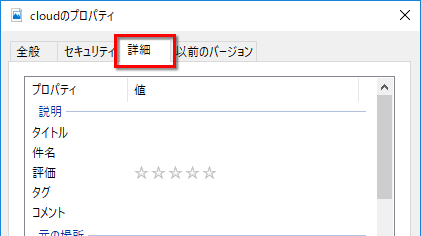
「詳細」タブをクリックします。

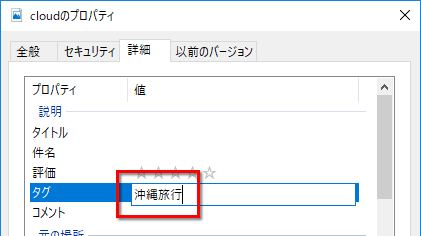
「タグ」の右側の空白の部分をクリックすると、タグの入力欄が表示されます。「タグ」欄に「沖縄旅行」や「運動会」など、わかりやすい名前を入力します。入力後、「OK」をクリックします。他の写真についても、同じ操作でタグを付けます。

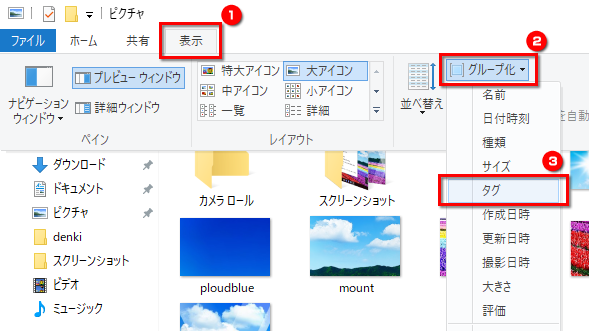
写真にタグを付けたら、フォルダーの上部にある「表示」→「グループ化」→「タグ」の順にクリックします。
※エクスプローラーウィンドウの大きさによっては、「グループ化」の文字が隠れる場合があります。この場合、ウィンドウの横幅を広げると「グループ化」の文字が表示されます。

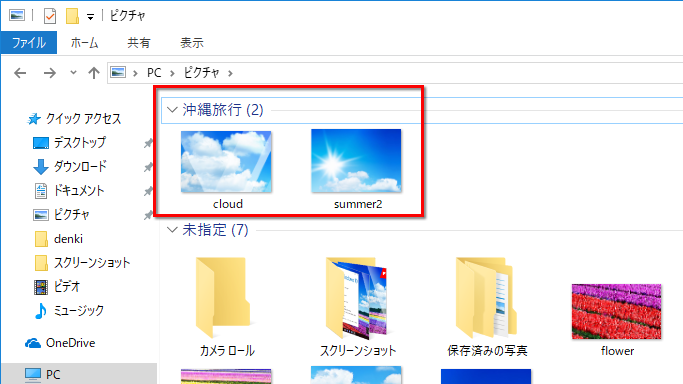
「沖縄旅行」というタグを付けた写真がまとまって表示されます。
My Cloud プレイも使ってみよう!
My Cloud プレイを使うと、パソコンで取り込んだ写真を一覧で表示することができます。詳しい使い方は、以下のQ&Aの「使い方(ユーザーズマニュアル)」を確認しましょう。
- フォルダーのアイコンの大きさを変更したり、プレビュー表示をしたりすると、写真を選択するだけで画像が表示できる
- ピクチャフォルダー内では撮影日時などで検索ができる
こんなサポートもあります
今回は、写真の探し方についてご紹介しました。他にも、パソコンの操作方法でわからないことがある、もっとパソコンを活用したい、とお考えの方もいるかと思います。当社では「PCコンシェルジュ」という有料サービスをご用意しており、豊富な知識と高いスキルをもった専任アドバイザーが、パソコン活用相談など、幅広い範囲のご相談をお受けします。「FMV プレミアムサービス あんしんスタンダード」という月額サービスによる割引もございますので、ぜひご利用ください。





