 ノートパソコンのバッテリーを節約して使おう!
ノートパソコンのバッテリーを節約して使おう!

普段から、ノートパソコンを使っています。外出先でも使うことがあるのですが、バッテリーの残量が気になることが多いです。なるべくバッテリーを節約して使いたいのですが、何かいい方法はないでしょうか?
(公開日:2018年5月16日)
最近は持ち運びが可能なノートパソコンやタブレット型のパソコンが増えているので、外出先で使うシーンも増えていますよね!
外出先でパソコンを使う場合に気になるのがバッテリーの持ちです。バッテリーを節約して使うコツをご紹介します。
※画面例はWindows 10の場合の手順です。
外出先ではバッテリーを節約して使おう!

-
持ち運び用のノートパソコンやタブレットの場合、家でも外でも使えるので非常に便利です。その反面、外出先でバッテリーの残量が少なくなると不安になってしまいますよね。

-
ACアダプタを持ち歩いていたとしても、電源がある場所を探すのも大変です。外出先でバッテリーを節約して使いたい場合に、知っておいた方がいい機能がいくつかあります。

-
すべて設定するのはかなり大変なので、今回は簡単に操作ができる設定に絞ってご紹介しますね。

-
利用シーンに合わせて設定してみましょう。
1.ディスプレイの明るさを下げる

-
ディスプレイの明るさを暗くすることで、消費電力を抑えることができます。ノートパソコンの場合はキーボードの、Fnキーを押しながらF6キーを押すと暗くすることができます。

-
タブレットをお使いの場合や、マウスで操作する場合は、以下の手順で変更ができます。

-
なお、明るさの設定は、ACアダプタを接続しているときと、バッテリーのみで使っているときで設定を変えることができます。ACアダプタを接続しているときは明るめに、接続していないときは暗めにしてバッテリーを節約する、という具合です。
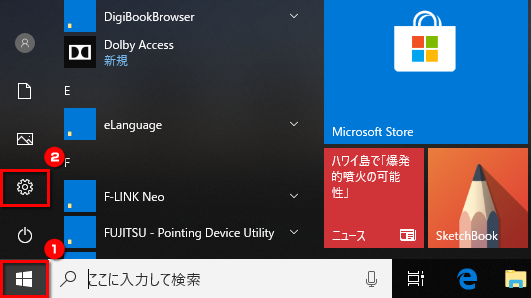
「スタート」ボタン→「設定」の順にクリックします。

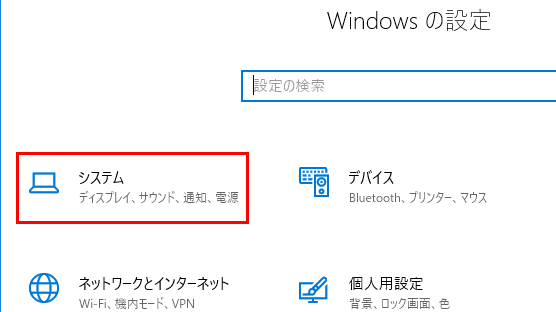
「システム」をクリックします。


「ディスプレイ」をクリックします。画面右側の「明るさの変更」のつまみを左側に動かすと、画面が暗くなります。バッテリーで使うときの明るさを調節する場合は、ACアダプタを取り外した状態で、つまみを動かしてください。
2.機内モードにする

-
インターネットは使わずにワードで文書作成をしたり、エクセルを使用したりする作業の場合、機内モードを使ってみましょう。

-
機内モードをオンにすると、無線LANやBluetoothなどの通信が利用できなくなります。その代わり、消費電力が少なくなります。

-
インターネットを使わない作業をするときにおすすめですよ。
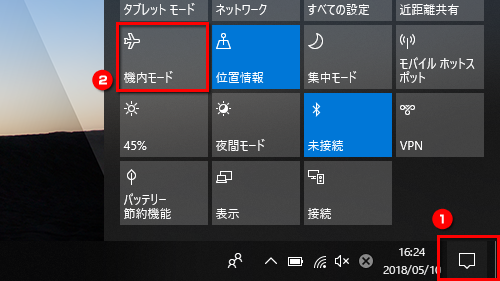
画面右下にある通知領域の「アクションセンター」のアイコンをクリックします。「機内モード」のボタンをクリックします。
※「アクションセンター」のアイコンは、白く表示される場合もあります。

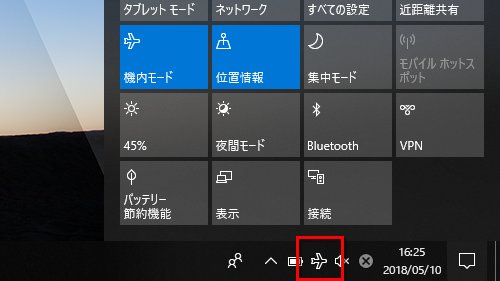
機内モード有効になると、アクションセンターの機内モードのボタンが青く選択されます。また、画面右下の通知領域に飛行機のアイコンが表示されます。
※機内モードを解除したい場合は、もう一度、機内モードのボタンをクリックします。
3.ステータスパネルスイッチを使う

-
富士通パソコンには、無線LANやBluetoothなどのオン/オフをまとめて切り替えられる、「ステータスパネルスイッチ」が搭載されています。

-
ステータスパネルスイッチが搭載されているパソコンでは、難しい操作や設定をしなくても簡単に画面の明るさや無線LANの切り替えをすることができます。ステータスパネルスイッチについては、以下のQ&Aに詳しく載っていますよ。
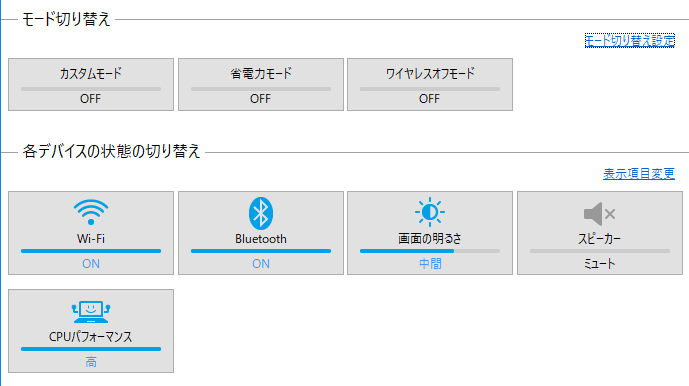
ステータスパネルスイッチの画面例です。
バッテリー節約機能を使ってみよう!
外出先でノートパソコンを使っていて、バッテリーの残量を減らしたくない…。そのような場合は、Windows 10のバッテリー節約機能をオンにしましょう。消費電力を抑えることができます。初期設定では、バッテリーの残量が20%未満になると自動的にオンになります。バッテリー節約機能を手動でオンにする場合は、以下の操作で有効にできます。
ACアダプタ接続時は、オンになりません。
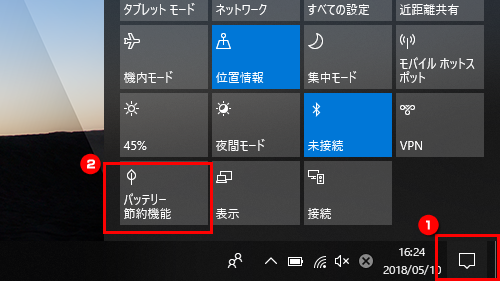
アクションセンターアイコンをクリックします。「バッテリー節約機能」ボタンをクリックします。

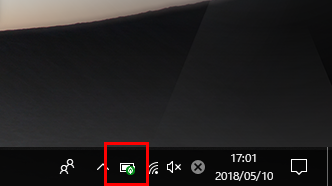
バッテリー節約機能がオンになると、通知領域のアイコンに緑のマークが付きます。
※バッテリー節約機能を解除したい場合は、先ほどの手順で、「アクションセンター」のアイコンから「バッテリー節約機能」のボタンをクリックします。
バッテリー節約機能についての詳しい説明は、以下のページをご覧ください。
- バッテリーを節約するには、画面の明るさや通信の設定を変更する
- ステータスパネルスイッチやバッテリー節約機能を使えば、簡単に設定できる
※バッテリーは消耗品です。
駆動時間が以前より極端に短くなった場合には、純正の新しいバッテリーと交換してください。古くなったまま使用し続けると、障害が発生する可能性があります。
こんなサポートもあります
今回は、バッテリーを節約して使う方法についてご紹介しました。他にも、パソコンの操作方法でわからないことがある、もっとパソコンを活用したい、とお考えの方もいるかと思います。当社では「PCコンシェルジュ」という有料サービスをご用意しており、豊富な知識と高いスキルをもった専任アドバイザーが、パソコン活用相談など、幅広い範囲のご相談をお受けします。「FMV プレミアムサービス あんしんスタンダード」という月額サービスによる割引もございますので、ぜひご利用ください。





