 プリンターを持っていなくても印刷できるって本当?
プリンターを持っていなくても印刷できるって本当?

最近プリンターが故障してしまいました。買い替えようとは思うのですが、あまり印刷する機会も多くないため、どうしようか悩んでいます。月に数回、文書ファイルを印刷する程度ですが、どういうプリンターがおすすめでしょうか。
(公開日:2018年7月11日)
プリンターが故障してしまったんですね。最近は多機能のプリンターが増えているので、購入する場合は、どれを選べばいいのか迷いますよね。ただ、新しくプリンターを購入するのも良いですが、もし、月に数回程度しか使わないなら、プリンターを買わないで済ませる、という方法も検討してみてはいかがでしょうか。今はパソコンのデータをコンビニで印刷することができるんですよ!
※画面例はWindows 10の場合の手順です。
プリンターがなくても印刷できる!?

-
たいていのコンビニの場合、店内に大きなマルチコピー機が置いてありますよね。普通は紙の資料や本などを持って行って、コピー(複製)をすることが多いと思います。

-
実は、パソコンの中にあるデータも、あのコピー機を使って印刷できるんです!例えば、ワードで作成した文書や、デジタルカメラで撮影した写真をコンビニのコピー機で印刷することができます。

-
プリンターを持っていない場合はもちろん、お持ちのプリンターのインクが切れてしまったときの緊急時などにも利用できるので便利です。コンビニは24時間365日営業しているので、いつでも好きな時に印刷できますね。

-
通常、家庭用プリンターでは印刷できない、A3のような大きな紙に大きく印刷する、ということもできます。
コンビニのコピー機でパソコンのデータを印刷するには?

-
はじめに、よく行くコンビニのウェブサイトを見て、プリントサービスについて、確認しておきましょう。大手のコンビニであればあまり違いはないかもしれませんが、印刷に対応しているデータの種類や、印刷の手順、印刷の価格などをチェックしましょう。

-
実際にコンビニのプリントサービスを利用する場合、データを直接お店に持ち込む方法やインターネットを経由してデータを転送する方法などがあります。ここでは、インターネットを経由して印刷する場合の例をご紹介します。

-
コンビニによって違いますが、以下のような操作の流れが一般的です。
- コンビニのウェブサイト内にあるプリントサービスから利用者登録をする(登録不要で使えるサービスもあります)
- プリントサービスのページから印刷するファイルを転送する
- ファイルを転送後、画面に表示される予約番号などをメモに控える
- コンビニに行き、コピー機からネットプリントのサービスを選ぶ
- 予約番号を入力したり、IDとパスワードを入力したりしてログインする
- 転送したファイルが表示されたら印刷をする

-
インターネットは使わずに、USBメモリやSDカードにデータを保存して、コンビニに持って行って印刷する方法もあります。コンビニのコピー機には、USBメモリやSDカードを接続するための端子もついているんですよ。
コンビニでパソコンのファイルを印刷する場合の注意点

-
コンビニでパソコンのデータを印刷する場合、いくつか注意点があります。

-
USBメモリなどの記録メディアを使う場合は、PDFファイルであれば問題ありませんが、ワードやエクセルのファイルの印刷には対応していないことが多いです。ワードやエクセルを印刷したいときは、コンビニのプリントサービスのページからインターネット経由でファイルを転送して印刷するか、PDFとして保存してデータを持って行きましょう。

-
ファイルの容量の上限は10MB程度の場合が多いようですね。

-
家庭用のプリンターの場合は印刷自体に費用はかかりませんが、コンビニ印刷の場合は、印刷するたびに1枚あたり数十円程度かかるので、大量にデータを印刷をしたい場合の用途には向いていません。

-
印刷できるデータの種類など、細かい説明はコンビニのウェブサイトに記載があるので確認しておきましょう。
ウェブページを印刷したいときは?

-
コンビニで印刷する場合、ウェブページについてはそのままでは印刷できないので、PDFに変換したり、JPEG形式で画面を保存したりしてから印刷する必要があります。

-
プリントスクリーンの機能でページを画像(JPEGファイルなど)として保存し、印刷する方法もありますが、Microsoft EdgeであればページをPDF形式に変換して印刷するのが簡単です。

-
以下の手順では、Microsoft Edgeで表示しているページをPDFとして保存する方法をご紹介します。
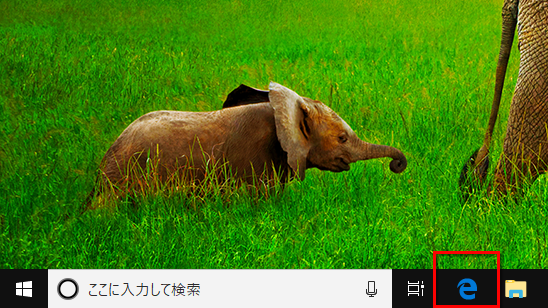
画面下にあるタスクバーから、Microsoft Edgeを開きます。

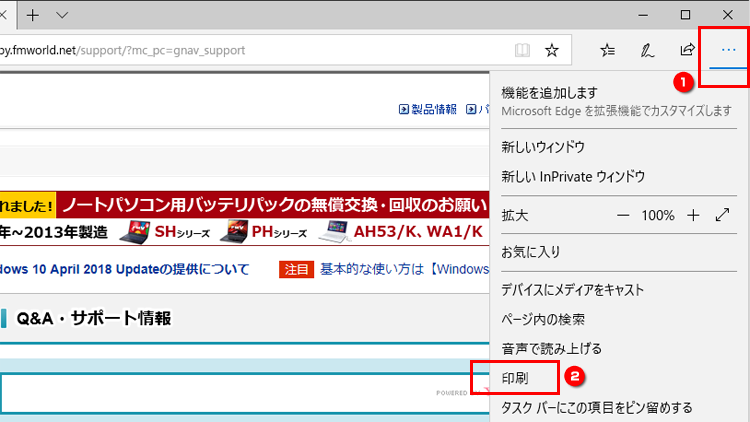
印刷したいウェブページを開きます。画面右上にある「設定など(…)」のマークをクリックして、「印刷」をクリックします。

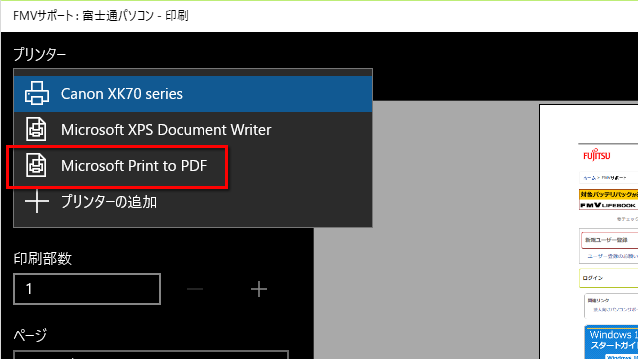
表示された画面の左上にある、「プリンター」の下の枠をクリックします。「Microsoft Print to PDF」をクリックします。

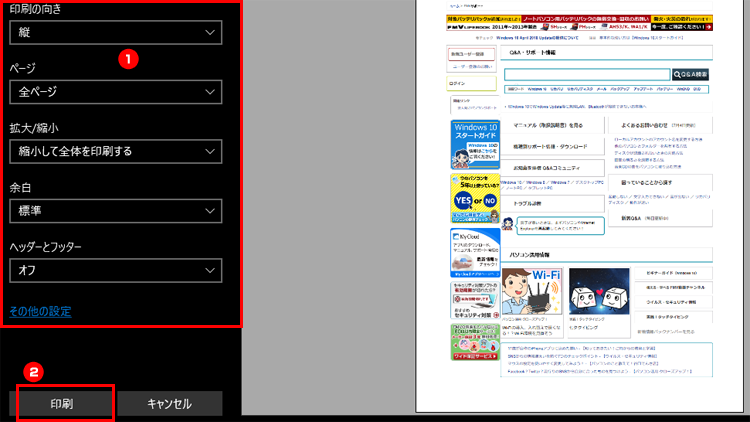
「印刷の向き」などを調整し、「印刷」をクリックします。
※ページによっては、「印刷の向き」や「拡大/縮小」を調節しないと正しく保存されない場合があります。

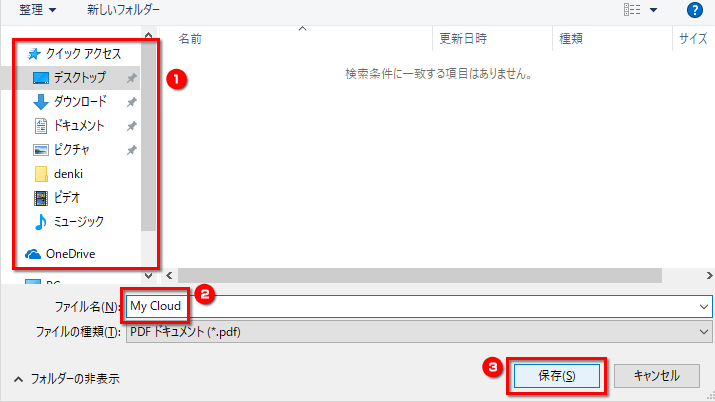
保存場所の選択画面が表示されるため、「デスクトップ」などの任意の場所をクリックします。ファイル名を入力して、「保存」をクリックします。

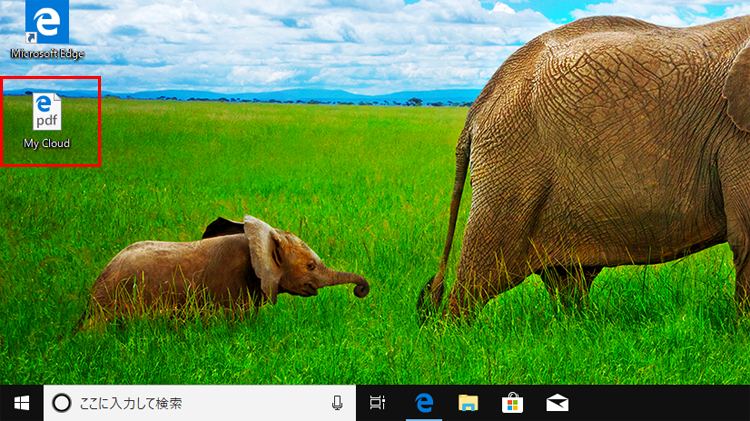
指定した保存場所にPDFファイルが保存されます。
紙をスキャンして、電子化もできる?
最近の家庭用プリンターには、スキャナー機能がついているものも多いと思いますが、コンビニのコピー機でもスキャナー機能が使えます。紙の書類をコンビニのコピー機でスキャンして、USBメモリに保存することができるんです。紙のまま保存しておくのも良いですが、電子化してデジタルデータとして保存しておけば、机の上がスッキリしますよ!
- プリンターを持っていなくても、コンビニのコピー機でパソコンのデータが印刷できる
- Microsoft Edgeなら、インターネットの画面をPDFにできる
- 紙の書類をスキャンしてデジタルデータとしてUSBメモリに保存することもできる
こんなサポートもあります
今回は、コンビニのコピー機で印刷する方法についてご紹介しました。他にも、パソコンの操作方法でわからないことがある、もっとパソコンを活用したい、とお考えの方もいるかと思います。当社では「PCコンシェルジュ」という有料サービスをご用意しており、豊富な知識と高いスキルをもった専任アドバイザーが、パソコン活用相談など、幅広い範囲のご相談をお受けします。「FMV プレミアムサービス あんしんスタンダード」という月額サービスによる割引もございますので、ぜひご利用ください。





