 ワードやエクセルのファイルをPDFに変換できるって本当?
ワードやエクセルのファイルをPDFに変換できるって本当?

ワードやエクセルで作ったファイルをメールに添付して送信したら、送信した相手に、ファイルが開けないと言われました。どうしたら相手に見てもらうことができるのでしょうか。
(公開日:2018年9月12日)
ワードやエクセルのファイルが開けないと言われたんですね?相手のパソコンにワードやエクセルが入っていない場合は開けませんし、バージョンが異なるとレイアウトが崩れることもありますね。そんな場合は、ワードやエクセルのファイルをPDFファイルに変換してから相手に渡してみましょう。汎用性が高いファイルなので、相手がスマートフォンやタブレットで見る場合もほぼ同じような表示で見ることができるんですよ!
※画面例はWindows 10、およびMicrosoft Office 2016の場合の手順です。
PDFファイルに変換してみよう!

-
PDFは、Portable Document Format(ポータブル・ドキュメント・フォーマット)の頭文字で、文書データの形式の一種です。

-
PDFファイルは、コンピューター上で、文書を紙に印刷したときと同じように表示する用途に適しています。現在では、資源の節約という意味でも、紙の代りとしてPDFファイルが使われることも多くなりました。

-
PDFファイルを作成する場合はPDF作成ソフト、PDFを見るにはPDF閲覧ソフトが必要です。
閲覧ソフトについては、最初から機能がインストールされていることが多いんですよ。Adobe Acrobat Readerが使われることが多いですが、Windows 10の場合は、Microsoft Edgeでファイルを開くことができます。
また、PDF作成ソフトについては、専用のソフトもありますが、最近のMicrosoft Officeを使えば、簡単にPDFファイルを作成することができます。 
-
スマートフォンやタブレットにもPDF閲覧ソフトがあるため、パソコンからスマ―トフォンにデータを送ってPDFを見ることもできます。

-
PDFファイルを作成して配布する一番のメリットは、多くのコンピューターでファイルが閲覧できることです。ワードやエクセルがインストールされていないコンピューターでもPDFファイルの閲覧には対応していることが多いので、安心ですね。

-
ただし、PDFファイルは一般的にワードやエクセルで作成したファイルよりも容量が大きくなります。メールに添付するときは、容量を確認してから送りましょう。

-
今回は、Microsoft Officeを使ってワードやエクセルファイルをPDFファイルに変換する方法をご紹介します。
ワードで作成したファイルをPDFファイルに変換する操作の手順

PDFファイルに変換したいワードのファイルを開きます。「ファイル」タブをクリックします。

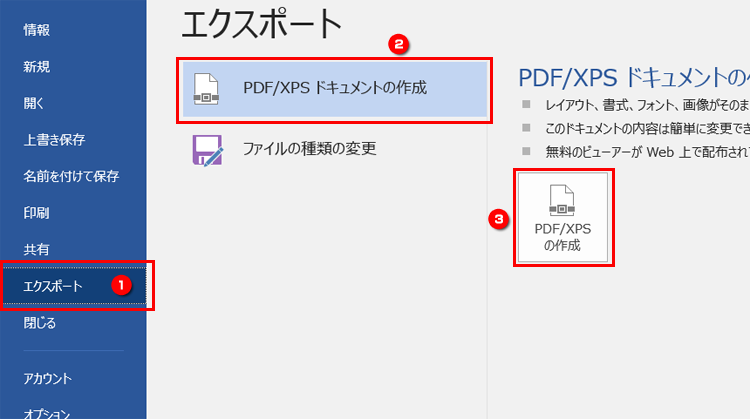
左側にあるメニューから、「エクスポート」をクリックします。「PDF/XPSドキュメントの作成」→「PDF/XPSの作成」の順にクリックします。

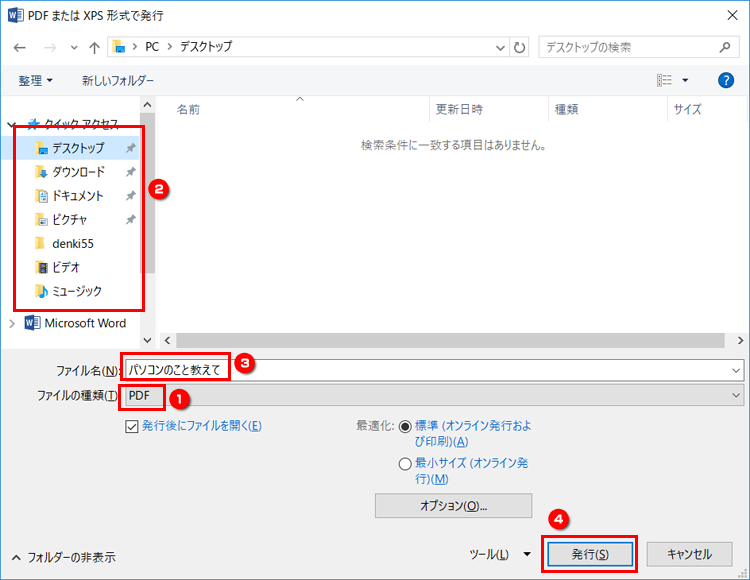
「ファイルの種類」が「PDF」になっていることを確認します。任意の保存場所をクリックし、ファイル名を入力します。「発行」をクリックします。

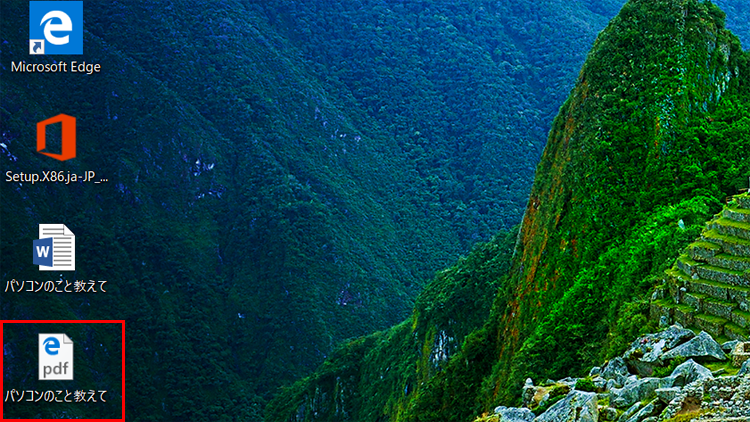
ワードのファイルがPDFファイルに変換されました。
※PDF閲覧ソフトとして、Adobe Acrobat Readerが既定のプログラムに設定されているときはAdobe Acrobat Readerのアイコンになります。
既定のプログラムの変更については、以下のページで説明しています。
「Windowsのちょっとしたイライラをすっきり解決!」
1. エクセルファイルをPDFに変換する場合に気を付けること
エクセルファイルは、PDFに変換する前にページ設定を確認することをお勧めします。
エクセルファイルを印刷する場合と同様に、ページ割りを見易く整えておかないと、思わぬところで改ページされてしまう場合があります。
2. PDF文書内の文字にハイライトを付けよう
作成したPDFファイルは、Microsoft Edgeで開くと、任意の文字列にハイライトを付けることができます。強調したい部分がある場合に使ってみましょう。
※PDFファイルの作成方法によってはハイライトができないことがあります。ハイライトできるのは文字情報のみです。
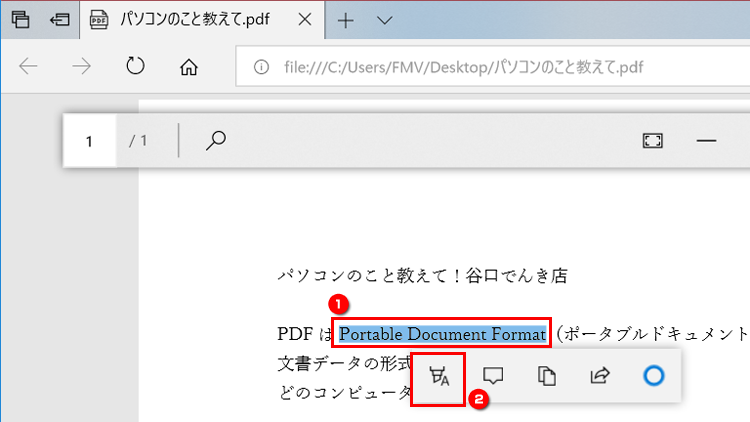
PDFファイルを開き、ハイライトしたい部分をドラッグして選択します。メニューが表示されますので、左にある蛍光ペンのマークをクリックします。

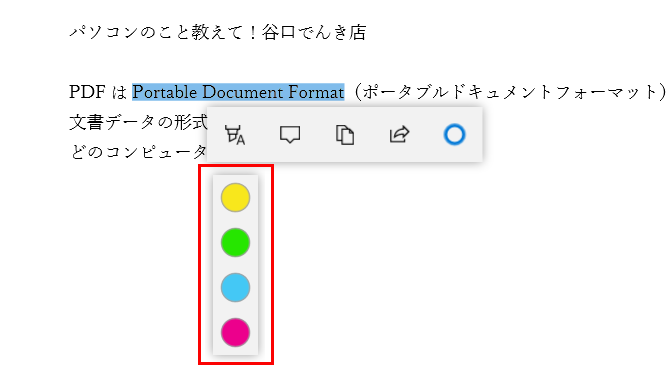
色の選択が表示されますので、お好みの色をクリックします。

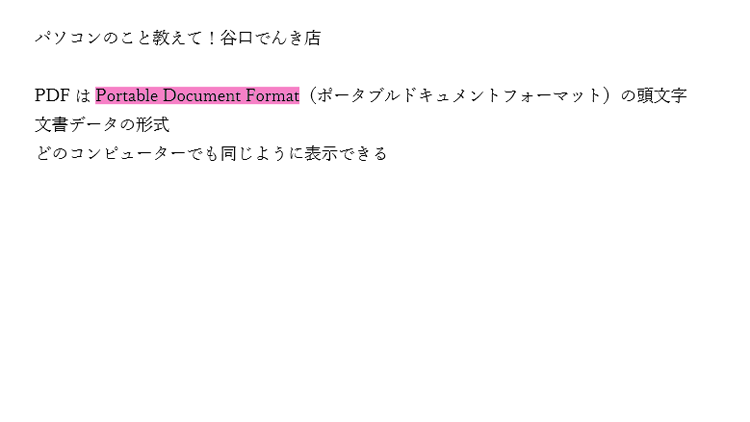
先ほどドラッグして選択した部分の色が変わり、ハイライト表示になりました。

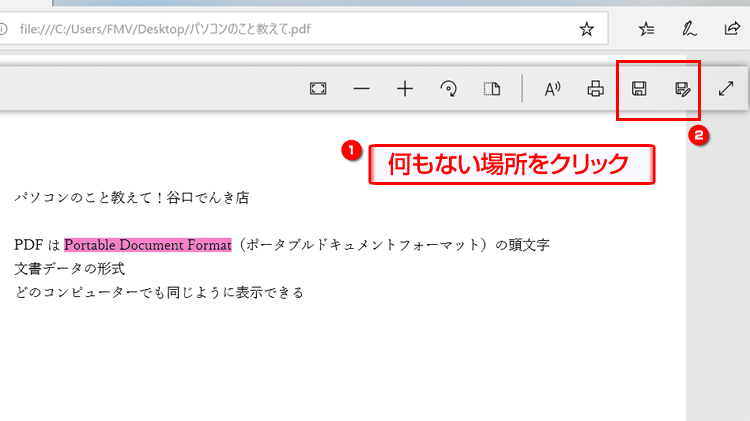
ハイライトを付けた状態を保存しておきたいときは、画面上の何もない場所をクリックし、上部に表示されるメニューから、「上書き保存」や「名前を付けて保存」で保存をします。
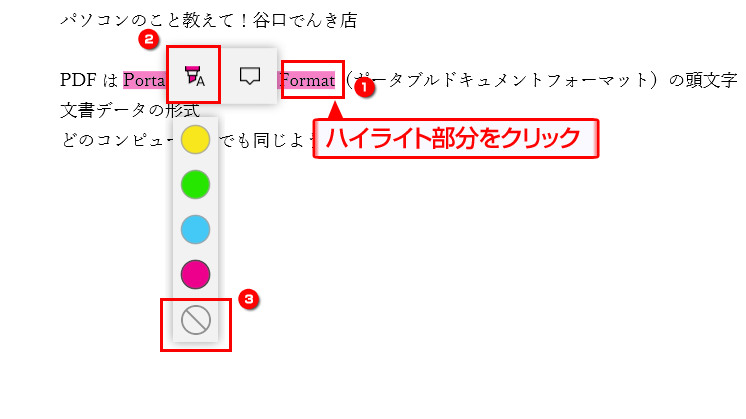
また、ハイライトを消したいときは、ハイライトになっている場所をクリックし、表示されたメニューから蛍光ペンのマークをクリックします。色の選択の一番下にある、斜線のマークをクリックします。
- PDFは紙のような見た目でデータ化できる、文書形式のひとつ。多くのコンピューター等で同じように見られる
- PDFを作成するにはMicrosoft Officeでファイルをエクスポート、PDFを閲覧するにはMicrosoft Edgeを使う
- 変換後のPDFの編集・加工はAdobeAcrobatがおすすめ!ヘルプも充実!

こんなサポートもあります
今回は、PDFファイルについてご紹介しました。他にも、パソコンの操作方法でわからないことがある、もっとパソコンを活用したい、とお考えの方もいるかと思います。当社では「PCコンシェルジュ」という有料サービスをご用意しており、豊富な知識と高いスキルをもった専任アドバイザーが、パソコン活用相談など、幅広い範囲のご相談をお受けします。「FMV プレミアムサービス あんしんスタンダード」という月額サービスによる割引もございますので、ぜひご利用ください。





