 アップデートナビって何のためにあるの?
アップデートナビって何のためにあるの?
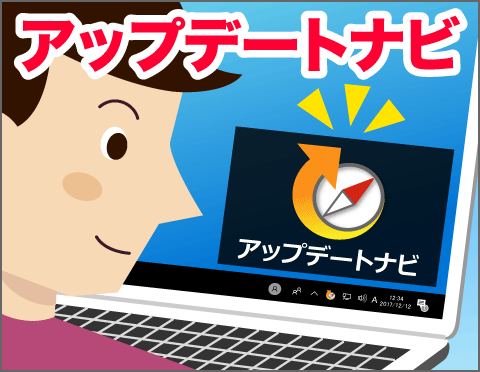
パソコンを使っていたら、突然、アップデートナビの画面が表示されました。「更新をお勧めするソフトウェアがあります。」って書いてあるのですが、何のことでしょうか?更新をしないといけないのでしょうか?
(公開日:2018年11月14日)
富士通パソコンには、アップデートナビというプログラムがあらかじめインストールされていて、定期的にインターネットから更新情報を取得して、更新があると知らせてくれます。セキュリティの脆弱性やアプリケーションの機能追加など、重要な更新が含まれていることがあるので、お知らせが来たら必ず更新するようにしましょう。簡単な操作で更新できますよ。
※画面例はWindows 10の場合の手順です。
アップデートナビで更新をしてみよう!
1.アップデートナビとは?

-
アップデートナビは富士通パソコンに搭載されている専用のプログラムです。インターネット上から定期的にお使いのパソコンに対応した更新情報を取得して、更新が必要な場合にお知らせを表示してくれます。

-
更新情報があった場合は、簡単な操作でダウンロードとインストールができます。

-
お使いのパソコンにあった更新情報を表示してくれるので、自分で更新情報を探す必要がなく、とっても便利なんですよ。
アップデートナビでお知らせできるのは、富士通パソコンにインストールされているソフトウェアのうち、BIOSやドライバーなどの基本ソフトウェアや、当社でサポートしているアプリケーションが対象です。
2.アップデートナビの使い方

-
アップデートナビはアプリケーションの問題を修正したり、セキュリティ上の更新が含まれていたりすることがあるので、画面が表示されたら必ず更新するようにしましょう。

-
次のようなお知らせやアップデートナビの画面が表示されたときは、「更新開始」をクリックしてアップデートを実行しましょう。
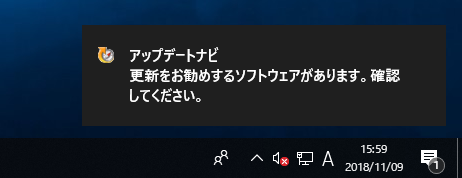
お知らせをクリックすると、右の画像のようなアップデートナビの画面が表示されます。
クリックせずにしばらくすると、お知らせの表示は消えます。この場合は、下の手順で更新の確認ができます。
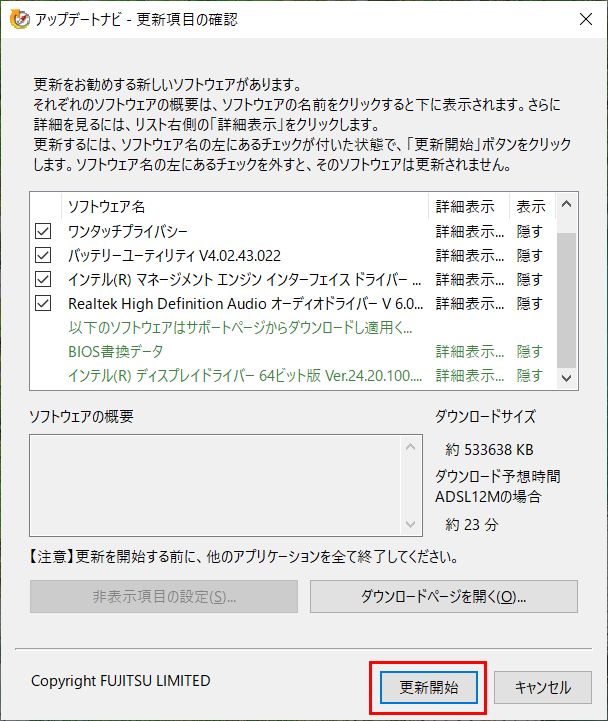
アップデートナビの画面で、「更新開始」をクリックすると、更新が始まります。
※初回起動時は、規約画面が表示される場合があります。内容を確認のうえ、同意するとアップデートナビの画面が表示されます。

-
以下の手順では、手動でアップデートナビを起動して更新の確認をする操作をご紹介します。アップデートナビのお知らせがクリックしないうちに消えてしまった場合や、お知らせが表示されなくても、定期的に確認するのもおすすめです。

-
更新をする前に、作業中のファイルを保存し、使用中のアプリケーションを閉じておきましょう。また、更新には時間がかかる場合があります。時間に余裕のあるときに実行しましょう。
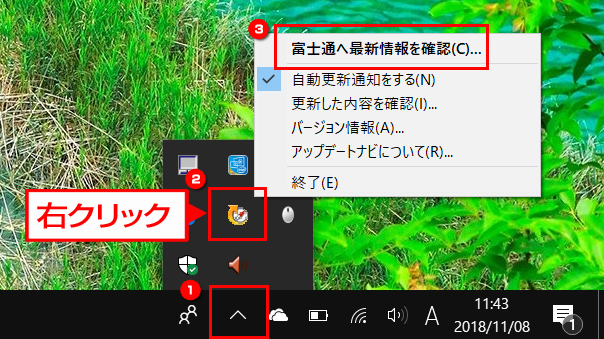
画面右下の通知領域にある、「↑」をクリックします。「アップデートナビ」のアイコンを右クリックして、表示されるメニューから「富士通へ最新情報を確認」をクリックします。
※通知領域に「アップデートナビ」のアイコンがない場合は、「スタート」ボタンをクリックしてすべてのアプリの一覧から、「アップデートナビ」をクリックすると表示されます。
※アップデートナビの自動更新通知設定を選択する画面が表示された場合は、「閉じる」ボタンをクリックします。
※利用規約が表示された場合、「同意する」をクリックします。


アップデートナビの画面が表示されるため、内容を確認して、「更新開始」をクリックします。
※緑色で表示されている項目はアップデートナビでは更新できません。詳しくはコラムで確認しましょう。
※「お使いの環境がお勧めの状態です。」と表示された場合は、更新の必要はありません。「閉じる」をクリックします。

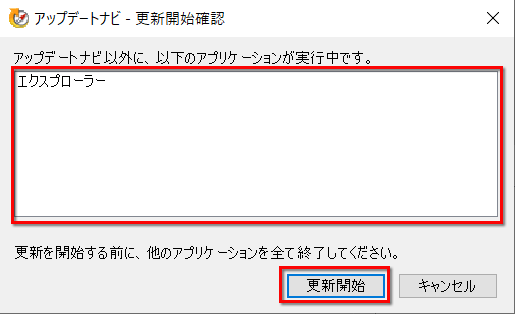
「アップデートナビ以外に、以下のアプリケーションが実行中です。」と表示された場合、「エクスプローラー」以外のアプリケーションを終了後、「更新開始」をクリックします。

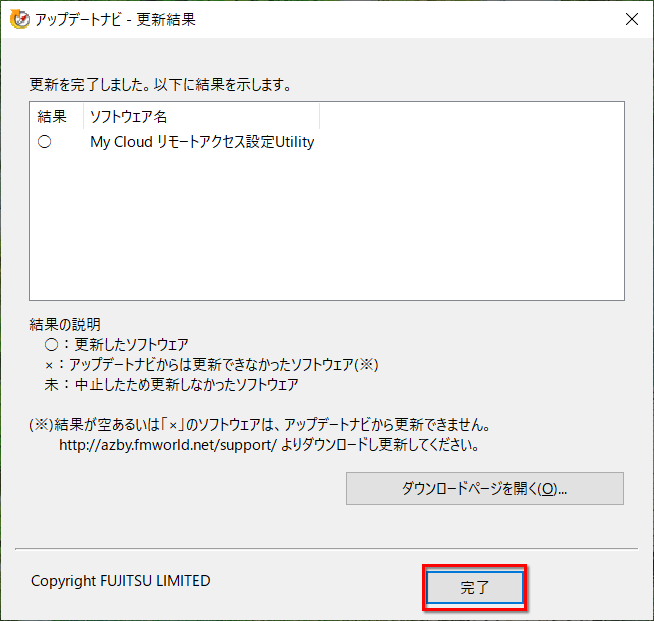
更新が完了すると、結果が表示されます。「再起動」や「完了」をクリックします。
アップデートナビでは自動更新できないものもある
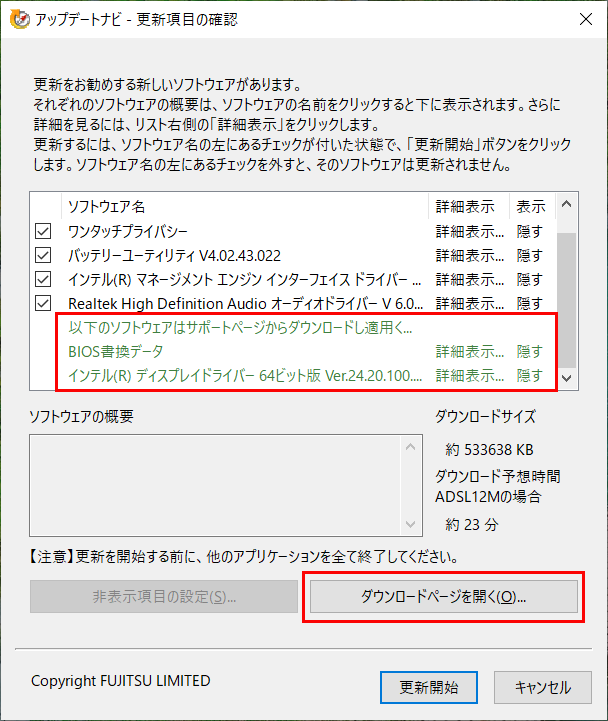
自動更新できない項目については、緑色の文字で表示されています。
通常、Windows上で動作するアプリケーションやドライバーは、アップデートナビで自動更新できますが、BIOS(バイオス)など一部の項目は、再起動などが必要なので自動更新できません。自動更新ができない項目については、上の画面のように、アップデートナビ上に緑色で表示されます。緑色で表示された項目は、選択して「ダウンロードページを開く」をクリックし、手動でのダウンロードとインストールを行う必要があります。以下のQ&Aを参考にして更新をしましょう。
エラー画面が表示されるときは
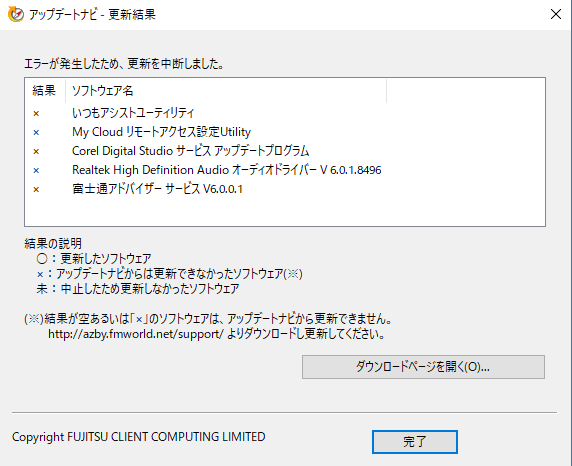
エラーが表示される場合の画面例です。
「エラーが発生したため、更新を中断しました。」と表示され更新できなかった場合は、アップデートナビが正しく動作していない可能性があります。この場合は、「ダウンロード」ページから「アップデートナビインストールサービス」をダウンロードして、インストールしてください。ダウンロード方法については、以下のQ&Aをご覧ください。
- アップデートナビを使うとパソコンのアプリケーションやドライバーを簡単に更新できる
- アップデートナビの更新項目で緑色に表示されている項目は手動での更新が必要
- 富士通Q&A - [Windows 10] アプリをアップデートする方法を教えてください。
※「ストアからアップデートする方法」を確認します。
こんなサポートもあります
今回は、アップデートナビについてご紹介しました。他にも、パソコンの操作方法でわからないことがある、もっとパソコンを活用したい、とお考えの方もいるかと思います。富士通では「PCコンシェルジュ」という有料サービスをご用意しており、豊富な知識と高いスキルをもった専任アドバイザーが、パソコン活用相談など、幅広い範囲のご相談をお受けします。「FMV プレミアムサービス あんしんスタンダード」という月額サービスによる割引もございますので、ぜひご利用ください。





