 データのバックアップって何をしたらいいの?
データのバックアップって何をしたらいいの?

知り合いのパソコンが故障してしまって修理が必要になったみたいです。データが全部消えてしまってショックを受けていたようでした。バックアップしておいた方が良いよ、と言われたのですが、具体的に何をすれば良いのでしょうか?
(公開日:2019年4月17日)
パソコンの中には大切なデータがたくさん保存されていますよね。トラブルが起きて、データがすべて消えてしまったときのことを考えると不安ですね。データのバックアップとは、問題が起きたときのために、事前にデータを別の場所に避難しておくことをいいます。問題が起きる前に、普段からこまめに保存しておくのが良いですね。
※画面例はWindows 10の場合の手順です。
データのバックアップをしよう!
1.バックアップとは何か?

-
パソコンの中に保存してあるデータを、万が一に備えて、パソコン以外の別な場所にコピーしておくことをバックアップといいます。

-
データをバックアップしていない場合、万が一パソコンが故障したり、起動しなくなったりした場合に大切なデータが消えてしまう恐れがあります。

-
突然パソコンが使えなくなっても、他のパソコンなどで必要な作業を行えるように、パソコン以外の場所にもデータをコピーしておきましょう。
2.バックアップをお勧めするデータ

-
必要なデータは、ご使用の状況によってさまざまだと思います。一般的にバックアップしておいた方が良い項目は以下のようなデータです。
- 写真、音楽、動画
- ワードやエクセルで作成したファイル
- メールソフトのデータ(メールメッセージ、アドレス帳など)
- インターネットのお気に入り
- 筆ぐるめの住所録
- テレビの録画データ

-
ご使用状況によって、バックアップが必要なデータは他にもあるので、普段から、自分がどのようなデータを使っているのかメモに控えて把握しておきましょう。
3.バックアップデータの保存場所

-
バックアップデータの保存場所は、パソコンのハードディスク以外の場所にすることが重要です。同じパソコンの別のフォルダーなどにバックアップしても、パソコンが故障した場合は意味がありません。

-
バックアップデータの保存先は、データの容量に応じて選ぶと良いでしょう。保存先の例は以下のとおりです。
- CD/DVD/BD
- USBメモリ
- 外付けハードディスクドライブ
- SDカード
- オンラインストレージ(インターネット上の保管スペース)

-
データの容量が少ない場合は、USBメモリやオンラインストレージがおすすめです。動画や写真が大量にある場合は、外付けハードディスクドライブが良いでしょう。
4.バックアップの種類と方法

-
写真や音楽、ワードやエクセルなどのデータファイルなら、以下の方法で簡単にバックアップできます。ここでは例として、ドキュメントフォルダー内にあるファイルを外付けUSBメモリへバックアップする手順をご紹介します。

-
ご家族でユーザーアカウントを別々に作成して使用している場合、それぞれのユーザーアカウントで同じ操作が必要です。忘れないようにしましょう。
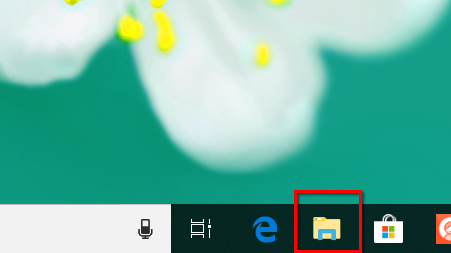
USBメモリをパソコンに接続したら、デスクトップ画面の下にある、タスクバーから「エクスプローラー」をクリックします。

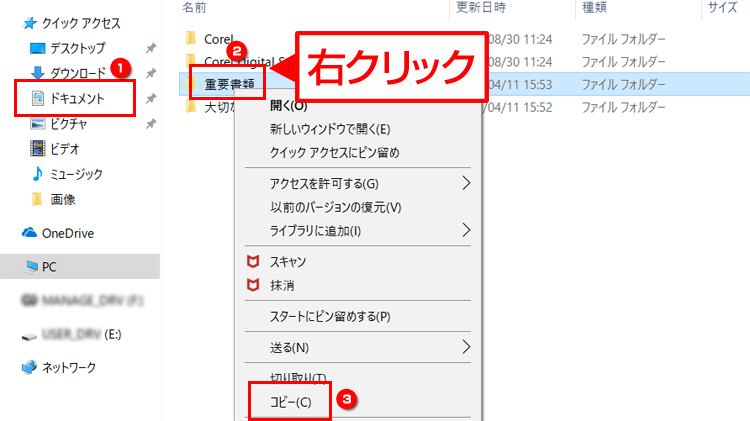
画面の左端にある「ドキュメント」をクリックします。バックアップするフォルダーやファイルを右クリックして、「コピー」をクリックします。

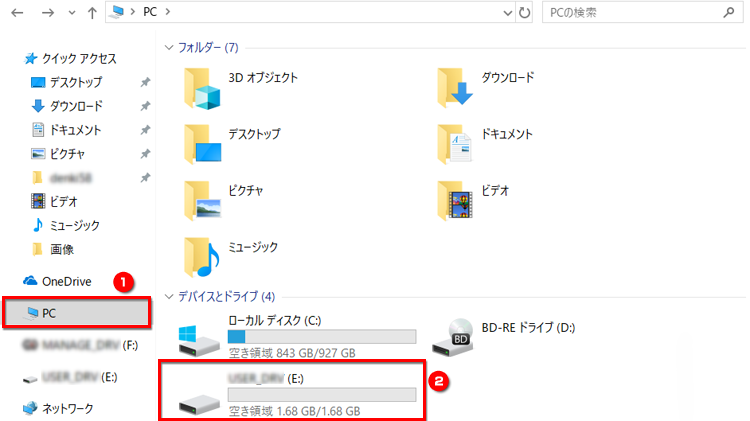
画面左端にある「PC」から、USBメモリや外付けハードディスクなど、保存先の項目をクリックして開きます。

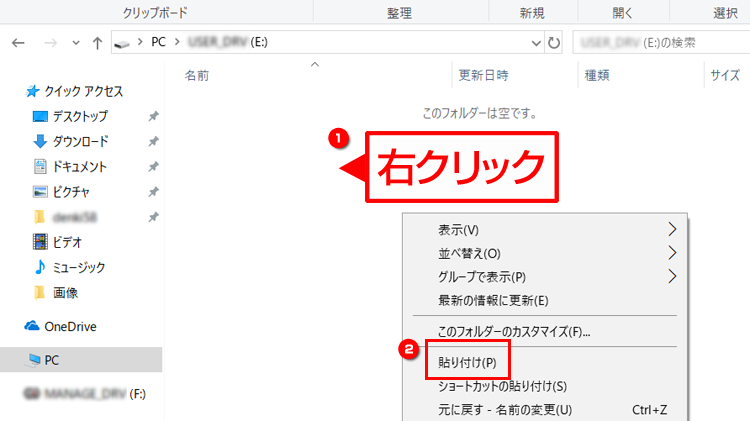
何もない場所を右クリックして、「貼り付け」をクリックします。

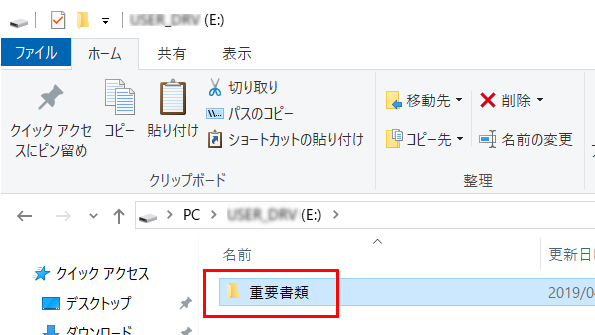
コピーが終わったら、バックアップは完了です。その他のデータについても、同様の手順でコピーと貼り付けをしましょう。

-
アプリケーションごとにバックアップが必要なデータに関しては、以下のQ&Aを確認しましょう。
- メールデータ
<Outlook 2019の場合>
富士通Q&A - [Outlook 2019] メールデータと連絡先(アドレス帳)をバックアップする方法、復元する方法を教えてください。
<Outlook 2016の場合>
富士通Q&A - [Outlook 2016] メールデータと連絡先(アドレス帳)をバックアップする方法、復元する方法を教えてください。 - Microsoft Edgeのお気に入り
富士通Q&A - [Microsoft Edge] 「お気に入り」をバックアップする方法を教えてください。 - 住所録
富士通Q&A - [筆ぐるめ 20~26] 住所録のバックアップや復元の方法を教えてください。 - 録画データ
富士通Q&A - [DigitalTVbox] 録画番組のデータをバックアップする方法を教えてください。(2016年1月発表モデル以降)
- メールデータ

-
パソコンを購入後に、ご自身でインストールしたアプリケーションなどのデータは、アプリケーションの提供元へ確認しましょう。

-
なお、データのバックアップは一度やったら終わり、というわけではありません。パソコン上のデータは日々更新されるため、バックアップ先のデータも更新する必要があります。また、パソコンにいつどのようなトラブルが発生するかは誰にもわかりません。「1か月に1度」、「1週間に1度」など、定期的にバックアップする頻度を決めておくと良いですよ。
オンラインストレージを使ってみよう!
バックアップデータの保存先として、最近便利になっているのがオンラインストレージです。サービスを提供している会社の保管スペースにデータを保存します。無料で使えるサービスとしては、マイクロソフト社が提供しているOneDrive、Googleが提供しているGoogle ドライブなどがあります。Googleドライブについては、次回ご紹介するのでぜひご覧ください。
- 万が一に備えて、データのバックアップをしておこう
- バックアップが必要なデータを把握しておこう
- バックアップデータの保存場所も確認しよう
こんなサポートもあります
今回は、バックアップについてご紹介しました。他にも、パソコンの操作方法でわからないことがある、もっとパソコンを活用したい、とお考えの方もいるかと思います。富士通では「PCコンシェルジュ」という有料サービスをご用意しており、豊富な知識と高いスキルをもった専任アドバイザーが、パソコン活用相談など、幅広い範囲のご相談をお受けします。「FMV プレミアムサービス あんしんスタンダード」という月額サービスによる割引もございますので、ぜひご利用ください。





