- ホーム >
- FMVサポート >
- Q&A・パソコン活用情報をコーナーから探す >
- 使ってみよう!FMVオリジナルソフト >
- まさかのトラブルでデータを失わない!「バックアップナビ」で簡単データバックアップ(1/2)
使ってみよう!FMVオリジナルソフト
まさかのトラブルでデータを失わない!
「バックアップナビ」で簡単データバックアップ(2/2)
バックアップナビには、ユーザーが自分で作ったデータをバックアップする「マイデータ」と、システムを丸ごとバックアップする「パソコンの状態」の機能が用意されています。それぞれのバックアップ手順を見てみましょう。
「マイデータ」で自分が作ったデータをバックアップ
「マイデータ」のバックアップを実行すると、マイドキュメントやマイピクチャなどに保存されているファイルをバックアップできます。
初回は全ファイルを対象としてバックアップしますが、2回目以降では、前回のバックアップより後に作成・更新されたファイルのみが対象となるため、待ち時間も少なくなります。
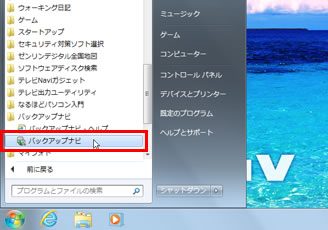
スタートメニューから、「すべてのプログラム」→「バックアップナビ」→「バックアップナビ」を選択します。次に、「次のプログラムにこのコンピューターへの変更を許可しますか?」のメッセージが表示されたら、「はい」ボタンをクリックします。
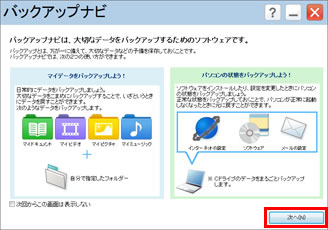
2つのバックアップ方法があることを確認したら、「次へ」ボタンをクリックします。
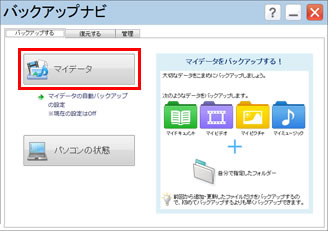
バックアップの方法を選択します。「マイデータ」ボタンをクリックします。
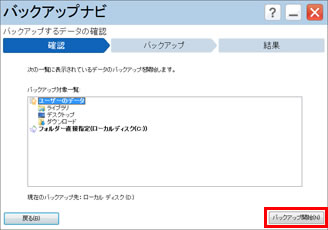
「バックアップ開始」ボタンをクリックします。バックアップがスタートします。
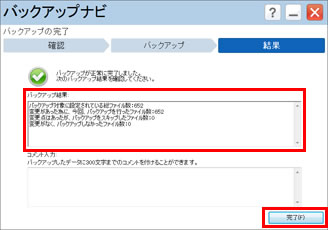
「結果」画面で、バックアップを実行したファイル数などを確認したら、「完了」ボタンをクリックして終了します。
以上で、「マイデータ」のバックアップは完了です。これで、ファイルを誤って削除したときでも、バックアップしたデータから復元することができます。
「マイデータ」のバックアップの詳細な方法については、下記のページをご覧ください。
「パソコンの状態」でシステム丸ごとバックアップ
「パソコンの状態」では、Cドライブの状態を、まるごとバックアップします。時間はかかりますが、万が一パソコンが起動しないなどのトラブルが起きても、このバックアップデータから、パソコンを以前の状態に戻すことができます。
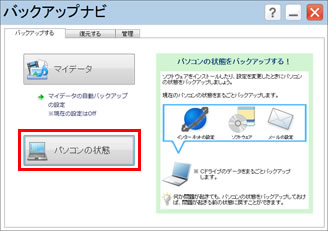
バックアップナビを起動したら、「パソコンの状態」ボタンをクリックします。

「バックアップ先」のドライブを指定します。外付けハードディスクを使用するなら、「その他のドライブ」を選択します。「次へ」をクリックします。
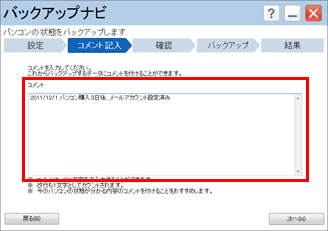
複数のバックアップを残す場合に備えて、内容がわかるように、コメントを入力します。「2011/12/1 パソコン購入3日後、メールアカウント設定済み」のように、パソコンの状態がわかる情報を記入しておきましょう。
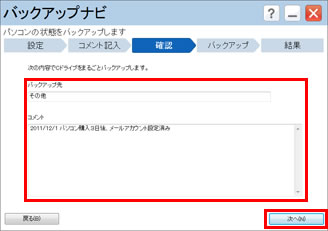
バックアップ先とコメントの内容を確認したら、「次へ」ボタンをクリックします。
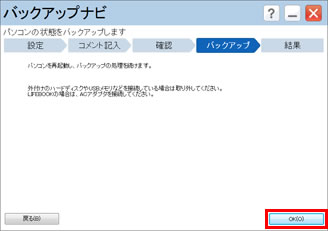
外付けハードディスクなど、保存先のディスクを用意したら、「OK」ボタンをクリックします。この後、パソコンが再起動します。バックアップ先が「Dドライブ」の場合、自動でバックアップがスタートします。「その他のドライブ」を選択した場合、「トラブル解決ナビ」が起動するので、画面のメッセージに従います。
以上で、「パソコンの状態」のバックアップは完了です。万が一、システムに問題が起きたときには、バックアップデータから復元できます。ただし、復元は本当に大きなトラブルが起きた場合だけにしてください。復元を実行すると、バックアップ作成時点の状態に戻るため、それ以降に作成したデータや設定内容は失われます。
「パソコンの状態」のバックアップの詳細な方法については、下記のページをご覧ください。
「バックアップナビ」を使用して、バックアップから復元する方法については、下記のページをご覧ください。
「管理」画面から「マイデータ」に、バックアップの対象フォルダーを追加する方法もあります。よく利用するフォルダーがライブラリ以外にもある場合、登録しておくと安心です。また、定期的に自動バックアップする設定も行えます。
詳細な管理方法については、下記のページをご覧ください。
「マイデータ」は定期的に、「パソコンの状態」は大きな変更をしたときに実行
パソコンを使っていると、WordやExcelで作った書類や、デジタルカメラで撮影した写真などのファイルが日々増えています。「マイデータ」では、こうしたファイルをバックアップします。1週間に1回など、短い期間で定期的に実行するようにしましょう。
「パソコンの状態」は、システム丸ごとのバックアップなので、かなり大がかりです。ファイルサイズが大きくなり、時間もかかるので、定期的な実行は必要ありません。新しいソフトウェアをインストールしたり、インターネット接続やメールアカウントの設定を変更するなど、大きな変化があったときにだけ実行しましょう。なお、「パソコンの状態」は、システムが快適に動作しているうちに実行しておきましょう。トラブルが起きてからバックアップしても、復元には利用できません。
まとめ
快適にパソコンが使えているうちは、トラブルが起こることなんて想像できないかもしれません。けれども、万が一の事態で大切なファイルを失ってからでは、取り返しがつきません。定期的な「マイデータ」のバックアップは欠かさないようにしましょう。また、パソコンの動作が不調になるトラブルも時には起こります。パソコンが快適なうちに、「パソコンの状態」のバックアップも作っておきましょう。

