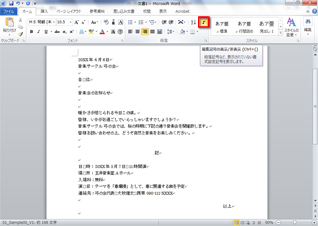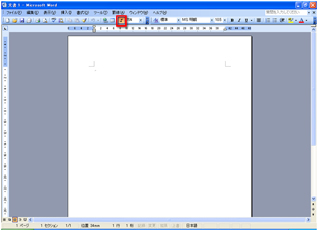- ホーム >
- FMVサポート >
- Q&A・パソコン活用情報をコーナーから探す >
- 使えるワードレッスン >
- ワードの基本操作を知って新しい文書を作ってみよう
第1回ワードの基本操作を知って新しい文書を作ってみよう
- Word 2010
- Word 2007
- Word 2003


先生!
私は先月からワードを本格的に使おうと挑戦しているのですが、少しむずかしいソフトウェアのように感じています。
エクセルのほうがきちんとレイアウトできたり、使いやすいイメージがあるのですけど、ワードをうまく使うコツがあるのでしょうか?

「使えるワードレッスン」に、ようこそ!
この教室を主宰している和戸愛子(わどあいこ)です。
ワードを少しむずかしいと感じていますか?
他の生徒さんからも同じような感想を伺うのですが、基本を押さえると見違えるように使いやすくなりますよ!
今日は、最初なので「音楽会のお知らせ」をワードで作りながら、文書を作成するコツをご紹介しますね。
完成品はこちら
Before
 after
after
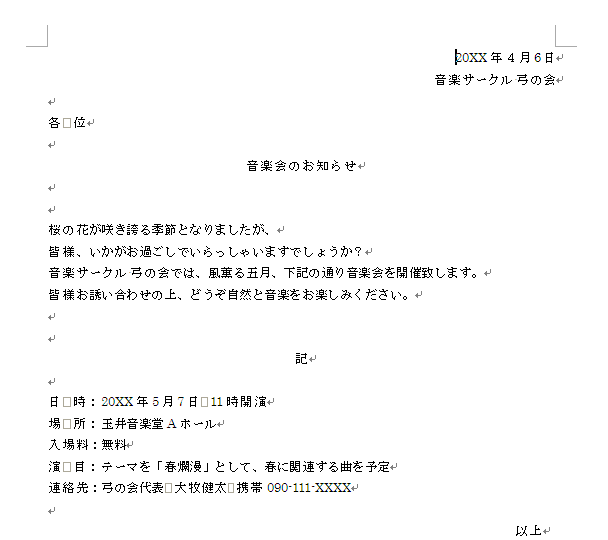
サンプルが必要な方は、下記のワードのファイルをダウンロードしてください。
ダウンロードするには、ファイル名を右クリックして、メニューから「対象をファイルに保存」を選択してください。
- Before sample_before.doc(25KB)
- after sample_after.doc(25KB)
本講座では、ファイルの保存先を《ドキュメント》としています。
ダウンロード方法がわからない場合は、下記ページをご参照ください。
ワードの基本操作を学んでサクサクと文書作成
Microsoft Office Word(ワード)は、「ワープロソフト」です。文字を入力して、見栄えを整えて印刷することが得意なソフトウェアです。
ここでは、Word 2010で文書作成するときの基本的な操作について、ご紹介します。
最初に用紙設定をしておきましょう
ワードでは、新規文書を開いたときに、「A4」サイズの用紙が縦置きで表示されています。例えば、B4サイズの用紙やB5サイズ、はがきなど、あらかじめ用紙サイズが決まっている場合は、まず用紙サイズと余白を変更します。新規文書のまま文書作成をして、後から用紙サイズ変更するとレイアウトの崩れが起きて修正も大変になります。
用紙サイズや余白を変更するには、次のように操作します。
文字を入力しましょう
余白の設定ができたら、次は文字を入力します。基本的に
- 左詰めで入力
- 文章のまとまり(句点の。や複数の文章で意味のある区切りの。)で[Enter]キーを押して改行
- 空白行は[Enter]キーを押して改行
で入力を続けます。
ワードの[Enter]キーには意味がある
ワードの[Enter]キーはとても重要なキーです。単純に改行するためのキーと思って、行末で[Enter]キーを押してしまうと、段落書式がうまく設定できない可能性があります。用紙右端の改行は「自動改行」に任せて、「。」や複数文章のまとまりを区切る「。」の入力後に[Enter]キーを押します。
今回のポイント
ワードで基本的な文書を作成するコツは次のとおりです。
- ポイント1
- 文字を左詰めで入力
- ポイント2
- [Enter]キーは文章の区切りで押す
コツをつかんで、これから見栄えの良いレイアウトができるようにしましょう!

![[ページレイアウト]タブから[サイズ]をクリックし、用紙サイズを選択している画面イメージ](/support/corner/wordlesson/001/images/01.jpg)
![[余白]から作成する文書に適当な余白を選択している画面イメージ](/support/corner/wordlesson/001/images/02.jpg)
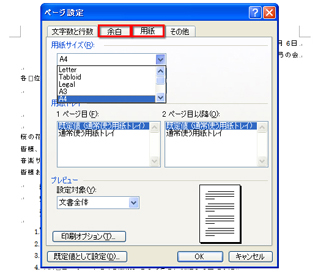
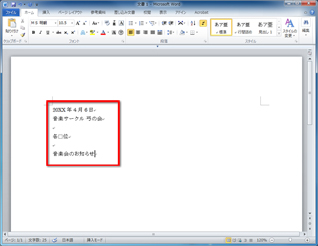
![[Enter]キーを押すと、カーソルが下がり空白の行ができた画面イメージ](/support/corner/wordlesson/001/images/05.jpg)
![「記」を入力して[Enter]キーを押すと、入力オートフォーマットで「以上」が自動的に入力されている画面イメージ](/support/corner/wordlesson/001/images/06.jpg)
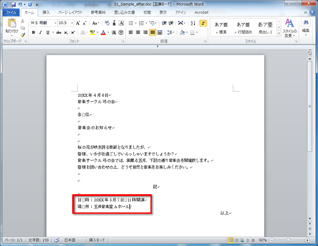
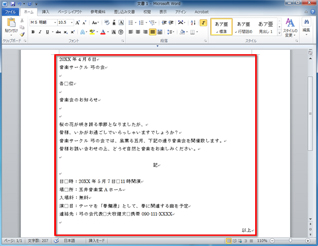
![カーソルを「20XX年4月6日」に移動してメニューの[配置]から[右揃え]をクリックし、同様に「音楽サークル□弓の会」も[右揃え]にしている画面イメージ](/support/corner/wordlesson/001/images/09.jpg)
![カーソルを「音楽会のお知らせ」に移動して、[配置]から[中央揃え]をクリックしている画面イメージ](/support/corner/wordlesson/001/images/10.jpg)