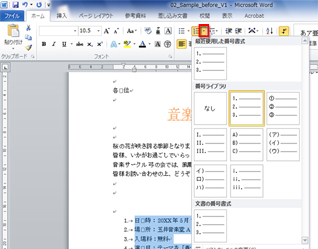- ホーム >
- FMVサポート >
- Q&A・パソコン活用情報をコーナーから探す >
- 使えるワードレッスン >
- 書式を設定して、見栄えの良いお知らせを作ろう
第2回書式を設定して、見栄えの良いお知らせを作ろう
- Word 2010
- Word 2007
- Word 2003

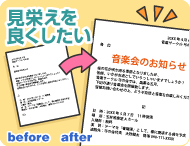
先生!先日はご指導をありがとうございました。
おかげさまで、ワードで文字入力がスムーズにできるようになりました!
でも、何かもの足りないのですが。もう少し、パッとするというか、見た目を変えることが簡単にできますでしょうか?

ワードは文字を入力するだけでなく、「書式」という見栄えを設定する機能が充実しています。文字を入力した後に書式を設定すれば、簡単な操作で見栄えの良い文書になりますよ!
今回は書式を利用した、見栄えの良い文書の作り方を解説します。
完成品はこちら
Before
 after
after
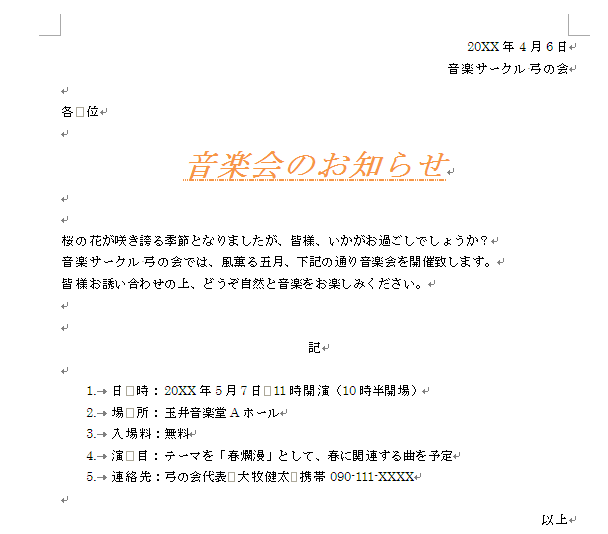 注︰サンプル文章は、Word 2010で作成しております。その他のバージョンでは一部見え方が異なる場合がありますので、あらかじめご了承ください。
注︰サンプル文章は、Word 2010で作成しております。その他のバージョンでは一部見え方が異なる場合がありますので、あらかじめご了承ください。
サンプルが必要な方は、下記のワードのファイルをダウンロードしてください。
ダウンロードするには、ファイル名を右クリックして、メニューから「対象をファイルに保存」を選択してください。
- Before sample_before.docx(15KB)
- after sample_after.docx(18KB)
本講座では、ファイルの保存先を《ドキュメント》としています。
ダウンロード方法がわからない場合は、下記ページをご参照ください。
書式の設定と操作のコツ
ワードでは、「書式」を設定して文書の見栄えを整えます。「書式」とは、例えば文字の形(フォント)、文字の大きさ(フォントサイズ)、色、下線や文章の位置や箇条書き番号など、見栄えに関する設定のことです。
ここでは、Word 2010で書式設定を使って見栄えの良い文書を作成します。
書式は後からまとめて
ワードの文書作成のコツは、最初に文字を入力した後に、まとめて書式を設定することです。
「書式」は段落記号(![]() )に含まれるので、最初に書式を設定してしまうと、それらの書式が下の段落に引き継がれてしまうことがあるので、「文字入力後に書式設定」と覚えておくと良いでしょう。
)に含まれるので、最初に書式を設定してしまうと、それらの書式が下の段落に引き継がれてしまうことがあるので、「文字入力後に書式設定」と覚えておくと良いでしょう。
書式には大きく分けて「文字書式」と「段落書式」があります。文字書式は、入力されている文字に対しての書式で、フォントサイズや文字色、下線など1文字1文字にかかわる見栄えの変更が行えます。段落書式は、段落全体の見栄えで、例えば「右揃え」とか「中央揃え」などは段落書式です。
箇条書きに番号を付けてみよう
箇条書きの先頭に、連続番号(段落番号)や記号を後から一括して設定できます。また、箇条書きの部分を少し字下げすると文書にメリハリがつきます。ここでは、段落書式の「段落番号」と「インデント」を設定して、文書を仕上げていきます。
今回のポイント
ワードで基本的な文書を作成するコツは次のとおりです。
- ポイント1
- 見栄えを変更するには「書式」を設定する
- ポイント2
- 書式は文字書式と段落書式がある
- ポイント3
- 箇条書きは後から番号や記号を設定できる
コツをつかんで、これから見栄えの良いレイアウトができるようにしましょう!

![「音楽会のお知らせ」を選択し、[ホーム]タブの[フォントサイズ]から「26」を選択している画面イメージ](/support/corner/wordlesson/002/images/01.jpg)
![[ホーム]タブの[下線]から線を選択している画面イメージ](/support/corner/wordlesson/002/images/02.jpg)
![[ホーム]タブの[フォントの色]からフォントの色を変更している画面イメージ](/support/corner/wordlesson/002/images/03.jpg)
![[ホーム]タブの[斜体]をクリックし、文字書式が設定された画面イメージ](/support/corner/wordlesson/002/images/04.jpg)
![「20XX年4月6日」〜「音楽サークル弓の会」までを範囲選択し、[ホーム]タブの[文字列を右に揃える]をクリックしている画面イメージ](/support/corner/wordlesson/002/images/05.jpg)
![「音楽会のお知らせ」を選択し、[ホーム]タブの[中央揃え]をクリックしている画面イメージ](/support/corner/wordlesson/002/images/06.jpg)
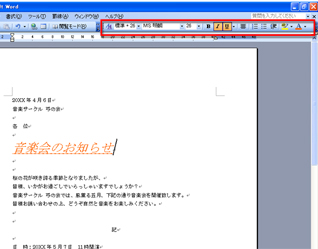
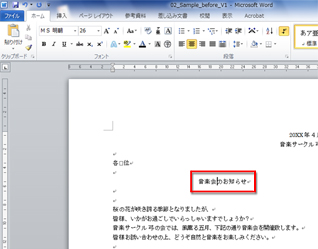
![「日時…」〜「連絡先…」を選択し、[ホーム]タブの[段落番号]をクリックしている画面イメージ](/support/corner/wordlesson/002/images/09.jpg)
![[ホーム]タブの[インデントを増やす]をクリックしている画面イメージ](/support/corner/wordlesson/002/images/10.jpg)
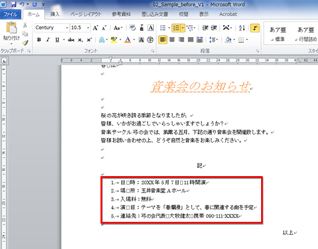
![Word 2003の場合で、[書式設定]ツールバーの[インデント]ボタンで字下げしている画面イメージ](/support/corner/wordlesson/002/images/12.jpg)