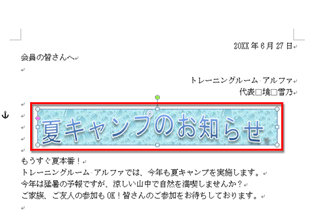- ホーム >
- FMVサポート >
- Q&A・パソコン活用情報をコーナーから探す >
- 使えるワードレッスン >
- ワードアートの機能を組み合わせて、タイトルの雰囲気を変えてみよう
第6回ワードアートの機能を組み合わせて、タイトルの雰囲気を変えてみよう
- Word 2010
- Word 2007
- Word 2003

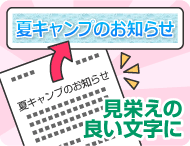
和戸先生、こんにちは!初めて教室に参加させていただきます。
私は、地元でトレーニングルームを経営しています。
会員さん向けに簡単なチラシは作成できるのですが、雰囲気の伝わるチラシを作りたいと思って今回伺いました。タイトルも普通の文字だけだと、いつものチラシと同じになってしまいます。何か良い方法はありますでしょうか?

ようこそ!
タイトルは「ワードアート」を利用すると、見栄えの良い文字が作成できます。今回は、ワードアートでタイトル文字を作成して、さらに追加の機能を利用して雰囲気を出してみましょう。
今回はワードアートを利用した文書のタイトルの作り方を解説します。
完成品はこちら
Before
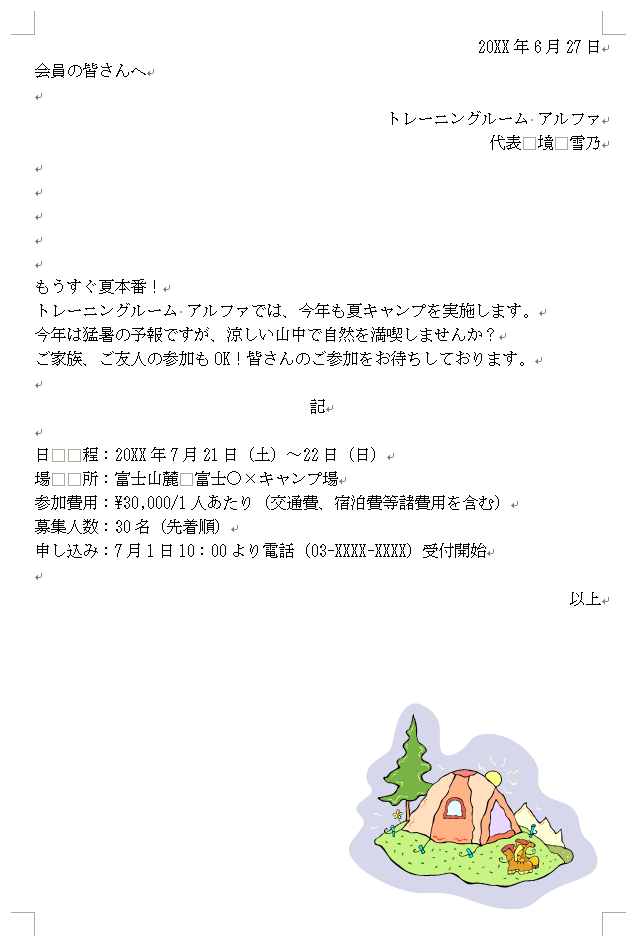 after
after
 注︰サンプル文章は、Word 2010で作成しております。その他のバージョンでは一部見え方が異なる場合がありますので、あらかじめご了承ください。
注︰サンプル文章は、Word 2010で作成しております。その他のバージョンでは一部見え方が異なる場合がありますので、あらかじめご了承ください。
サンプルが必要な方は、下記のワードのファイルをダウンロードしてください。
ダウンロードするには、ファイル名を右クリックして、メニューから「対象をファイルに保存」を選択してください。
- Before sample_before.docx(60KB)
- after sample_after.docx(77KB)
本講座では、ファイルの保存先を《ドキュメント》としています。
ダウンロード方法がわからない場合は、下記ページをご参照ください。
ワードアートとは?
ワードアートは、簡単な操作で文字をカラフルに飾ったり形を大きく変更できる楽しい機能です。文書のタイトルやワンポイントなどに使うと効果的です。
今回は、Word 2010で、ワードアートの機能をいくつか組み合わせて文書のタイトルを作成する方法をご紹介します。
ワードアートの挿入
ワードアートは、飾り文字を簡単に作成できる機能です。ワードアートを作成した後でも、文字の色合いや背景を変更できるので、目を引くタイトルが作成できます。
ここでは、「夏キャンプのお知らせ」というタイトルをワードアートで作成してみましょう。
【Word 2003の場合】
Word 2003の場合は、ワードアートの書式設定は、ワードアートを右クリックし、[ワードアートの書式設定]から[色]-[塗りつぶし効果]の[テクスチャ]で同じように設定できます。
ワードアートの書式
ワードアートは作成した後で、さまざまな書式を変更できます。ここでは、フォント、ワードアートの配置や背景の塗りつぶしなど、見栄えを整える方法を紹介します。
【Word 2003の場合】
Word 2003の場合は、ワードアートの書式設定は、ワードアートを右クリックし、[ワードアートの書式設定]から[色]-[塗りつぶし効果]の[テクスチャ]で同じように設定できます。
今回のポイント
ワードアートを利用すると、見栄えの良いタイトルやワンポイントが簡単に作成できます。ワードアートを利用するときのポイントは次のとおりです。
- ポイント1
- 文書のイメージに合ったスタイルを選択する
- ポイント2
- 書式でフォントや文字色、背景や形などを変更する
文書のアクセントとなるようなタイトルやワンポイントをワードアートで作成してみてくださいね!

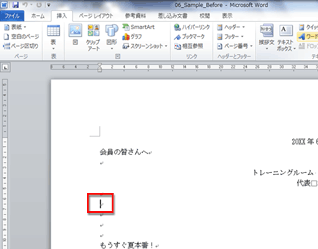
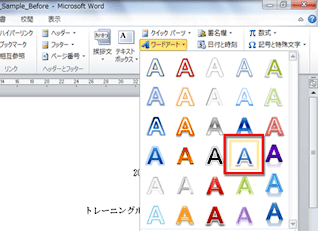
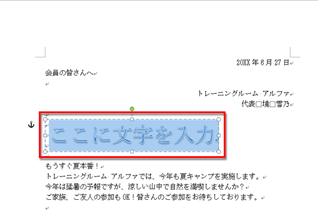
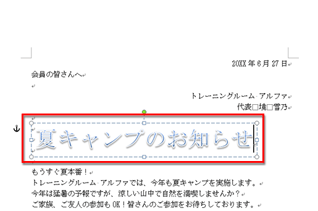
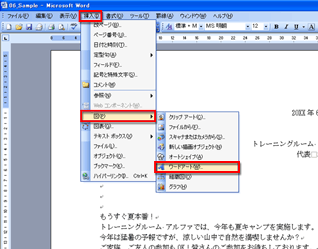
![ワードアートを選択し、[描画ツール]の[書式]タブをクリックしている画面イメージ](/support/corner/wordlesson/006/images/06.png)
![[文字の効果]から[変形]をクリックし、候補から効果を選択している画面イメージ](/support/corner/wordlesson/006/images/07.png)
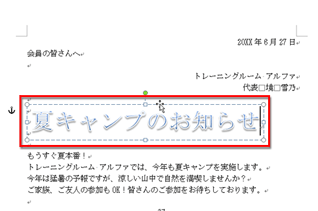
![[ホーム]タブの[フォント]でフォントを選択している画面イメージ](/support/corner/wordlesson/006/images/09.png)
![[描画ツール]の[書式]タブをクリックしている画面イメージ](/support/corner/wordlesson/006/images/10.png)
![[配置]をクリックして、[左右中央揃え]をクリックしている画面イメージ](/support/corner/wordlesson/006/images/11.png)
![[図形の塗りつぶし]をクリックし、[テクスチャ]から背景模様を選択している画面イメージ](/support/corner/wordlesson/006/images/12.png)
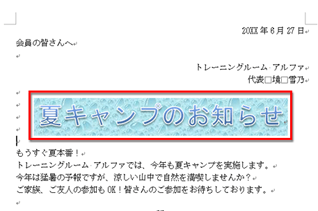
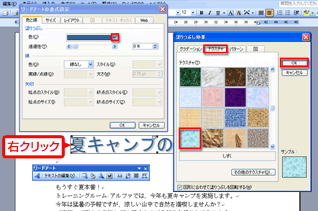
![ワードアートを選択し、[描画ツール]の[書式]タブをクリックしている画面イメージ](/support/corner/wordlesson/006/images/15.png)
![[文字の効果]から[変形]をクリックし、候補から効果を選択している画面イメージ](/support/corner/wordlesson/006/images/16.png)