- ホーム >
- FMVサポート >
- Q&A・パソコン活用情報をコーナーから探す >
- 使えるワードレッスン >
- 写真をハート型に切り抜く
第20回写真をハート型に切り抜く
- Word 2010
- Word 2007


和戸先生、こんにちは。
早速ですが、ワードで写真をハート型に切り抜く方法はありますか?
ペットの写真を使って友人宛の絵ハガキを作っているのですが、画像を貼り付けただけだとあまりかわいくないので、できればハート型に切り抜きたいのです。やはり、専用の画像編集ソフトが必要なのでしょうか?よろしくお願いします。

お使いのワードのバージョンはいくつでしょうか? Word 2007もしくはWord 2010をお使いなら、とても簡単ですよ。ハート型だけでなく、丸や三角、星型など、いろいろな形に切り抜けます。
今回は、ご希望のハート型に切り抜いて、さらに写真を立体的に見せる工夫も盛り込んでみましたので、ぜひ参考にしてください。
完成品はこちら
Before
 after
after
 注︰サンプル文章は、Word 2010で作成しております。その他のバージョンでは一部見え方が異なる場合がありますので、あらかじめご了承ください。
注︰サンプル文章は、Word 2010で作成しております。その他のバージョンでは一部見え方が異なる場合がありますので、あらかじめご了承ください。
サンプルが必要な方は、下記のワードのファイルをダウンロードしてください。
ダウンロードするには、ファイル名を右クリックして、メニューから「対象をファイルに保存」を選択してください。
- Before sample_before.docx(153KB)
- after sample_after.docx(154KB)
本講座では、ファイルの保存先を《ドキュメント》としています。
ダウンロード方法がわからない場合は、下記ページをご参照ください。
画像を図形の形に切り抜くコツ
ワードでは、画像を丸や四角、星型やハート型などに切り抜くことができます。基本的な操作は、画像を選択した後図形を選ぶだけです。切り抜いた後で図形を回転したり、枠線や影を設定したりすることもできます。また、切り抜いた図形の形に沿って、周囲に文字を流し込むことも可能です。
画像をハート型に切り抜く
まずは、画像をハート型に切り抜きましょう。操作方法は、画像を選択した後、ハート型の図形を選択するだけです。もちろん、他の図形を選択すれば、その形に切り抜けますので、いろいろと試してみてください。
【Word 2007の場合】
Word 2007の場合は、画像を選択した後、[書式]タブの[図のスタイル]にある[図の形状]ボタンをクリックし、メニューからハート型を選択します。以降の手順はWord 2010と共通です。
画像に立体的な枠線を付ける
次に、切り抜いた画像の周囲に立体的な線を付けます。具体的には、切り抜いた画像に対し、次のような属性を設定して立体的に見せています。
- 太さ … 6pt
- 影 … [外側]の[オフセット(中央)
- 色 … 白
画像を回転する
線が設定できたら、次に画像を少し回転して傾けてみましょう。ちょっと傾けるだけで、ペットの写真がよりかわいらしく見えます。
周囲の文字配置を変更する
最後に、周囲の文字をハートの形に沿って流れ込むように配置します。通常は文字列の折り返しで「外周」を指定すれば良いのですが、それだとハート型の左側にある空いたスペースにも流れ込んでしまいます。そこで、このサンプルでは、画像の右側にだけ配置するようにします。
![[レイアウト]ダイアログボックスの[文字列の折り返し]タブを表示し、[外周]を選択し、[左右の折り返し]で[右側]を選択し、[OK]ボタンをクリックしている画面イメージ](/support/corner/wordlesson/020/images/16.png)
[レイアウト]ダイアログボックスの[文字列の折り返し]タブが表示されたら、[外周]を選択し、[左右の折り返し]で[右側]を選択して[OK]ボタンをクリックします。
今回のポイント
画像をハート型などの図形の形に切り抜くポイントは次のとおりです。
- ポイント1
- 画像を図形の形に切り抜けるのは、Word 2007とWord 2010です。Word 2003はできません。
- ポイント2
- 画像を選択した後、切り抜く図形を選択します。
- ポイント3
- 切り抜いた画像に対して線や影を設定したり、周囲の文字配置を変更したりできます。
画像を貼り付けただけでは何となく物足りないときは、今回紹介したテクニックを使ってみてください。文書全体が活き活きしてくると思います。
特にハガキやポスター、チラシなどでおすすめですよ。

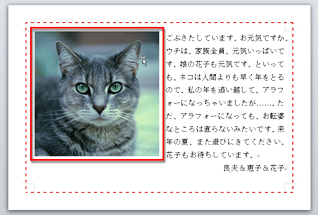
![メニューから[図形に合わせてトリミング]を選択し、図形の一覧からハート型を選択している画面イメージ](/support/corner/wordlesson/020/images/2.png)
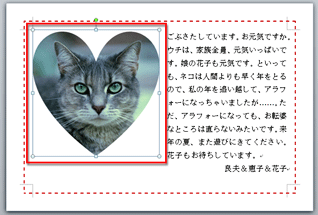
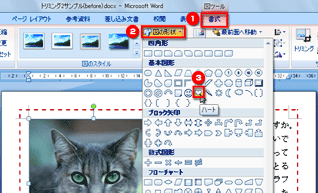
![画像を選択し、[書式]タブの[図のスタイル]の[図の枠線]ボタンをクリックし、メニューを開き、[太さ]の[6pt]を選択している画面イメージ](/support/corner/wordlesson/020/images/5.png)

![[図の効果]ボタンをクリックし、メニューから、[影]を選び、[外側]の[オフセット(中央)]を選択している画面イメージ](/support/corner/wordlesson/020/images/8.png)

![[図の枠線]ボタンをクリックし、色の一覧から[白]を選択している画面イメージ](/support/corner/wordlesson/020/images/10.png)

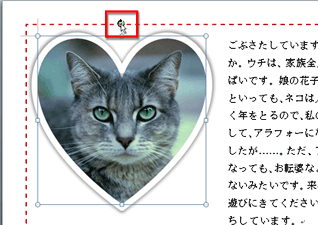


![画像を選択し、[書式]タブの[配置]にある[文字列の折り返し]ボタンをクリックし、[その他のレイアウトオプション]を選択している画面イメージ](/support/corner/wordlesson/020/images/15.png)



