- ホーム >
- FMVサポート >
- Q&A・パソコン活用情報をコーナーから探す >
- 使えるワードレッスン >
- 画像と文字を組み合わせる
第26回画像と文字を組み合わせる
- Word 2013
- Word 2010
- Word 2007
- Word 2003


和戸先生、こんにちは。
和戸先生、毎日暑い日が続いておりますが、お変わりありませんか。今日は、暑中見舞いや残暑見舞いの作り方を教えていただきたく、ご連絡しました。具体的には、デジタルカメラで撮影した画像と文字を組み合わせたいのです。画像の中に「残暑お見舞い申し上げます」という文章が入っていたら素敵だと思ったので……。ただ、初心者のため、どこから手を付けたらいいのか見当もつきません。無理を言って申し訳ありませんが、よろしくお願いします。

ありがとうございます。私は夏が大好きなので、元気すぎて困っています! ご自分で撮影された画像を使って暑中見舞いや残暑見舞いが作れたら、とても素敵ですね。受け取った方も、きっと喜ぶと思いますよ。ご質問のように、画像と文字を組み合わせるには「テキストボックス」を使います。年賀状などのその他のはがきを作るときにも使えますので、ぜひ活用してください。なお、今回は、「どこから手を付けたらいいのか……」ということなので、白紙の状態から作成する方法を説明しました。参考にしてください。
完成品はこちら
Before
 after
after
 注︰サンプル文章は、Word 2010で作成しております。その他のバージョンでは一部見え方が異なる場合がありますので、あらかじめご了承ください。
注︰サンプル文章は、Word 2010で作成しております。その他のバージョンでは一部見え方が異なる場合がありますので、あらかじめご了承ください。
サンプルが必要な方は、下記のワードのファイルをダウンロードしてください。
ダウンロードするには、ファイル名を右クリックして、メニューから「対象をファイルに保存」を選択してください。
- Before sample_before.docx(159KB)
- after sample_after.docx(176KB)
本講座では、ファイルの保存先を《ドキュメント》としています。
ダウンロード方法がわからない場合は、下記ページをご参照ください。
画像の上に透明なテキストボックスを作るのがポイント
画像と文字を組み合わせるには「テキストボックス」を利用します。テキストボックスに「残暑お見舞い申し上げます」といった文章を入力して、画像の上に配置すればいいのです。さらに、テキストボックスの背景を透明にして、周囲の枠線を消してしまえば、画像と文字を一体化して表示することができます。
なお、画面はWord 2013ですが、Word 2003 ⁄ 2007 ⁄ 2010も、基本的な機能は共通です。ただし、コマンド名や操作方法が異なる部分については、適宜、補足します。
はがきの用紙を準備する
まずは、はがきの用紙を準備しましょう。今回は、横置きのはがきを利用します。なお、ワードではがきを設定すると余白が広くなるので、余白を狭くする手順も説明します。
[ページレイアウト]タブの[ページ設定]で[サイズ]ボタンをクリックし、[はがき]を選択します([はがき]が表示されない場合は[Postcard]を選択してもかまいません)。
はがきが印刷できるプリンターに接続されてない場合には、「はがき」「postcard」が選択できない可能性があります。
選択できない場合は[ファイル]タブの[印刷]を選択し、お使いになるプリンターを切り替えてください。
【Word 2003の場合】
Word 2003の場合は、[ファイル]→[ページ設定]を選択して[ページ設定]ダイアログボックスを開き、[用紙]タブの[用紙サイズ]で[Postcard]を選択します。さらに、[余白]タブで[印刷の向き]を[横]にし、[上][下][左][右]をすべて「12.7mm」にします。
![[ページ設定]ダイアログボックスの[用紙タブ]で[Postcard]を選択する画面イメージ](/support/corner/wordlesson/026/images/5.png)
[ページ設定]ダイアログボックスの[用紙タブ]で[Postcard]を選択します。
![[余白]タブで[印刷の向き]を[横]にし、[上][下][左][右]をすべて「12.7mm」にする画面イメージ](/support/corner/wordlesson/026/images/6.png)
[余白]タブで[印刷の向き]を[横]にし、[上][下][左][右]をすべて「12.7mm」にします。
画像を挿入する
はがきの用紙が準備できたら、画像を挿入します。はがきが横なら横向きの画像、縦なら縦向きの画像が適しています。今回ははがきが横なので、横向きの画像を利用します。
画像のサイズを調整して、ページ中央に配置する
画像を挿入したら、次にサイズと位置を調整します。はがきをはみ出さない程度に余白をとりながら、上下左右の中央に配置してみましょう。
【Word 2003の場合】
画像の上にテキストボックスを作り、文字を入力する
画像を配置できたら、いよいよテキストボックスを作ります。また、作ったテキストボックスには、文字も入力しましょう。
[挿入]タブの[テキストボックス]ボタンをクリックしてメニューを開いたら、[横書きテキストボックスの描画]を選択します(Word 2003の場合は[挿入]→[テキストボックス]→[横書き]を選択します)。なお、縦書きにしたいときは、[縦書きテキストボックスの描画]を選択してください。
フォントが設定されます。続けて、[ホーム]タブの[フォント]にある[フォントサイズ]の[▼]をクリックします(Word 2003の場合は[書式設定]ツールバーの[フォントサイズ]の[▼]をクリックします)。
テキストボックスを透明にして文字に色を付ける
テキストボックスは、背景が白で周囲には黒い枠線も付いています。画像と一体化させるには、透明にして枠線も消してしまいましょう。さらに、文字の色も、背景の画像に合わせて変更します。ここでは、白にしてみました。
[書式]タブの[図形のスタイル]で[図形の塗りつぶし]ボタンをクリックしてメニューを開いたら、[塗りつぶしなし]を選択します(Word 2003では[書式]タブの[テキストボックススタイル]の[図形の塗りつぶし]ボタンをクリックします)。
テキストボックス内の文字が白になりました。後は、テキストボックスの位置・サイズを調整します。位置を調整するには、テキストボックスの枠線にマウスポインタを合わせ、マウスポインタが十字型になった状態でドラッグします。サイズは、周囲の□マークをドラッグすれば調整できます。
【Word 2003の場合】
Word 2003の場合は、、テキストボックスの枠線を右クリックしてメニューを開き、[テキストボックスの書式設定]を選択します。[テキストボックスの書式設定]ダイアログボックスが表示されたら、[色と線]タブに切り替え、[塗りつぶし]の[色]で[塗りつぶしなし]を選択し、[線]の[色]で[線なし]を選択して[OK]ボタンをクリックします。なお、テキストボックスの文字色は、[書式設定]ツールバーの[フォントの色]ボタンで設定してください。
今回のポイント
画像と文字を組み合わせるポイントは、次のとおりです。
- ポイント1
- 画像の上にテキストボックスを作成して文字を入力する。
- ポイント2
- テキストボックスを透明にして枠線を消し、文字色を設定する。
テキストボックスを使えば、画像の上に文字を自由に配置できます。暑中見舞いや残暑見舞いだけでなく、年賀状やポスター等を作るときにも使えるテクニックですので、ぜひマスターしましょう。
![]() Twitterで最新の更新情報やおすすめQ&A、アドバイスをお届けしています。
Twitterで最新の更新情報やおすすめQ&A、アドバイスをお届けしています。

![[ページレイアウト]タブの[ページ設定]で[サイズ]ボタンをクリックし、[はがき]を選択する画面イメージ](/support/corner/wordlesson/026/images/1.png)
![[ページレイアウト]タブの[ページ設定]で[印刷の向き]ボタンをクリックし、[横]を選択する画面イメージ](/support/corner/wordlesson/026/images/2.png)
![[ページレイアウト]タブの[ページ設定]で[余白]ボタンをクリックし、[狭い]を選択する画面イメージ](/support/corner/wordlesson/026/images/3.png)
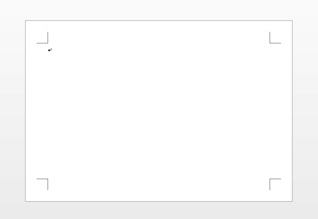
![[挿入]タブの[図]で[画像]ボタンをクリックする画面イメージ](/support/corner/wordlesson/026/images/7.png)
![[図の挿入]ダイアログボックスが表示されたら、挿入する画像を選択して[挿入]ボタンをクリックする画面イメージ](/support/corner/wordlesson/026/images/8.png)

![挿入した画像をクリックして選択した後、[書式]タブの[配置]で[文字列の折り返し]ボタンをクリックし、メニューから[前面]を選択する画面イメージ](/support/corner/wordlesson/026/images/10.png)


![画像が選択された状態で、[書式]タブの[配置]で[位置]ボタンをクリックし、メニューからページの中央を選択する画面イメージ](/support/corner/wordlesson/026/images/13.png)
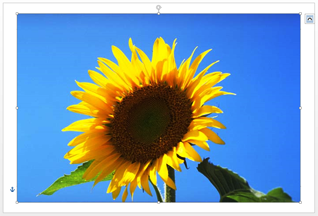
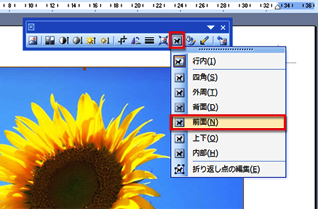
![[挿入]タブの[テキストボックス]ボタンをクリックしてメニューを開いたら、[横書きテキストボックスの描画]を選択する画面イメージ](/support/corner/wordlesson/026/images/16.png)

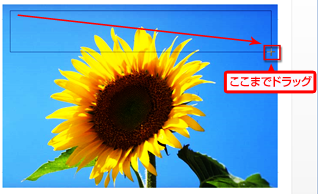
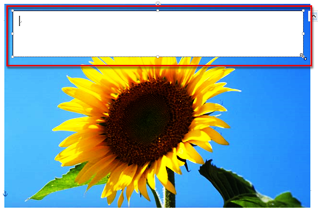
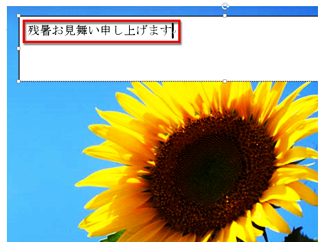
![[ホーム]タブの[フォント]にある[フォント]の[▼]をクリックする画面イメージ](/support/corner/wordlesson/026/images/21.png)
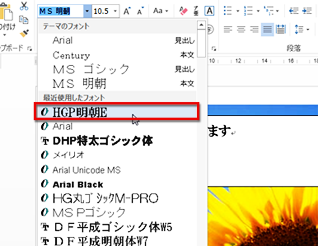
![続けて、[ホーム]タブの[フォント]にある[フォントサイズ]の[▼]をクリックする画面イメージ](/support/corner/wordlesson/026/images/23.png)
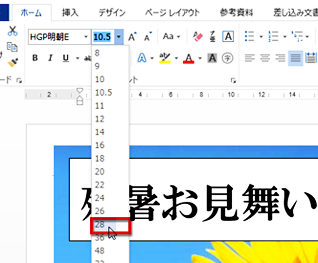

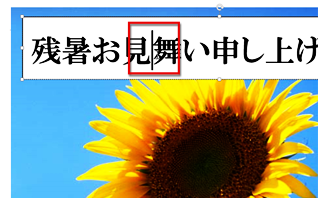
![[書式]タブの[図形のスタイル]で[図形の塗りつぶし]ボタンをクリックしてメニューを開いたら、[塗りつぶしなし]を選択する画面イメージ](/support/corner/wordlesson/026/images/27.png)
![テキストボックスが透明になります。続けて[図形の枠線]ボタンをクリックする画面イメージ](/support/corner/wordlesson/026/images/28.png)
![メニューが開いたら、[線なし]を選択する画面イメージ](/support/corner/wordlesson/026/images/29.png)

![[ホーム]タブの[フォント]で、[フォントの色]ボタンの[▼]をクリックしている画面イメージ](/support/corner/wordlesson/026/images/31.png)
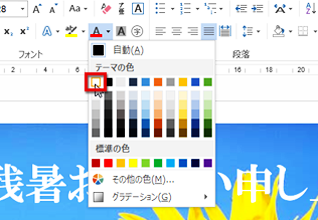
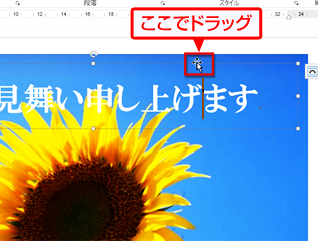

![テキストボックスの枠線を右クリックし、メニューの[テキストボックスの書式設定]を選択する画面イメージ](/support/corner/wordlesson/026/images/35.png)
![[テキストボックスの書式設定]ダイアログボックスが表示されたら、[色と線]タブに切り替え、[塗りつぶし]の[色]で[塗りつぶしなし]を選択し、[線]の[色]で[線なし]を選択して[OK]ボタンをクリックする画面イメージ](/support/corner/wordlesson/026/images/36.png)
![[書式設定]ツールバーの[フォントの色]ボタンでテキストボックス内の文字色を選択する画面イメージ](/support/corner/wordlesson/026/images/37.png)

