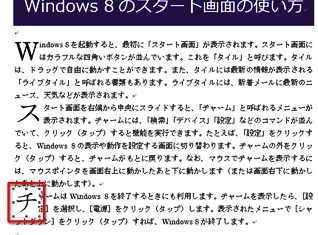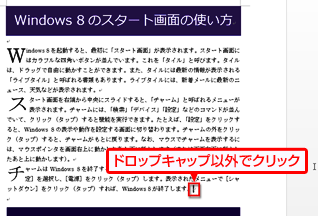- ホーム >
- FMVサポート >
- Q&A・パソコン活用情報をコーナーから探す >
- 使えるワードレッスン >
- ドロップキャップで文書をセンス良く見せる
第29回ドロップキャップで文書をセンス良く見せる
- Word 2013
- Word 2010
- Word 2007
- Word 2003

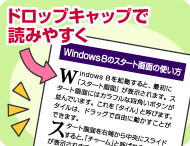
和戸先生、いつも、楽しく拝見しています。
先月、私の会社にWindows 8パソコンが導入されたのですが、操作方法がガラリと変わっていて、皆さん、なかなか使いこなせていません。そこで、社長の鶴の一声で、パソコンに詳しい若手の私が説明書を作って使い方を講習することになりました……。いま、ワードで説明書を作っているのですが、文字が多くて、読みづらいのではないかと心配しています。もっと読みやすくて、格好のよいレイアウトにする方法があったらアドバイスをお願いします。

それは大変な仕事を任せられましたね。確かに、Windows 8は、いきなりスタート画面が表示されるので、戸惑う方は多いかもしれませんね。説明書ですが、現状でもとても読みやすいと思いますよ。さらに、ということであれば、「ドロップキャップ」はどうでしょうか。ドロップキャップは、段落先頭の1文字を大きくする機能で、段落の先頭を目立たせて読みやすくできると同時に、文書全体をセンス良く見せられます。とても簡単に設定できるので、試してみてください。
完成品はこちら
Before
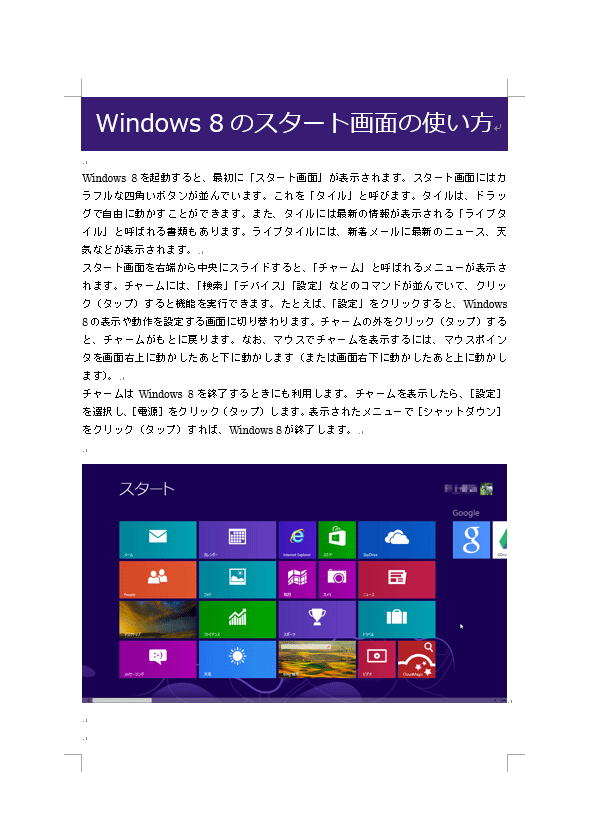 after
after
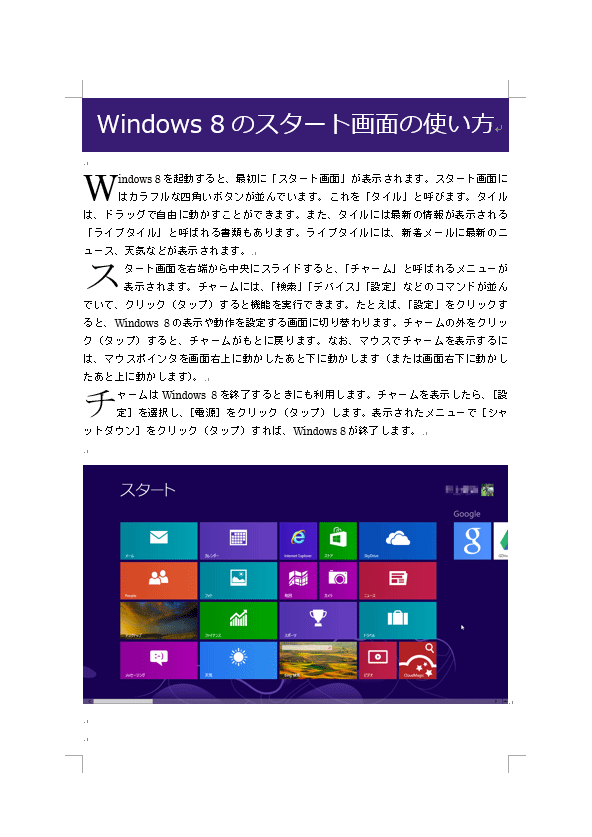 注︰サンプル文章は、Word 2013で作成しております。その他のバージョンでは一部見え方が異なる場合がありますので、あらかじめご了承ください。
注︰サンプル文章は、Word 2013で作成しております。その他のバージョンでは一部見え方が異なる場合がありますので、あらかじめご了承ください。
サンプルが必要な方は、下記のワードのファイルをダウンロードしてください。
ダウンロードするには、ファイル名を右クリックして、メニューから「対象をファイルに保存」を選択してください。
- Before sample_before.docx(244KB)
- after sample_after.docx(247KB)
本講座では、ファイルの保存先を《ドキュメント》としています。
ダウンロード方法がわからない場合は、下記ページをご参照ください。
先頭の1文字を大きく表示するドロップキャップ
「ドロップキャップ」は、段落先頭の1文字を大きく表示するレイアウトで、欧米では古くから利用されてきたようです。先頭文字を大きくして段落の開始位置を明確にし、スッキリしたデザインにすることができます。もちろん、ドロップキャップは日本語の文書でも有効で、ワードなら簡単に設定できます。文字のサイズ、位置も設定可能です。
なお、画面はWord 2013で説明していますが、Word 2007⁄2010も操作方法は共通です。Word 2003のみ、コマンドの選択方法が少し異なりますので、適宜、補足します。
段落にドロップキャップを設定する
まずは、最初の段落にドロップキャップを設定します。サンプル文書では、最初の段落の1文字目は「Windows 8」の「W」ですから、この「W」が大きく表示されることになります。
なお、ワードの初期設定では、ドロップキャップの文字は3行分のサイズになります。ただし、3行分だと少し大きいので、ここでは2行分のサイズにしてみましょう。
コマンドの繰り返しで他の段落にもドロップキャップを設定する
2番目、3番目の段落に対しても、まったく同じ操作を繰り返せばドロップキャップを設定できます。ただし、ここではコマンドの繰り返し機能を使ってみましょう。ワードには、直前に実行したコマンドを繰り返す機能が用意されているのです。この機能を使えば、何度も同じ操作を繰り返す手間は不要です。
ドロップキャップの設定による違い
ドロップキャップには、「なし」「本文内に表示」「余白に表示」の3種類があります。「なし」はドロップキャップの設定を解除するとき選択します。「本文内に表示」だとドロップキャップの文字が本文中に表示され、「余白に表示」だと余白部分にはみ出て表示されます。
- 「なし」を選択すると、ドロップキャップを解除できます。
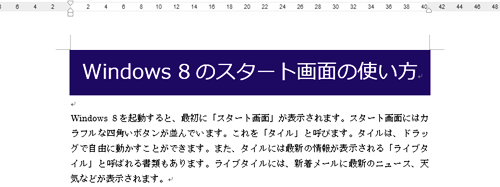
- 「本文内に表示」だとドロップキャップの文字が本文中に表示されます。
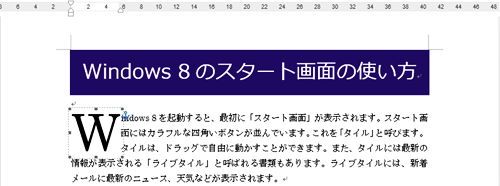
- 「余白に表示」だとドロップキャップの文字が余白部分にはみ出して表示されます。
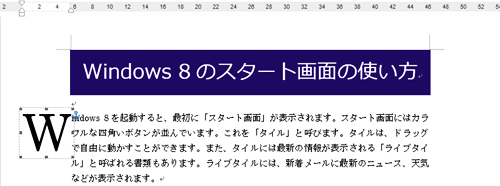
今回のポイント
ドロップキャップを設定するポイントは、次のとおりです。
- ポイント1
- ドロップキャップは段落の先頭1文字を大きく表示する機能である。
- ポイント2
- ドロップキャップの文字のサイズ・位置は設定できる。
- ポイント3
- ドロップキャップを続けて設定するときは、コマンドの繰り返しが便利。
ドロップキャップは、ワードに古くからある機能です。ちょっと長めのレポートやマニュアルを見やすくするには、とても効果的な機能なので、ぜひ覚えておきましょう。
![]() Twitterで最新の更新情報やおすすめQ&A、アドバイスをお届けしています。
Twitterで最新の更新情報やおすすめQ&A、アドバイスをお届けしています。

![ドロップキャップを設定する段落中にカーソルを置いたら、[挿入]タブの[テキスト]にある[ドロップキャップ]ボタンをクリックする画面イメージ](/support/corner/wordlesson/029/images/1.png)
![メニューが表示されたら[ドロップキャップのオプション]を選択する画面イメージ](/support/corner/wordlesson/029/images/2.png)
![[書式]の[ドロップキャップ]を選択すると、[ドロップキャップ]ダイアログボックスが表示される画面イメージ](/support/corner/wordlesson/029/images/3.png)
![[ドロップキャップ]ダイアログボックスが表示されたら、[位置]で[本文内に表示]を選択し、[ドロップする行数]で「2」を指定して[OK]ボタンをクリックする画面イメージ](/support/corner/wordlesson/029/images/4.png)
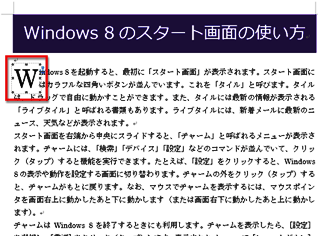
![2番目の段落中にカーソルを置いたら、左上の[繰り返し]ボタンをクリックする画面イメージ](/support/corner/wordlesson/029/images/6.png)
![[編集]の[繰り返し]でドロップキャップを設定することができる画面イメージ](/support/corner/wordlesson/029/images/7.png)
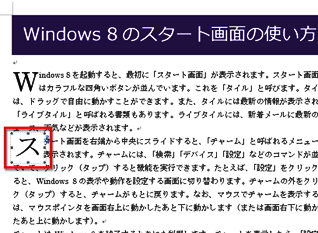
![3番目の段落にカーソルを置いたら、左上の[繰り返し]ボタンをクリックする画面イメージ](/support/corner/wordlesson/029/images/9.png)