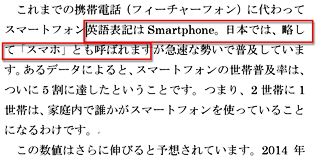- ホーム >
- FMVサポート >
- Q&A・パソコン活用情報をコーナーから探す >
- 使えるワードレッスン >
- 割注でわかりにくい言葉の説明を追加する
第33回割注でわかりにくい言葉の説明を追加する
- Word 2013
- Word 2010
- Word 2007
- Word 2003


和戸先生、いつもお世話になっております。いま、会社でのスマートフォン導入に向けて、いろいろと調べているのですが、上司はITに詳しくないので、説得が大変そうです。そこで、スマートフォンの基礎的なことをまとめたレポートをワードで書いて、提出しようと思っているのですが、難しそうな横文字を、うまく補足説明する機能があったら、ご教授ください。よろしくお願いします。

スマートフォンの業界は変化が激しいので、確かに用語からきちんと説明しないと理解するのは大変ですね。お仕事、大変かと思いますが、上司の方の気持ちもわかります。さて、機能はいくつかあるのですが、今回は「割注(わりちゅう)」をおすすめします。用語の直後に、括弧付きで上下2行に説明文を入力できますよ。ぜひ、割注を活用して、わかりやすいレポートを作成してください。
完成品はこちら
Before
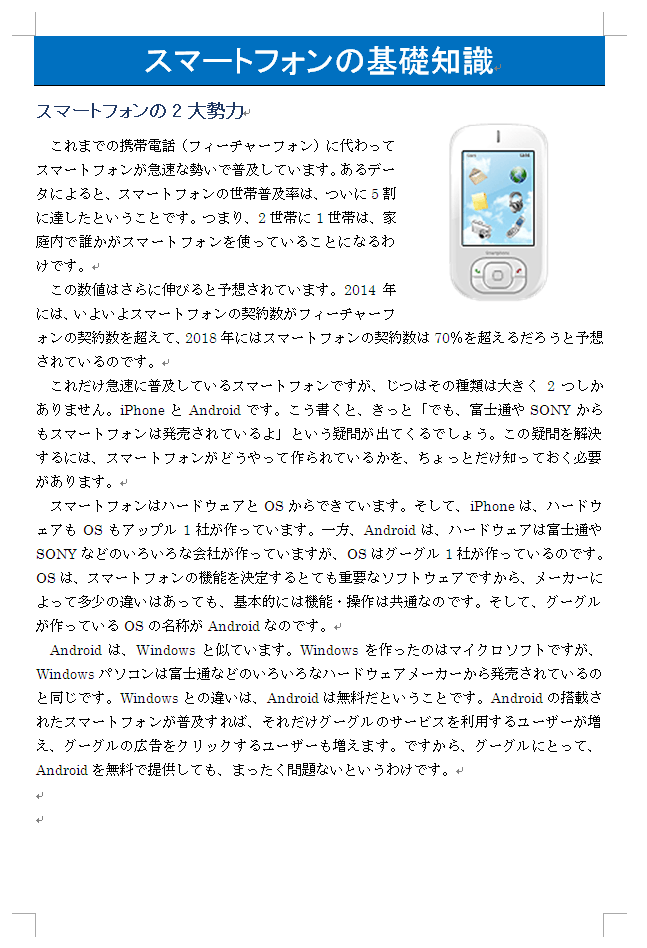 after
after
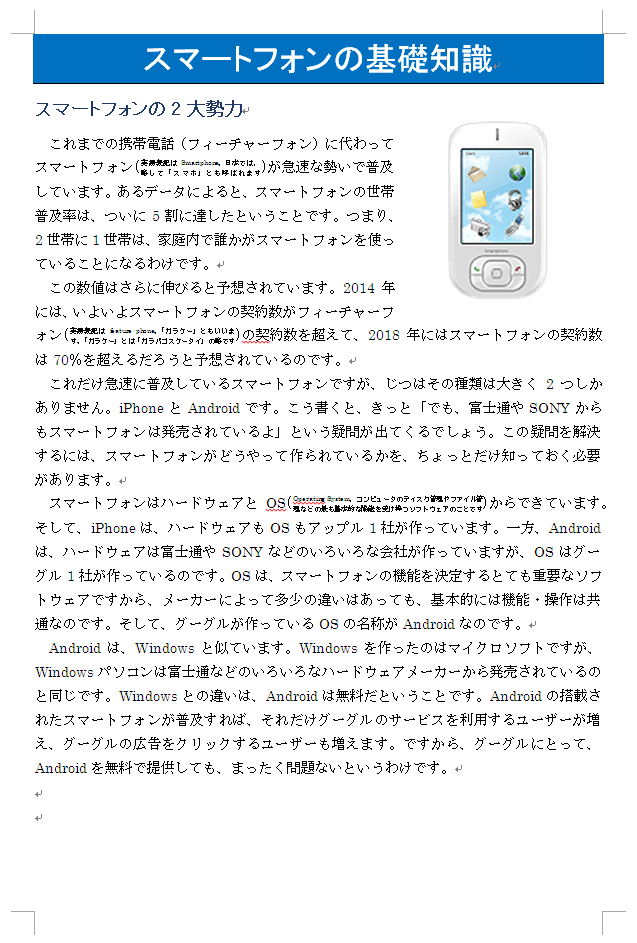 注︰サンプル文章は、Word 2013で作成しております。その他のバージョンでは一部見え方が異なる場合がありますので、あらかじめご了承ください。
注︰サンプル文章は、Word 2013で作成しております。その他のバージョンでは一部見え方が異なる場合がありますので、あらかじめご了承ください。
サンプルが必要な方は、下記のワードのファイルをダウンロードしてください。
ダウンロードするには、ファイル名を右クリックして、メニューから「対象をファイルに保存」を選択してください。
- Before sample_before.docx(38KB)
- after sample_after.docx(39KB)
本講座では、ファイルの保存先を《ドキュメント》としています。
ダウンロード方法がわからない場合は、下記ページをご参照ください。
1行に上下2行で説明文を追加できる
ワードには、用語の説明文を入力する「割注(わりちゅう)」という機能が、用意されています。割注を利用すると、次のように、括弧付きで上下2行に文章を入力することができます。難しい用語が多い文書を作成するときは、ぜひ活用したい機能です。

なお、画面はWord 2013で説明していますが、Word 2010⁄Word 2007も操作方法は共通です。Word 2003のみ少し操作が異なりますので、適宜、補足します。
割注で「スマートフォン」の説明文を追加する
早速、割注を作成してみましょう。まずは、「スマートフォン」という用語の直後に括弧付きの割注を挿入します。なお、割注はサイズが小さいので、作業するときは、画面の表示倍率を上げておくことをおすすめします。Word 2013なら、画面右下のスライドバーで表示倍率を変更できます。
【Word 2003の場合】
他の用語にも割注で説明文を追加する
サンプル文書では、3つの用語を割注で説明しています。設定方法はまったく同じですので、残りの2つの用語「フィーチャーフォン」と「OS」にも割注を設定しましょう。なお、本文中に同じ用語が複数出てくる場合は、初めて出てくる箇所に割注を設定するのが一般的です。
![[ホーム]タブの[段落]にある[並べ替え]ボタンをクリックする画面イメージ](/support/corner/wordlesson/033/images/08.png)
[割注]ダイアログボックスが表示されたら、対象文字列や括弧を設定し、[OK]ボタンをクリックします。
今回のポイント
割注を並べ替えるポイントは、次のとおりです。
- ポイント1
- 行内に上下2行で挿入される。
- ポイント2
- 並べ替えの基準になる列と並べ替え方法を設定する。
- ポイント3
- 割注を解除すると本文になる。
専門用語や業界用語を多用した文書は、詳しくない人にとっては難しい場合がほとんどです。読み手のことを考えて、割注をうまく活用し、理解しやすい文書作りを心がけましょう。
![]() Twitterで最新の更新情報やおすすめQ&A、アドバイスをお届けしています。
Twitterで最新の更新情報やおすすめQ&A、アドバイスをお届けしています。

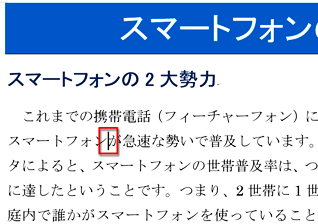
![[ホーム]タブの[段落]で[拡張書式]ボタンをクリックしてメニューを開き、[割注]をクリックする画面イメージ](/support/corner/wordlesson/033/images/03.png)
![[書式]→[拡張書式]→[割注]を選択する画面イメージ](/support/corner/wordlesson/033/images/04.png)
![[割注]ダイアログボックスが表示されたら、[対象文字列]に説明文を入力する画面イメージ](/support/corner/wordlesson/033/images/05.png)
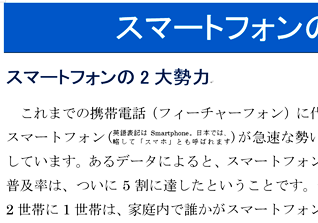
![カーソルを置いたら、[ホーム]タブの[段落]で[拡張書式]ボタンをクリックしてメニューを開き、[割注]をクリックする画面イメージ](/support/corner/wordlesson/033/images/07.png)
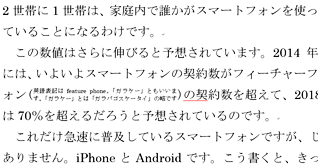
![カーソルを置いたら、[ホーム]タブの[段落]で[拡張書式]ボタンをクリックしてメニューを開き、[割注]をクリックした画面イメージ](/support/corner/wordlesson/033/images/10.png)
![[割注]ダイアログボックスが表示されたら、対象文字列や括弧を設定し、[OK]ボタンをクリックする画面イメージ](/support/corner/wordlesson/033/images/11.png)
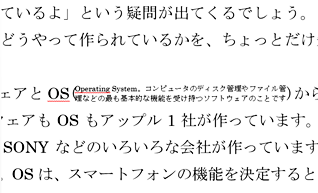
![設定した割注の説明文にカーソルを置いたら、[ホーム]タブの[段落]で[拡張書式]ボタンをクリックしてメニューを開き、[割注]をクリックする画面イメージ](/support/corner/wordlesson/033/images/13.png)
![[割注]ダイアログボックスを開いたら、[解除]ボタンをクリックする画面イメージ](/support/corner/wordlesson/033/images/14.png)