- ホーム >
- FMVサポート >
- Q&A・パソコン活用情報をコーナーから探す >
- 使えるワードレッスン >
- 作った文書をPDFファイルに変換しよう
第35回作った文書をPDFファイルに変換しよう
- Word 2013
- Word 2010
- Word 2007

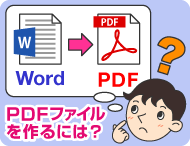
和戸先生、こんにちは。いつも楽しく拝見しています。早速ですが、ワードで作った文書を知人にメールで送ったところ、「ワードを持っていないので表示できない。PDFファイルで送ってほしい」と言われました。確か、PDFファイルを作るには専用のソフトが必要だったと思うのですが、購入しなければならないでしょうか。もし、他に良い方法があったら教えていただけますか。よろしくお願いします。

お使いのワードがWord 2007以降であれば、PDF作成ソフトを購入する必要はありません。Word 2007 ⁄ 2010 ⁄ 2013には、作成した文書をPDFファイルに変換する機能が標準搭載されているからです。Word文書とまったく同じレイアウトを持つPDFファイルに変換できますので、相手の方がAdobe ReaderなどのPDFファイルを表示するソフトを持っていれば問題なく表示できます。とても簡単に変換できますので、この機会に方法を覚えておくと便利ですよ。
完成品はこちら
Before
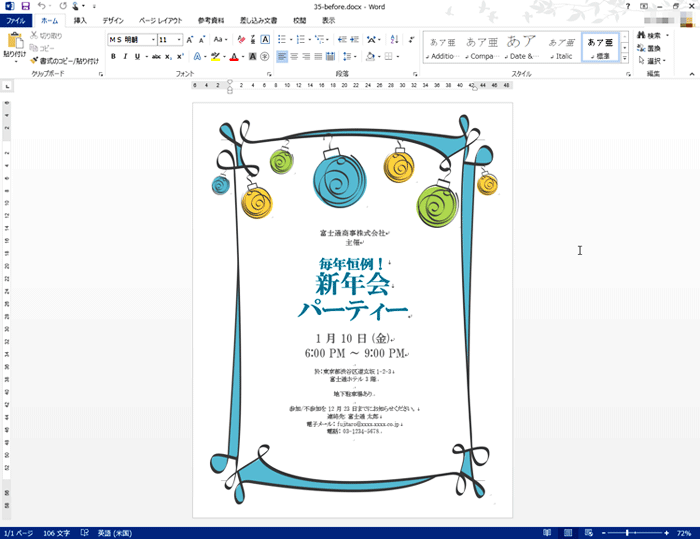 after
after
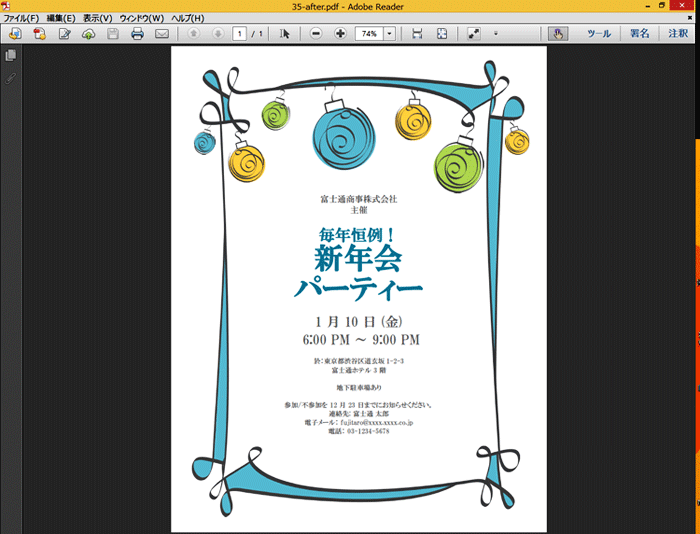 注︰サンプル文章は、Word 2013で作成しております。その他のバージョンでは一部見え方が異なる場合がありますので、あらかじめご了承ください。
注︰サンプル文章は、Word 2013で作成しております。その他のバージョンでは一部見え方が異なる場合がありますので、あらかじめご了承ください。
サンプルが必要な方は、下記のワードのファイルをダウンロードしてください。
ダウンロードするには、ファイル名を右クリックして、メニューから「対象をファイルに保存」を選択してください。
- Before word_pdf_sample.docx(586KB)
本講座では、ファイルの保存先を《ドキュメント》としています。
ダウンロード方法がわからない場合は、下記ページをご参照ください。
作った文書をPDFファイルに変換するには
Word 2007以降では、作成した文書をPDFファイルに変換する機能が標準で用意されています。操作も単純で、コマンドを選択するだけです。そこで今回は、Office.comのテンプレートをワードに読み込んで編集し、文書を作った後で、PDFファイルに変換する操作を説明しましょう。
なお、以下の説明ではWord 2013の画面を使用します。Word 2010 ⁄ 2007については、操作が異なる場合、適宜、補足します。
招待状のベースになるテンプレートを検索してワードに読み込む
まず、Office.comでテンプレートを検索し、ワードに読み込みましょう。Office.comには、さまざまな文書のテンプレートが用意されていて、ワードユーザーなら誰でも利用することができます。なお、Office.comを利用するためには、インターネットに接続しておく必要があります。
【Word 2007の場合】
【Word 2010の場合】
読み込んだテンプレートを編集して招待状を作る
テンプレートを読み込んだら、ワードを使って編集します。具体的には、テンプレートの文字を書き換えたり、必要に応じてフォントやサイズを設定したりして、オリジナルの文書に仕上げます。
会社名を「富士通商事株式会社」に書き換えました。このように、テンプレートは通常の文書とまったく同じ操作で編集できます。文字を書き換えてもかまいませんし、必要であればフォントや色を設定したり、イラストを追加したりしても問題ありません。なお、編集中には、[ファイル]タブの[名前を付けて保存]を選択して、ファイル名を付けて保存しておきましょう。
作った招待状をPDFファイルに変換する
文書が完成したら、いよいよPDFファイルに変換しましょう。といっても、基本的な操作はファイル保存と変わりないので、とても簡単です。ただ、Wordのバージョン(Word 2013 ⁄ 2010 ⁄ 2007)によって、微妙に操作が異なりますので、その点だけ注意してください。以下は、Word 2013での操作です。
[PDFまたはXPS形式で発行]ダイアログボックスが表示されたら、ファイルの保存先フォルダーと[ファイル名]を確認して[発行]ボタンをクリックします。なお、初期設定では、文書ファイルと同じフォルダーに、文書ファイルと同じ名前で拡張子が「.pdf」のファイルが作成されます。また、保存した後でPDFファイルを表示するなら、[発行後にファイルを開く]チェックボックスをオンにします。
【Word 2007の場合】
【Word 2010の場合】
Word 2003でPDFファイルを作成するには
Word 2003には、文書をPDFファイルに変換する機能は用意されていません。しかし、PDFファイルを作成する有料/無料ソフトを導入すれば、Word 2003でも文書をPDFファイルに変換することは可能です。無料で利用できるPDFファイル作成ソフトも数多いので、Word 2003をお使いの場合は、こうしたソフトを利用すると良いでしょう。例えば、無料のPDFファイル作成ソフトではCube PDFというソフトがあります。
PDFファイル作成ソフトは、無料・有料を含めこの他にもたくさんありますので、インターネットで検索してみてください。
今回のポイント
ワードの文書をPDFファイルに変換する際のポイントは、次のとおりです。
- ポイント1
- Word 2007以降では、標準でPDF変換機能が用意されている。
- ポイント2
- 表示するにはAdobe ReaderなどのPDFファイルを表示するソフトが必要。
ワード文書をPDFファイルに変換してもレイアウトは変化しないため、ワードを持っていない人に文書を見せたいときは、とても重宝します。なお、PDFファイルを表示するには、Adobe Reader(アドビシステムズ株式会社のサイトを開きます)などの表示用ソフトが必須なので、注意してください。
![]() Twitterで最新の更新情報やおすすめQ&A、アドバイスをお届けしています。
Twitterで最新の更新情報やおすすめQ&A、アドバイスをお届けしています。

![[ファイル]タブをクリックする画面イメージ](/support/corner/wordlesson/035/images/01.png)
![[新規]をクリックする画面イメージ](/support/corner/wordlesson/035/images/02.png)
![検索ボックスにキーワードを入力して[Enter]キーを押す画面イメージ](/support/corner/wordlesson/035/images/03.png)

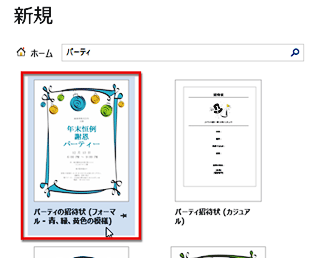
![クリックしたテンプレートが中央に拡大表示され、[作成]ボタンをクリックする画面イメージ](/support/corner/wordlesson/035/images/06.png)
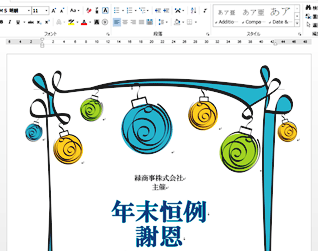
![左上の[Office]ボタンをクリックしてメニューを開き、[新規作成]を選択している画面イメージ](/support/corner/wordlesson/035/images/08a.png)
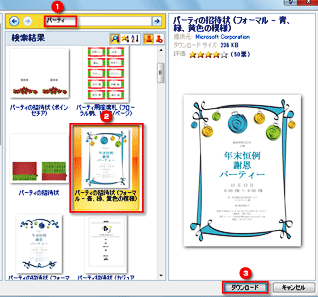
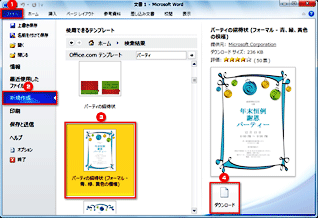
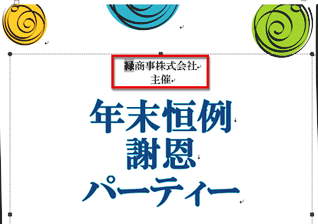

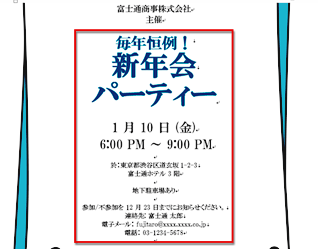
![[ファイル]タブをクリックする画面イメージ](/support/corner/wordlesson/035/images/13.png)
![[エクスポート]をクリックし、[PDF/XPSドキュメントの作成]を選択して[PDF/XPSの作成]ボタンをクリックする画面イメージ](/support/corner/wordlesson/035/images/14.png)
![[PDFまたはXPS形式で発行]ダイアログボックスが表示されたら、ファイルの保存先フォルダーと[ファイル名]を確認して[発行]ボタンをクリックする画面イメージ](/support/corner/wordlesson/035/images/15.png)
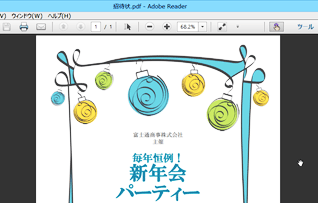
![左上の[Office]ボタンをクリックしてメニューを開き、[名前を付けて保存]の[PDFまたはXPS]を選択する画面イメージ](/support/corner/wordlesson/035/images/17.png)
![[ファイル]タブをクリックし、[保存と送信]、[PDF/XPSドキュメントの作成]の順番にクリックし、[PDF/XPSの作成]ボタンをクリックする画面イメージ](/support/corner/wordlesson/035/images/18.png)
