第37回組み文字を設定しよう
![]() Word 2013Word 2010Word 2007Word 2003
Word 2013Word 2010Word 2007Word 2003

和戸先生、いつも楽しく拝見しています。早速お伺いしたいことがあります。 「株式会社」という文字を1文字サイズの大きさにしたいのですが、できますか? オンラインショップの運営会社とURLを記した案内ハガキをワードで作っているのですが、「株式会社」という文字を小さくすれば、何とか1枚に収まりそうなのです。(株)を使ってもいいのですが、できれば「株式会社」の4文字を使いたいと思っています。よろしくお願いします。
(公開日:2014年2月19日)

それでしたら、「組み文字」をおすすめします。最大6つの文字を組み合わせて、1つの行の上下に並べることができますよ。ハガキのような文字のスペースが限られている文書を作るときは、何かと便利だと思います。設定方法は簡単なのですが、Word 2013 ⁄ 2010、Word 2007、Word 2003で設定方法が微妙に違っていますので、今回はバージョンごとに、操作方法をご紹介します。
完成品はこちら
- Before
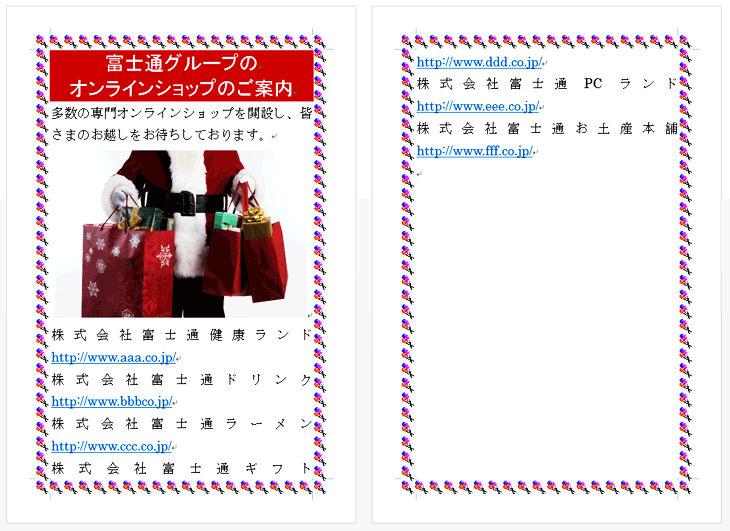
- after

注︰サンプル文章は、Word 2013で作成しております。その他のバージョンでは一部見え方が異なる場合がありますので、あらかじめご了承ください。
サンプルが必要な方は、下記のワードのファイルをダウンロードしてください。
ダウンロードするには、ファイル名を右クリックして、メニューから「対象をファイルに保存」を選択してください。
- Beforesample_before.docx(87KB)
- aftersample_after.docx(85KB)
本講座では、ファイルの保存先を《ドキュメント》としています。
ダウンロード方法がわからない場合は、下記ページをご参照ください。
文書に組み文字を設定するには
ワードの「組み文字」を使うと、最大6文字を上下に組み合わせて1文字サイズの文字を作ることができます。ここでは、サンプル文書のように、複数の「株式会社」という文字に、組み文字を一括設定する方法を説明します。 設定方法はとても簡単なのですが、Word 2013 ⁄ 2010、Word 2007、Word 2003では、それぞれ操作が微妙に異なっています。違いを個別に補足すると混乱する可能性がありますので、今回は、Word 2013 ⁄ 2010、Word 2007、Word 2003のそれぞれについて、設定方法を説明しました。操作するときは、お使いのバージョンの説明を参考にしてください。
組み文字を設定する(Word 2013 ⁄ 2010の場合)
まずは、Word 2013と2010での組み文字の設定方法を説明します。画面はWord 2013ですが、Word 2010も操作方法は同じです。
この方法で設定するには、Internet Explorerとワードの両方を起動しておきます。そして、ワードではハイパーリンクを設定する文書を開いておいてください。準備ができたら、作業スタートです。なお、Internet Explorer以外のWebブラウザでも、操作方法は同じです。
![組み文字にする文字を選択したら、[ホーム]タブの[段落]にある[拡張書式]ボタンをクリックし、メニューの[組み文字]を選択する画面イメージ](/support/corner/wordlesson/037/images/01b.png)
組み文字にする文字を選択したら、[ホーム]タブの[段落]にある[拡張書式]ボタンをクリックし、メニューの[組み文字]を選択します。

![[組み文字]ダイアログボックスが表示されたら、[すべて適用]ボタンをクリックし、選択した文字だけを組み文字にするなら、[OK]ボタンをクリックする画面イメージ](/support/corner/wordlesson/037/images/02b.png)
[組み文字]ダイアログボックスが表示されたら、[すべて適用]ボタンをクリックします。選択した文字だけを組み文字にするなら、[OK]ボタンをクリックします。

![[組み文字の変更確認]ダイアログボックスが表示されたら、[すべて変更]ボタンをクリックする画面イメージ](/support/corner/wordlesson/037/images/03b.png)
[組み文字の変更確認]ダイアログボックスが表示されたら、[すべて変更]ボタンをクリックします。

![変更した数が表示されたら[OK]ボタンをクリックする画面イメージ](/support/corner/wordlesson/037/images/04b.png)
変更した数が表示されたら[OK]ボタンをクリックします。

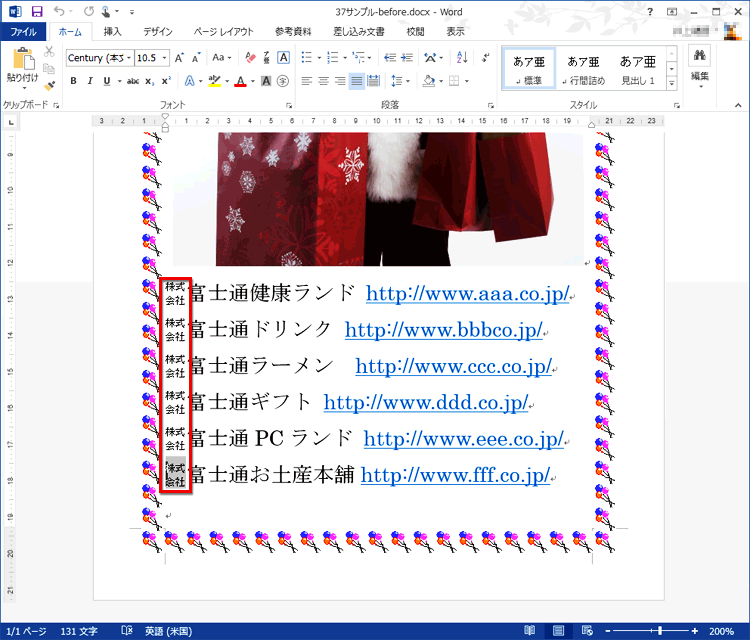
文書中の「株式会社」という文字が、すべて組み文字に変更されました。これで文書は完成です。
組み文字のサイズとフォントの設定
[組み文字]ダイアログボックスでは、フォントとサイズも設定できます。初期設定では、選択した文字と同じフォントが設定され、最も適切なサイズが設定されます。このため、通常は初期設定のままで問題ありまぜん。
組み文字を設定する(Word 2007の場合)
次に、Word 2007での組み文字の設定方法を説明します。
![組み文字にする文字を選択したら、[ホーム]タブの[段落]にある[拡張書式]ボタンをクリックし、メニューの[組み文字]を選択する画面イメージ](/support/corner/wordlesson/037/images/06b.png)
組み文字にする文字を選択したら、[ホーム]タブの[段落]にある[拡張書式]ボタンをクリックし、メニューの[組み文字]を選択します。

![[組み文字]ダイアログボックスが表示されたら、[すべて適用]ボタンをクリックし、選択した文字だけを組み文字にするなら、[OK]ボタンをクリックする画面イメージ](/support/corner/wordlesson/037/images/07b.png)
[組み文字]ダイアログボックスが表示されたら、[すべて変更]ボタンをクリックします。選択した文字だけを組み文字にするなら、[OK]ボタンをクリックします。

![[変更オプション]ダイアログボックスが表示されたら、[設定]を選択して[次を検索]ボタンをクリックする画面イメージ](/support/corner/wordlesson/037/images/08b.png)
[変更オプション]ダイアログボックスが表示されたら、[設定]を選択して[次を検索]ボタンをクリックします。
![[すべて設定]ボタンをクリックする画面イメージ](/support/corner/wordlesson/037/images/09b.png)
[すべて設定]ボタンをクリックします。

![[はい]ボタンをクリックする画面イメージ](/support/corner/wordlesson/037/images/10b.png)
[はい]ボタンをクリックします。

![変更した数が表示されたら[OK]ボタンをクリックする画面イメージ](/support/corner/wordlesson/037/images/11b.png)
変更した数が表示されたら[OK]ボタンをクリックします。

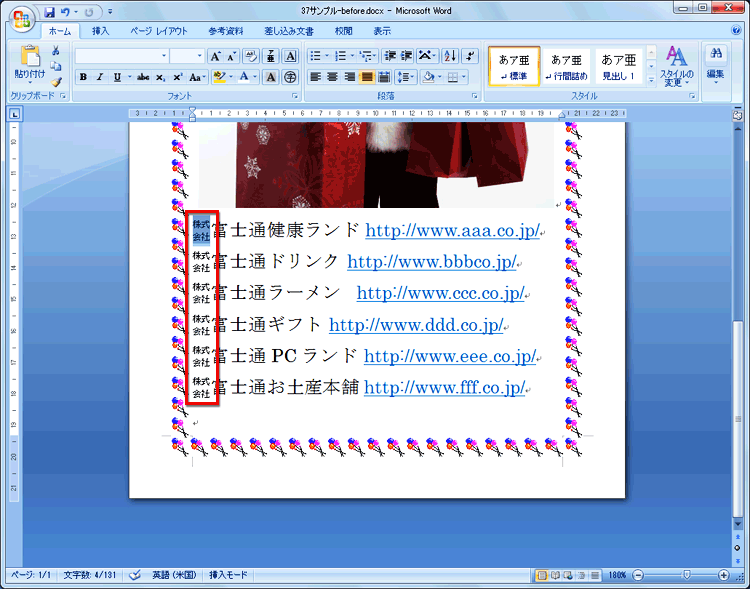
文書中の「株式会社」という文字が、すべて組み文字に変更されました。これで文書は完成です。
組み文字を設定する(Word 2003の場合)
最後に、Word 2003での組み文字の設定方法を説明します。
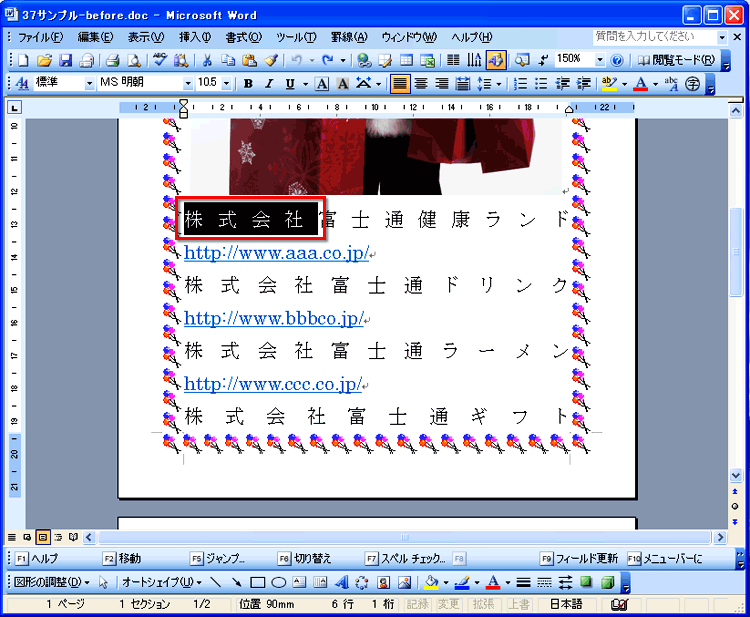
組み文字にする文字を選択します。

![[書式]メニューを開いたら、[拡張書式]の[組み文字]をクリックする画面イメージ](/support/corner/wordlesson/037/images/14b.png)
[書式]メニューを開いたら、[拡張書式]の[組み文字]をクリックします。

>![[組み文字]ダイアログボックスが表示されたら、[すべて変更]ボタンをクリックする画面イメージ](/support/corner/wordlesson/037/images/15b.png)
[組み文字]ダイアログボックスが表示されたら、[すべて変更]ボタンをクリックします。

![[変更オプション]ダイアログボックスが表示されたら、[設定]を選択して[次を検索]ボタンをクリックする画面イメージ](/support/corner/wordlesson/037/images/16b.png)
[変更オプション]ダイアログボックスが表示されたら、[設定]を選択して[次を検索]ボタンをクリックします。

![[すべて設定]ボタンをクリックする画面イメージ](/support/corner/wordlesson/037/images/17b.png)
[すべて設定]ボタンをクリックします。

![[はい]ボタンをクリックする画面イメージ](/support/corner/wordlesson/037/images/18b.png)
[はい]ボタンをクリックします。

![変更した数が表示されたら[OK]ボタンをクリックする画面イメージ](/support/corner/wordlesson/037/images/19b.png)
変更した数が表示されたら[OK]ボタンをクリックします。

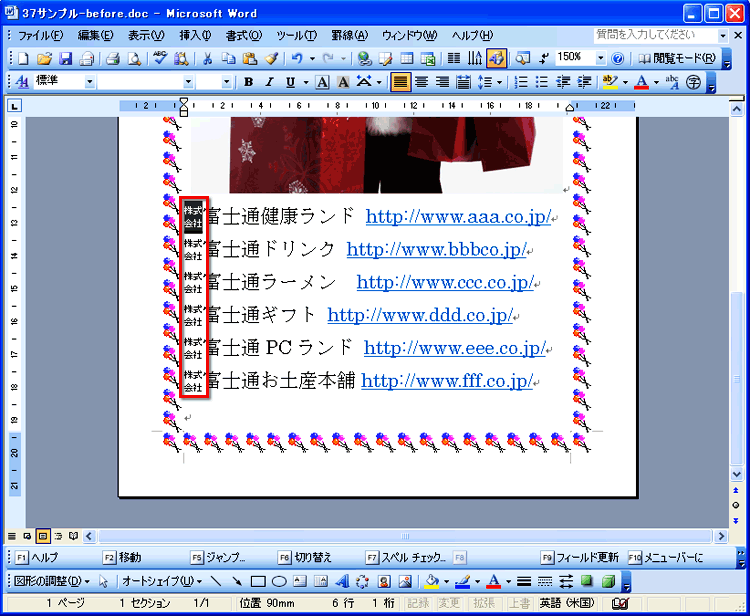
文書中の「株式会社」という文字が、すべて組み文字に変更されました。これで文書は完成です。
今回のポイント
ワードで組み文字を設定するポイントは、次のとおりです。
- ポイント1
- 最大6文字を行の上下に並べて小さく表示できる。
- ポイント2
- 組み文字を一括設定する方法は、各バージョンで若干異なるので注意する。

組み文字は、6文字までならどんな文字でも組み合わせることができます。「株式会社」だけでなく、「共同組合」「全国体育大会」「新製品発表会」「123456」……などなど。アイデア次第でいろいろな使い方ができると思いますので、ぜひ試してみてください。


