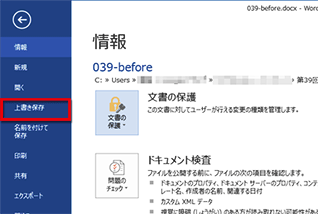- ホーム >
- FMVサポート >
- Q&A・パソコン活用情報をコーナーから探す >
- 使えるワードレッスン >
- 文書をパスワードで暗号化してセキュリティを高める
第40回文書をパスワードで暗号化してセキュリティを高める
- Word 2013
- Word 2010
- Word 2007


和戸先生、こんにちは。いま、新製品説明会のスケジュールをワードで作成しています。当社にとって、とても重要な製品なので、上司からは情報管理にはくれぐれも注意するように釘を刺されています。そこで、文書を暗号化したいのですが、ワードにはそのような機能はありますか。もしもなかったら、暗号化ソフトを購入しようと思っているのですが……。よろしくお願いします。

確かに大切な新製品情報がもれてしまったら一大事です。暗号化で文書を保護するのは大切なことですね。安心してください。ワードには、暗号化機能が標準で用意されていますので、わざわざ暗号化ソフトを購入する必要はありません。パスワードを設定して暗号化できますので、正しいパスワードを知っているユーザーだけが文書を読み込めるようになります。新製品情報などの機密情報や個人情報の含まれた文書を作るときは、ぜひ活用してください。
完成品はこちら
Before
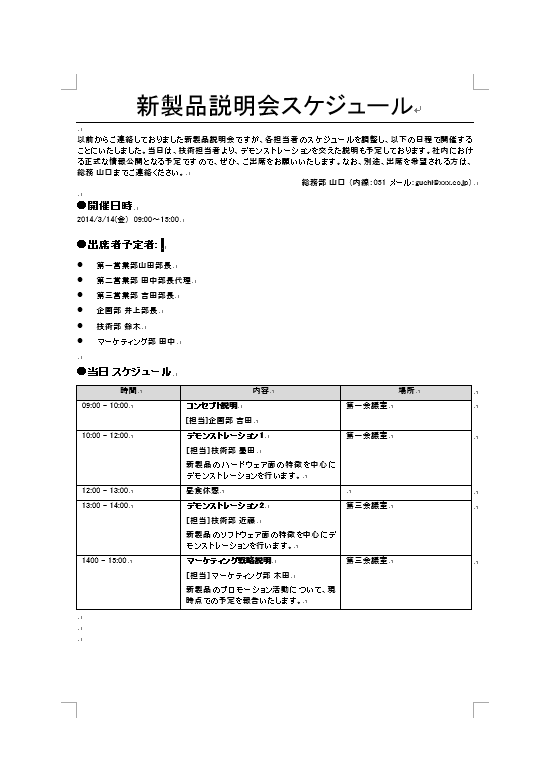 After(パスワード設定後)
After(パスワード設定後)
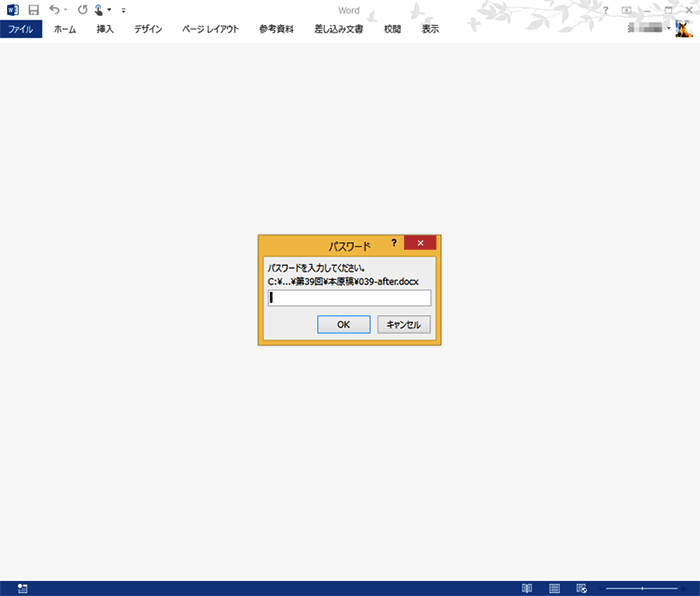 注︰サンプル文章は、Word 2013で作成しております。その他のバージョンでは一部見え方が異なる場合がありますので、あらかじめご了承ください。
注︰サンプル文章は、Word 2013で作成しております。その他のバージョンでは一部見え方が異なる場合がありますので、あらかじめご了承ください。
サンプルが必要な方は、下記のワードのファイルをダウンロードしてください。
ダウンロードするには、ファイル名を右クリックして、メニューから「対象をファイルに保存」を選択してください。
- Before sample_before.docx(25KB)
- After sample_after.docx(31KB)
本講座では、ファイルの保存先を《ドキュメント》としています。
ダウンロード方法がわからない場合は、下記ページをご参照ください。
今回はパスワードを設定する内容なので、Afterの文書にはパスワードが設定されています。
文書にパスワードを設定して開く人を限定する
ワードでは、文書をパスワードで暗号化して、開く際にパスワードを要求する機能が用意されています。この機能を利用すると、正しいパスワードを知っているユーザーだけが文書を読み込めるようになるため、個人情報や機密情報の含まれた文書の安全性を高めることができます。
操作のポイントは、設定した後でファイルを上書き保存することです。パスワードを設定しても、上書き保存しないでワードを終了してしまうと、パスワードは設定されないので注意してください。
なお、以下の説明では、Word 2013の画面を使用します。Word 2010については、手順はWord 2013と共通です。Word 2007については、少し操作が異なるところがありますので、適宜、補足します。
パスワードを設定して文書を暗号化する
では、文書にパスワードを設定する手順を説明します。なお、文書はすでに作成されているものとします。
![[ドキュメントの暗号化]ダイアログボックスが表示されたら、パスワードを入力して[OK]ボタンをクリックする画面イメージ](/support/corner/wordlesson/040/images/03.png)
[ドキュメントの暗号化]ダイアログボックスが表示されたら、パスワードを入力して[OK]ボタンをクリックします。なお、パスワードには単純な数字やアルファベットの並び、誕生日や電話番号などの推測されやすいものは避けましょう。ここでは「cS5kLmZ2」 としました。
![[パスワードの確認]ダイアログボックスが表示されたら、もう一度、同じパスワードを入力して[OK]ボタンをクリックする画面イメージ](/support/corner/wordlesson/040/images/04.png)
[パスワードの確認]ダイアログボックスが表示されたら、もう一度、同じパスワードを入力して[OK]ボタンをクリックします。
【Word 2007の場合】
パスワードで暗号化した文書を読み込む
設定したパスワードを解除する
最後に、パスワードを解除する方法も説明します。操作方法はパスワードの設定方法と共通です。異なるのは、設定されているパスワードを削除して、パスワードの入力欄を空欄にする点です。最後にファイルを上書き保存することも忘れないでください。
![[パスワード]を空欄にして[OK]ボタンをクリックしている画面イメージ](/support/corner/wordlesson/040/images/13.png)
[ドキュメントの暗号化]ダイアログボックスが表示されたら、[パスワード]を空欄にして[OK]ボタンをクリックします。
【Word 2007の場合】
Word 2007の場合も、設定されているパスワードを削除して、パスワードの設定欄を空欄にし、最後にファイルを上書き保存してください。基本的な操作方法は、パスワードを設定する方法と同じです。
今回のポイント
ワードの文書にパスワードを設定し、暗号化するポイントは次のとおりです。
- ポイント1
- パスワードを設定すると、正しいパスワードを知っているユーザーだけが読み込めるようになる。
- ポイント2
- パスワードは簡単に類推されない文字の並びにする。
他の人に見られると困る文書は、ぜひパスワードで暗号化しておきましょう。ただし、パスワードを忘れてしまうと、文書を作った本人であっても読み込めなくなりますので、くれぐれもパスワードは忘れないように注意してください。
![]() Twitterで最新の更新情報やおすすめQ&A、アドバイスをお届けしています。
Twitterで最新の更新情報やおすすめQ&A、アドバイスをお届けしています。

![パスワードを設定する文書を読み込んだら、[ファイル]タブをクリックする画面イメージ](/support/corner/wordlesson/040/images/01.png)
![左側のメニューで[情報]をクリックして選択したら、[文書の保護]ボタンをクリックしてメニューを開き、[パスワードを使用して暗号化]をクリックする画面イメージ](/support/corner/wordlesson/040/images/02.png)
![[←]ボタンをクリックして文書の編集画面に戻る画面イメージ](/support/corner/wordlesson/040/images/05.png)
![[上書き]ボタンをクリックして文書を上書き保存している画面イメージ](/support/corner/wordlesson/040/images/06.png)
![[Office]ボタンをクリックしてメニューを開いたら、[配布準備]の[ドキュメントの暗号化]をクリックする画面イメージ](/support/corner/wordlesson/040/images/07.png)
![[ドキュメントの暗号化]ダイアログボックスが表示されたら、パスワードを入力して[OK]ボタンをクリックする画面イメージ](/support/corner/wordlesson/040/images/08.png)
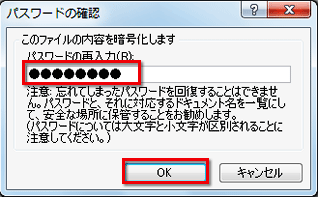
![パスワードを入力して[OK]ボタンをクリックしている画面イメージ](/support/corner/wordlesson/040/images/10.png)
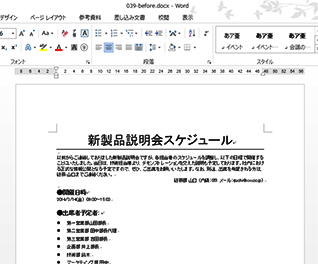
![[ファイル]タブをクリックしたら、[情報]の[文書の保護]ボタンをクリックしてメニューを開き、[パスワードを使用して暗号化]をクリックした画面イメージ](/support/corner/wordlesson/040/images/12.png)