- ホーム >
- FMVサポート >
- Q&A・パソコン活用情報をコーナーから探す >
- 使えるワードレッスン >
- 文字の検索と置換を行う
第44回 文字の検索と置換を行う
- Word 2013
- Word 2010
- Word 2007


和戸先生、こんにちは。私は小さい会社で経理とパソコン管理の業務を兼任しています。今回、Office 2003のサポート終了に伴って最新のOffice 2013に買い換えたのですが、操作方法が変わっていて戸惑っています。早速ですが、Word 2013の検索と置換の方法を教えていただけますか。仕事でよく利用する機能なので、早めに覚えておきたいのです。他の社員から使い方を聞かれることも多いので……。よろしくお願いします。

検索と置換は、文書を効率的に編集するために欠かせない機能です。もしも、検索・置換機能がなかったら、スクロールしてカーソルで選択し、置き換えなどを毎回行うのは大変ですよね。他の社員の方からも頼りにされているということですので、ぜひ使い方を覚えてみましょう。といっても、基本的な使い方は変わっていませんし、Word 2003より便利になっていますので、すぐに活用できますよ。
完成品はこちら
Before
 After
After
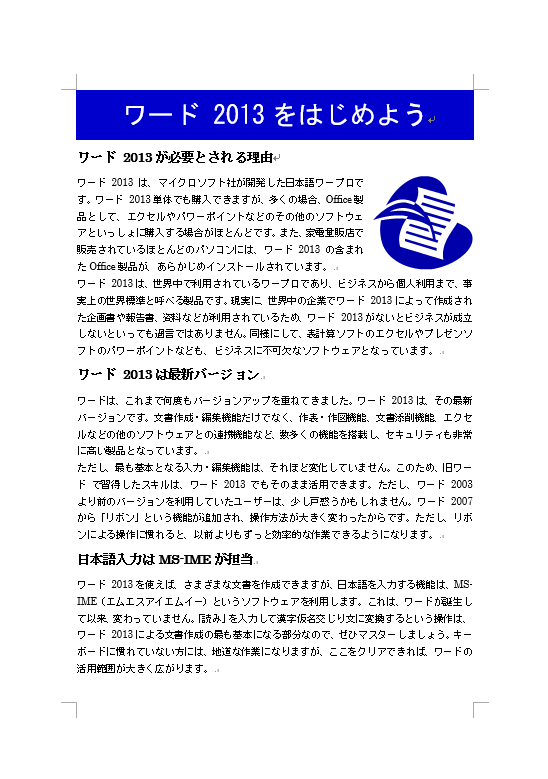 注︰サンプル文章は、Word 2013で作成しております。その他のバージョンでは一部見え方が異なる場合がありますので、あらかじめご了承ください。
注︰サンプル文章は、Word 2013で作成しております。その他のバージョンでは一部見え方が異なる場合がありますので、あらかじめご了承ください。
サンプルが必要な方は、下記のワードのファイルをダウンロードしてください。
ダウンロードするには、ファイル名を右クリックして、メニューから「対象をファイルに保存」を選択してください。
- Before sample_before.docx(24KB)
- After sample_after.docx(24KB)
本講座では、ファイルの保存先を《ドキュメント》としています。
ダウンロード方法がわからない場合は、下記ページをご参照ください。
Word 2010以降の検索では「ナビゲーション」ウィンドウを利用する
文字の検索と置換は、Wordが誕生した頃から用意されている最も基本的な機能です。したがって、そのしくみは最新版のWord 2013でも、それほど変わっていません。特に置換機能については、Word 2003から大きな変化はないので、戸惑うことは少ないと思います。
一方、検索機能については、Word 2007から「ナビゲーション」ウィンドウという新しい機能が追加されています。「ナビゲーション」ウィンドウは画面の左側に表示されるウィンドウで、文字を検索したり、検索した文字にジャンプしたりできる便利なウィンドウです。
ここでは、Word 2013で文字を検索・置換する方法を説明します。Word 2010も操作方法は共通です。Word 2007のみ、少し異なるところがありますので、適宜補足します。
「Word」という文字を検索する
まずは、検索機能から説明しましょう。具体的には、文書中の「Word」という文字を検索する例を紹介します。Word 2013 ⁄ 2010は、「ナビゲーション」ウィンドウを利用して検索を行います。
検索のショートカットキー
【Ctrl】+【F】キーを押しても「ナビゲーション」ウィンドウが表示されます。
「文書の検索」と表示された入力ボックスに検索したい文字を入力します。ここでは「Word」と入力します。すると、すぐに文書中の「Word」が黄色で反転表示されます。また、「ナビゲーション」ウィンドウには、検索された文字の含まれる文章が一覧表示され、クリックすると、その位置にジャンプすることができます。
【Word 2007の場合】
「Word」を「ワード」に置換する
次に置換機能を説明します。ここでは、文書中の「Word」という文字を「ワード」に一括で置き換えてみましょう。
置換のショートカットキー
[Ctrl]+[H]キーを押しても[検索と置換]ダイアログボックスの[置換]タブが表示されます。
このメッセージが表示される
文書の先頭でなく、文書の途中から一括置換した場合などに、[すべて置換]ボタンをクリックした際「◯個の項目を置換しました。先頭から検索を続けますか?」とメッセージが表示されることがあります。先頭からの置換はできていないので、必要な場合は[はい]をクリックします。
![[はい]ボタンをクリックし、すべての文字を置換をする画面イメージ](/support/corner/wordlesson/044/images/14.png)
このメッセージが表示された場合は、[はい]ボタンをクリックするとすべての文字を置換できます。
今回のポイント
ワードで文字を検索・置換するポイントは、次のとおりです。
- ポイント1
- [ホーム]タブの[検索]/[置換]ボタンをクリックします。
- ポイント2
- Word 2010以降は「ナビゲーション」ウィンドウで検索します。
- ポイント3
- 文字は一括置換することも、1つずつ確認しながら置換することもできます。
検索・置換機能は、文書を効率的に作成・編集するのに欠かせない機能です。特に仕事では、活用できると効率が大幅に良くなるでしょう。けっして派手な機能ではありませんが、大切な機能ですので、ぜひ基本的な使い方を覚えておくことをおすすめします。
![]() Twitterで最新の更新情報やおすすめQ&A、アドバイスをお届けしています。
Twitterで最新の更新情報やおすすめQ&A、アドバイスをお届けしています。

![[ホーム]タブの[検索]ボタンをクリックしている画面イメージ](/support/corner/wordlesson/044/images/01.png)
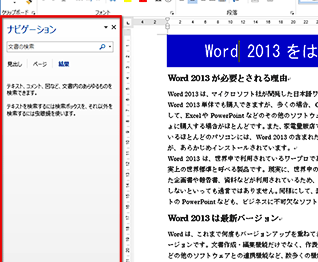

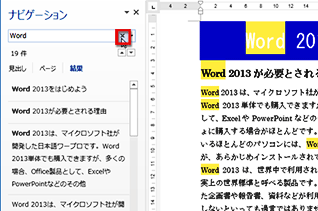
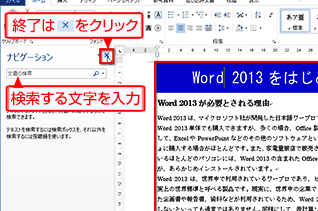
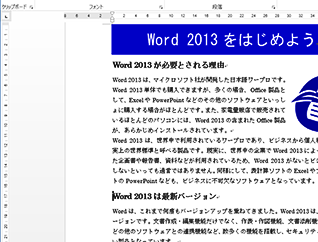
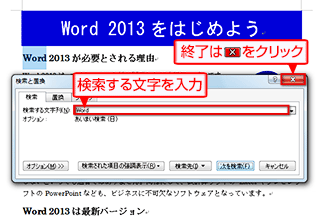
![[ホーム]タブの[置換]ボタンをクリックしている画面イメージ](/support/corner/wordlesson/044/images/08.png)
![[置換]タブで[検索する文字列]と[置換後の文字列]を入力し、[すべて置換]ボタンをクリックしている画面イメージ](/support/corner/wordlesson/044/images/09.png)
![置換した文字数が表示され、[OK]ボタンをクリックしている画面イメージ](/support/corner/wordlesson/044/images/10.png)
![[閉じる]ボタンをクリックしている画面イメージ](/support/corner/wordlesson/044/images/11.png)
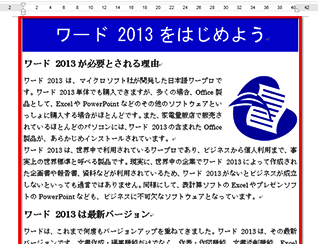
![[置換]ボタンをクリックし、文字を1つずつ確認しながら置換した画面イメージ](/support/corner/wordlesson/044/images/13.png)
![[編集]ボタンをクリックして、メニューから[検索]または[置換]をクリックしている画面イメージ](/support/corner/wordlesson/044/images/15.png)
