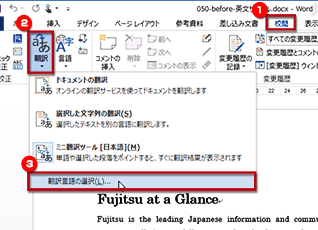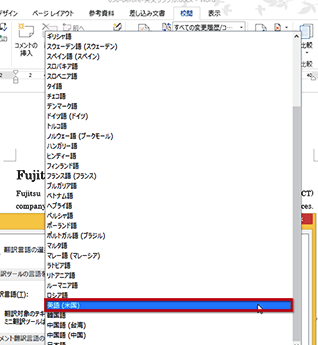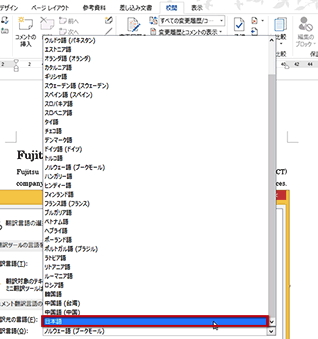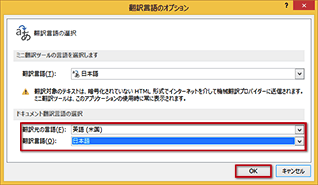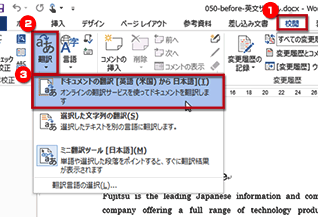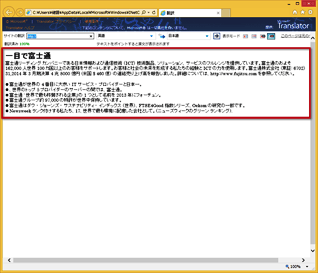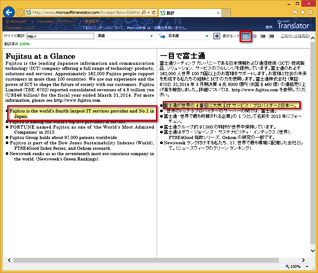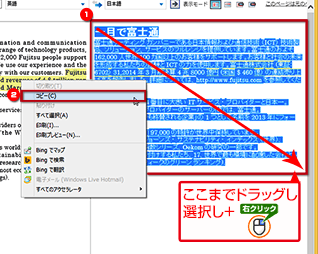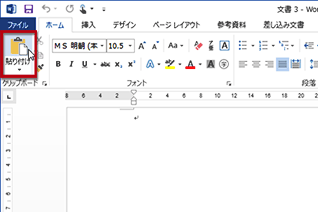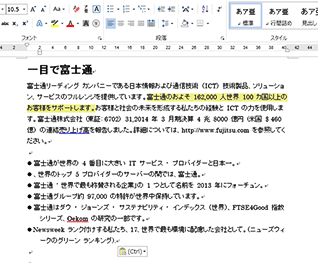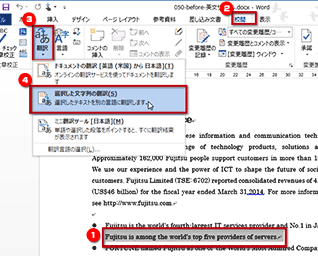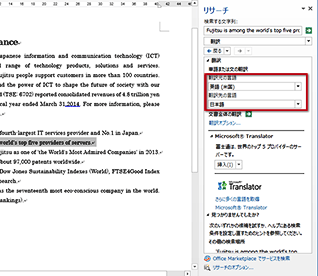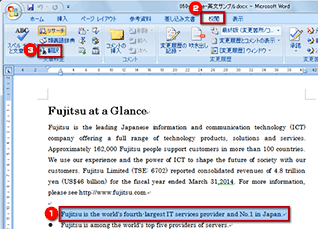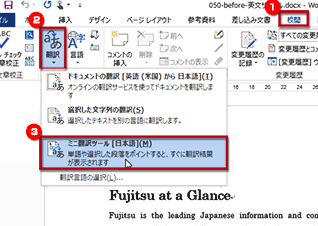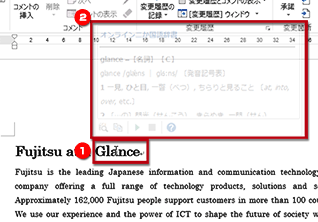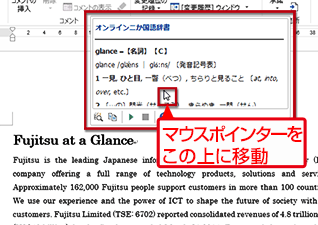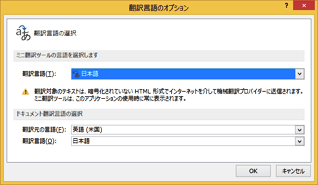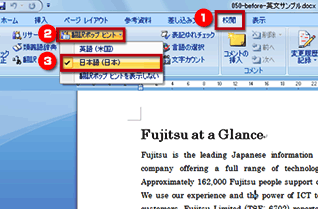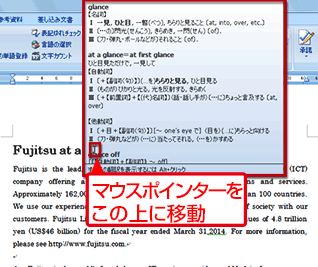- ホーム >
- FMVサポート >
- Q&A ・ パソコン活用情報をコーナーから探す >
- 使えるワードレッスン >
- ワードの翻訳機能を利用して文書作成に役立てよう
第50回 ワードの翻訳機能を利用して文書作成に役立てよう
- Word 2013
- Word 2010
- Word 2007


和戸先生、いつも、参考にさせていただいています。私は小さい会社の総務を担当しているのですが、最近、海外の会社とのやりとりがあって、英語の文書を読んだり書いたりする仕事を任されるようになりました。大学の英文科卒なのですが、正直なところ、あまり自信がありません。ワードには翻訳機能があると聞いたのですが、ちょっとでも役に立つなら使ってみたいと思います。使い方を教えていただけますか。

それは責任重大なお仕事ですね。確かに、ワードには翻訳機能が用意されています。簡単な英文ならかなりの精度で翻訳できますが、やはり複雑な文章になると人間にはかないません。ただし、特定の文章だけを翻訳したり、単語の意味を素早く調べたりする機能も用意されていますので、英文を読んだり書いたりするのに役立つと思います。基本的な機能と使い方を説明しますので、ぜひ参考にしてください。
完成品はこちら
Before
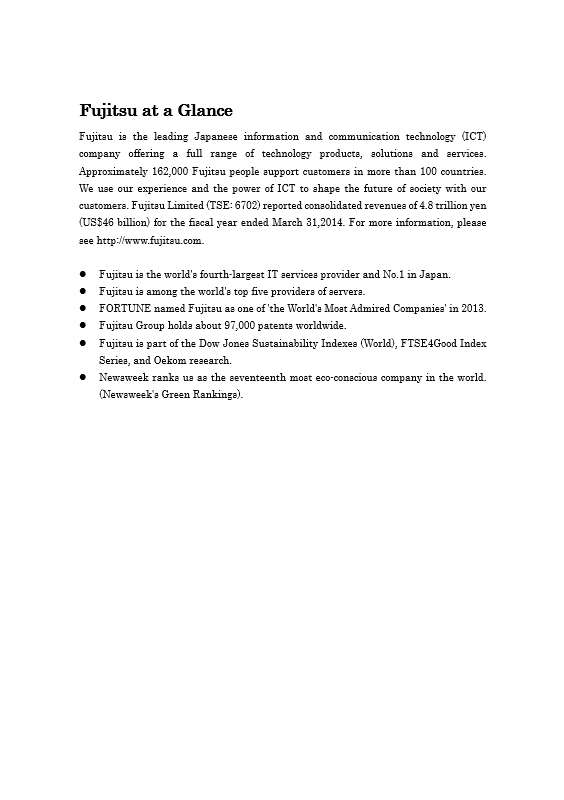 After
After
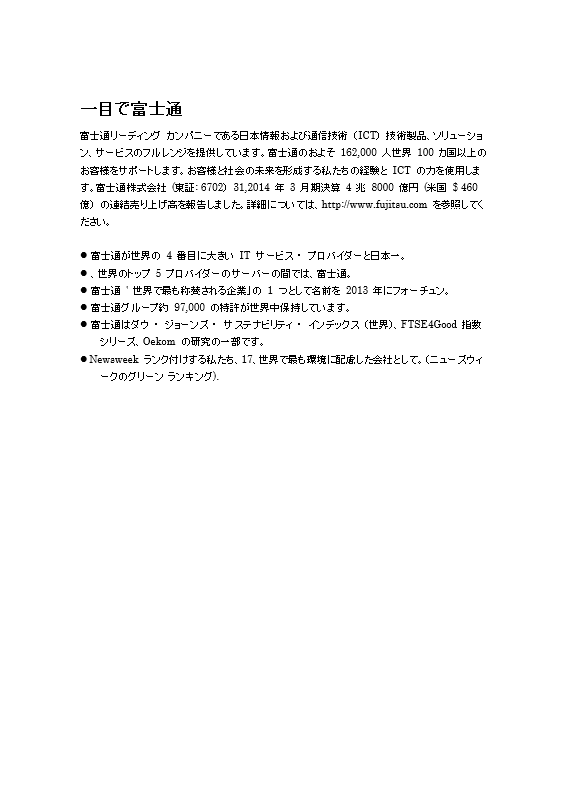 注︰サンプル文章は、Word 2013で作成しております。その他のバージョンでは一部見え方が異なる場合がありますので、あらかじめご了承ください。
注︰サンプル文章は、Word 2013で作成しております。その他のバージョンでは一部見え方が異なる場合がありますので、あらかじめご了承ください。
サンプルが必要な方は、下記のワードのファイルをダウンロードしてください。
ダウンロードするには、ファイル名を右クリックして、メニューから「対象をファイルに保存」を選択してください。
- Before sample_before.docx(22KB)
- After sample_after.docx(21KB)
本講座では、ファイルの保存先を《ドキュメント》としています。
ダウンロード方法がわからない場合は、下記ページをご参照ください。
ワードの翻訳機能を活用しよう
ワードには、文書を翻訳する機能が用意されています。ただし、ワードそのものに翻訳機能が搭載されているわけではなく、マイクロソフトが運営する翻訳用サイトにワードの文書が送られ、自動的に翻訳されるしくみになっています。
このため、翻訳サイトやインターネット回線の状態によってはうまく翻訳できないこともあります。翻訳の精度は機械ですので限界がありますが、多くの言語間の翻訳ができます。外国語の文書を作成したり読んだりすることの多い方は、活用してみてください。
ここでは、Word 2013を使って翻訳機能の基本的な使い方を説明します。なお、Word 2013とWord 2010の機能 ・ 操作方法はほぼ同じですが、Word 2007は機能が少なく、操作方法も少し異なっています。各バージョンの違いについては、適宜、補足します。
翻訳元と翻訳先の言語を設定する
ここでは、ワードの文書全体を一括で翻訳する機能を説明します。文章全体を翻訳するためにはまず、どの言語からどの言語に翻訳するのかを設定しなければなりません。ここでは、英語を日本語に翻訳する設定にしましょう。
なお、この方法で文書全体を翻訳できるのは、Word 2013とWord 2010だけとなっています。Word 2007の翻訳機能については、コラムを参照してください。
英語の文書全体を日本語に翻訳する
翻訳元と翻訳先の言語を設定したら、さっそく文書全体を翻訳してみましょう。翻訳を実行すると、Internet Explorerなどのブラウザーが起動し、翻訳結果が表示されます。
[校閲]タブの[言語]にある[翻訳]ボタンをクリックしてメニューを開いたら、[ドキュメントの翻訳[英語(米国)から日本語]]を選択します。[ドキュメントの翻訳[●●●から▲▲▲]]の「●●●」は翻訳元、「▲▲▲」は翻訳先の言語となります。この例だと、「英語(米国)から日本語」と表示されるので、英語(米国)から日本語に翻訳されます。
右上の「表示モード」のボタンをクリックすると、表示方法を切り替えることができます。例えば、表示モードの左のボタンをクリックすれば、左側に翻訳元の文章、右側に翻訳した文章が並んで表示され、マウスで文章をクリックすると、対応する箇所がハイライト表示されます。
選択した文章だけ翻訳する
ワードの翻訳機能を使うと、特定の文章だけを選んで翻訳することもできます。文書全体ではなく、特定の文章だけ翻訳したいときは、こちらの機能を活用すると便利です。なお、選択した文章や翻訳用サイトの状態によっては、翻訳に時間がかかる、翻訳ができない、という場合もあるので注意してください。
【Word 2007の場合】
カーソル位置の単語の意味を調べる
特定の単語だけを調べることもできます。マウスポインターに合わせた単語の意味を表示できるので、文書中の意味のわからない単語を調べたいときは、この機能を活用すると便利です。
[校閲]タブの[言語]にある[翻訳]ボタンをクリックし、メニューの[ミニ翻訳ツール[日本語]]を選択して、ミニ翻訳ツールを有効にします。[ミニ翻訳ツール[●●●]]の「●●●」に表示されている言語が、翻訳先の言語となります。この例だと「日本語」なので、日本語で調べることができます(Word 2010では「英文アシスタンス:日本語」と表示されますが、機能はほぼ共通です)。
なお、パネルで使用される言語と調べる言語は、本文で説明した[翻訳言語のオプション]ダイアログボックスの次の項目で設定できます。
- [ミニ翻訳ツールの言語を選択します]の[翻訳言語]……パネルで使用される言語を設定します。
- [ドキュメント翻訳言語の選択]の[翻訳元の言語]……翻訳元の言語(調べる対象となる言語)を設定します。
今回のポイント
ワードの翻訳機能を利用するポイントは、次のとおりです。
- ポイント1
- ワードでは、文書全体を別の言語に翻訳できます。
- ポイント2
- 選択した文章だけを翻訳することも可能です。
- ポイント3
- マウスポインターを合わせた単語の意味を調べる機能も用意されています。
翻訳機能は、マイクロソフトが開発した翻訳システムによって実現されています。かつてに比べると翻訳精度は大きく向上していますが、まだ人間の翻訳能力には及びません。したがって、ワードの翻訳機能は、あくまで人間の補助的な機能として活用することをおすすめします。
![]() Twitterで最新の更新情報やおすすめQ&A、アドバイスをお届けしています。
Twitterで最新の更新情報やおすすめQ&A、アドバイスをお届けしています。