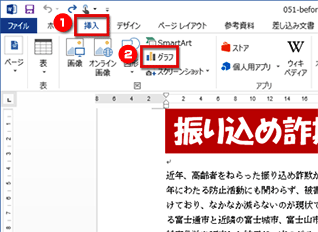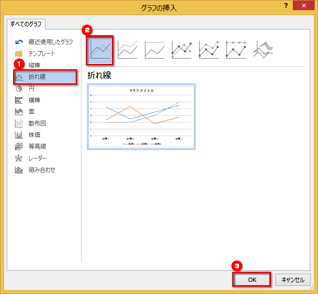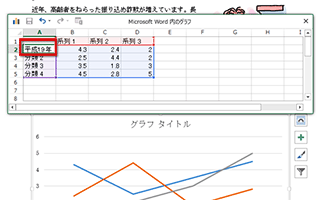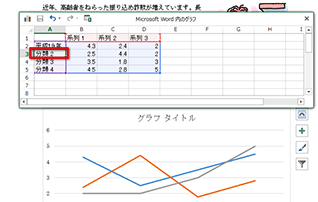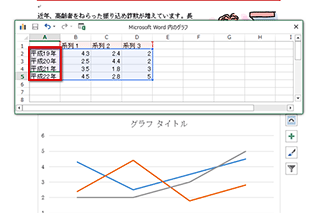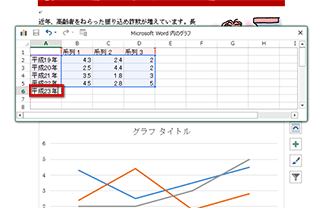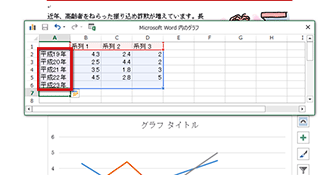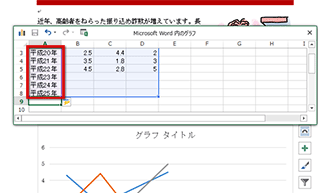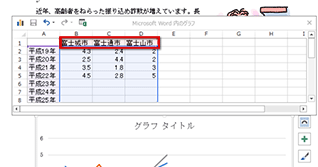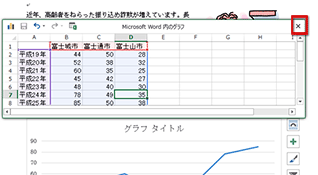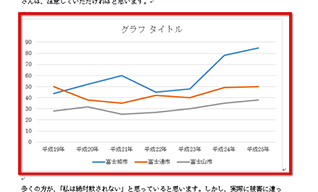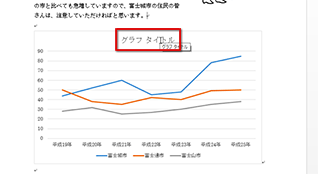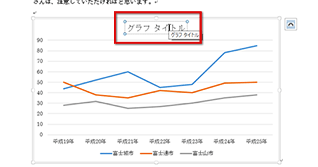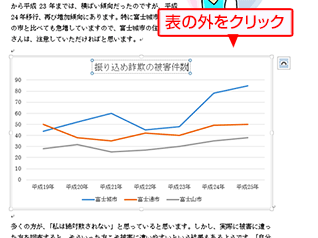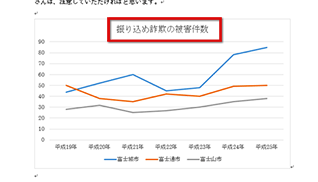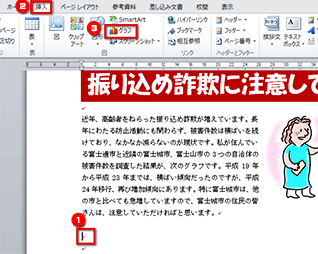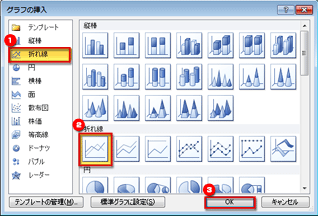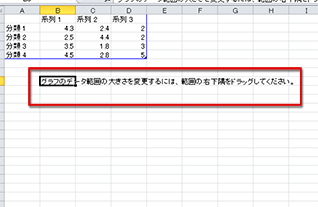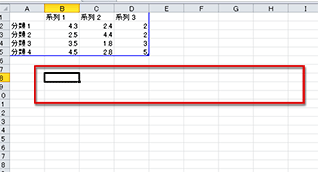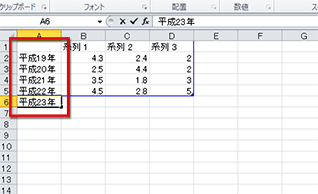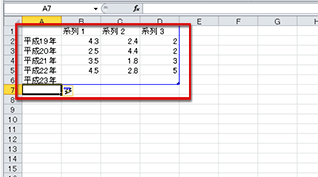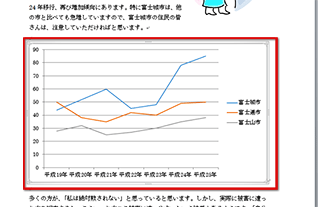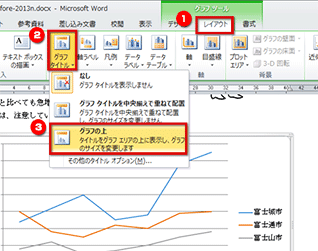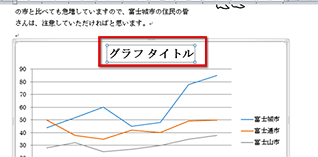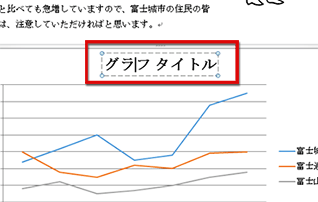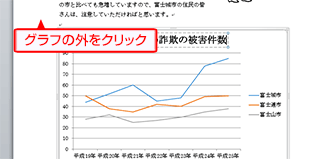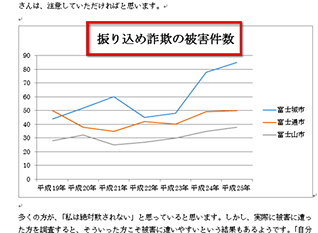- ホーム >
- FMVサポート >
- Q&A ・ パソコン活用情報をコーナーから探す >
- 使えるワードレッスン >
- グラフを作って文書に挿入しよう
第51回 グラフを作って文書に挿入しよう
- Word 2013
- Word 2010
- Word 2007


和戸先生、こんにちは。私は経理部門でエクセルを使って仕事をしているのですが、別部門の知人から、ワードでグラフ入りの文書作成を頼まれました。エクセルには自信があったので快く引き受けたのですが、そもそもワードでグラフを作って文書に貼り付けるには、どうしたらいいのでしょうか。エクセルならわかるのですが、ワードにグラフ機能が用意されているなら、やはりそちらを使った方がいいのかなと思いましたので、質問してみました。よろしくお願いします。

こんにちは。エクセルがお得意であれば、ワードのグラフ機能もすぐに使えると思います。というのは、ワードのグラフ機能がエクセルで実現されているからです。最新版のWord 2013の場合、直接エクセルは起動しませんが、裏側ではエクセルが起動して、グラフを作成するしくみになっています。なお、Word 2013とWord 2010⁄2007では、少し手順や画面が異なるので、今回は別々に説明しますね。
完成品はこちら
Before
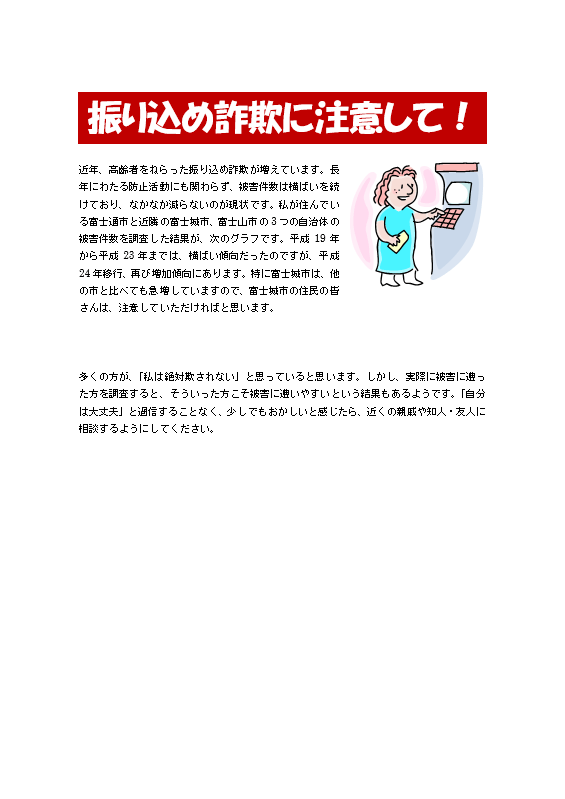 After
After
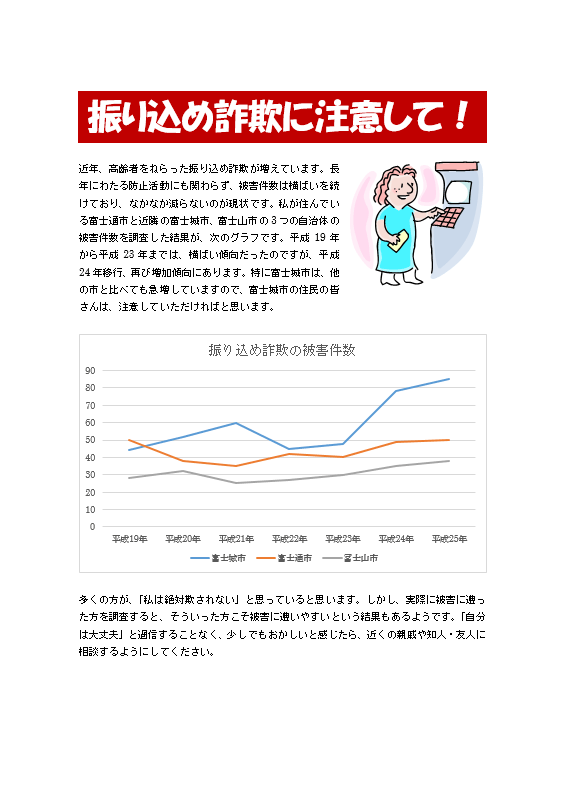 注︰サンプル文章は、Word 2013で作成しております。その他のバージョンでは一部見え方が異なる場合がありますので、あらかじめご了承ください。
注︰サンプル文章は、Word 2013で作成しております。その他のバージョンでは一部見え方が異なる場合がありますので、あらかじめご了承ください。
サンプルが必要な方は、下記のワードのファイルをダウンロードしてください。
ダウンロードするには、ファイル名を右クリックして、メニューから「対象をファイルに保存」を選択してください。
- Before sample_before.docx(31KB)
- After sample_after.docx(45KB)
本講座では、ファイルの保存先を《ドキュメント》としています。
ダウンロード方法がわからない場合は、下記ページをご参照ください。
ワードのグラフは元になる表のデータを書き換えれば自動的に作成できる
ワードでは、文書中にグラフを挿入することができます。グラフを作るときは元になる表が表示され、そのデータを書き換えることで自動的にグラフが作成されます。
実は、ワードのグラフ機能では、裏側でエクセルが起動しています。入力されたデータをもとに自動的にグラフを作って、ワード文書に貼り付ける、というしくみです。ただし、エクセルが登場するのは表のデータを入力するときだけなので、エクセルは難しい……と強く意識する必要はありません。表に数字や文字を入力していけばいいのです。
なお、Word 2013とWord 2010⁄2007では、手順と表示される画面が異なるので、今回は先にWord 2013の操作を説明し、その後でWord 2010⁄2007の操作を説明します。お手持ちのバージョンの手順を参照してください。
グラフを作成して挿入する(Word 2013の場合)
Word 2013でグラフを作成し、文書中に挿入する手順を説明しましょう。途中でグラフの基になる表を作りますが、そのとき、Excel 2013の機能を活用します。ただし、Word 2013のグラフ機能はエクセルとの融合が進んでいるため、エクセルを意識する必要はほとんどありません。
色付きの範囲が自動的に広がらなかった場合は
とびとびのセルに入力するなど、入力する順番によっては、色付きの範囲が自動的に広がらないこともあります。その場合は、表のデータをすべて入力した後、色付きの範囲の右下(薄青の範囲の右下)にマウスポインターを合わせ、表全体が含まれるようにドラッグしてください。
グラフのタイトルを設定する(Word 2013の場合)
挿入されたグラフには、まだタイトルが設定されていません、そこで、タイトルを書き換えてグラフを完成させます。
グラフを作成して挿入する(Word 2010⁄2007の場合)
Word 2010とWord 2007でグラフを作成し文書に、挿入する手順を説明します。画面はWord 2010ですが、Word 2007も手順は同じです。
青枠の範囲が自動的に広がらなかった場合は
とびとびのセルに入力するなど、入力する順番によっては、青枠の範囲が自動的に広がらないことがあります。その場合は、表のデータをすべて入力した後、青枠の範囲の右下にマウスポインターを合わせ、表全体が含まれるようにドラッグしてください。
グラフのタイトルを設定する(Word 2010⁄2007の場合)
Word 2010⁄2007で作成したグラフには、タイトルがありません。そこで、タイトルを追加してグラフを完成させます。
今回のポイント
ワードのグラフ機能を利用するポイントは、次のとおりです。
- ポイント1
- ワードでは、表にデータを入力するだけで自動的にグラフを作成できます。
- ポイント2
- ワードのグラフ機能は、エクセルによって実現されています。
- ポイント3
- Word 2013とWord 2010⁄2007では手順と画面が少し異なります。
作成したグラフの元になった表データを変更すれば、自動的にグラフも更新されます。また、グラフの種類も後から変更できます。今回は折れ線グラフにしましたが、データによっては棒グラフや円グラフが適切な場合もありますので、適宜、使い分けましょう。
![]() Twitterで最新の更新情報やおすすめQ&A、アドバイスをお届けしています。
Twitterで最新の更新情報やおすすめQ&A、アドバイスをお届けしています。