インターネットを見る方法(Microsoft Edgeの使い方)
Windows 10には、新ブラウザーの「Microsoft Edge(マイクロソフト エッジ)」が標準のブラウザーとして搭載されています。Microsoft Edgeについて、使い方をご紹介します。
Windows 10には、従来からあるInternet Explorerも搭載されています。
使いなれた操作でホームページを閲覧したい場合やホームページがMicrosoft Edgeに対応していない場合は、Internet Explorerをご利用ください。
Microsoft Edgeの使い方
Microsoft Edgeの基本的な使い方をご紹介します。
Microsoft Edgeについて
Windows 10には、新ブラウザーの「Microsoft Edge(マイクロソフト エッジ)」が標準のブラウザーとして搭載されています。従来のInternet Explorerの機能に加えて、表示しているウェブページにペンやタッチ操作でメモが書き込める「Webノート」機能や、広告やメニューを非表示にして本文など重要な部分のみを見やすく表示する「リーディングモード」機能などが新たに搭載され、より使いやすくなっています。新機能の詳細については、「Windows 10の新ブラウザー「Microsoft Edge」とは」をご覧ください。
Microsoft Edgeを起動する方法
画面下の、タスクバーにある「Microsoft Edge」アイコンをクリックして、Microsoft Edgeを起動します。
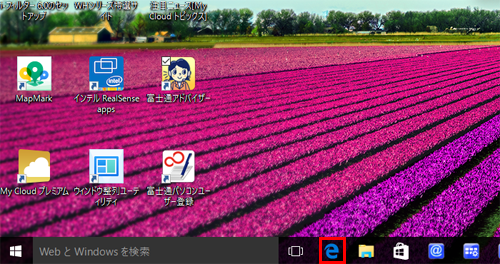
Microsoft Edgeのメニュー
従来のInternetExplorerでご利用できた機能を中心に、Microsoft Edgeのメニューをご紹介します。
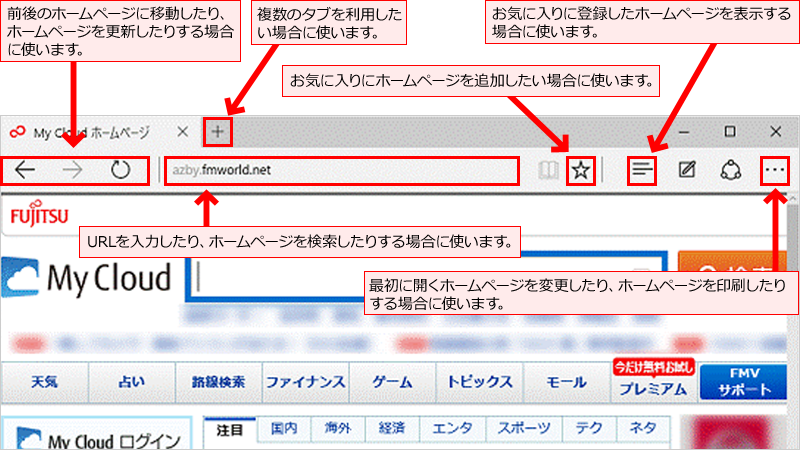
はじめに表示されるホームページを変更する方法
Microsoft Edgeを開いたときに、最初に表示されるホームページの変更方法をご紹介します。
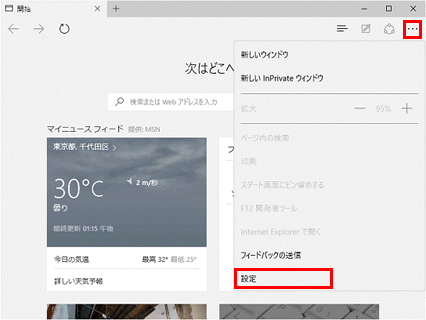
他の操作(![]() )→「設定」の順にクリックします。
)→「設定」の順にクリックします。
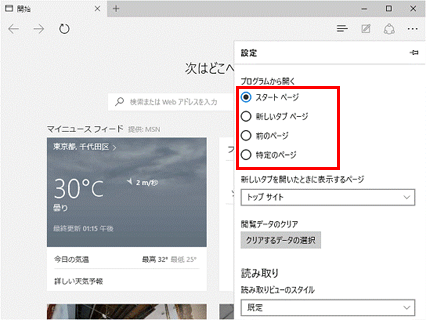
「プログラムから開く」の下にある項目を、設定したい内容に合わせてクリックします。
起動時にお好みのホームページが開くように設定する場合は、以下のQ&A情報をご覧ください。
お気に入りを登録する方法
Microsoft Edgeで、ホームページをお気に入りに追加する方法をご紹介します。
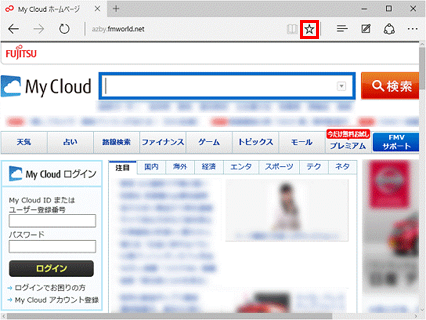
「お気に入り」(![]() )をクリックします。
)をクリックします。
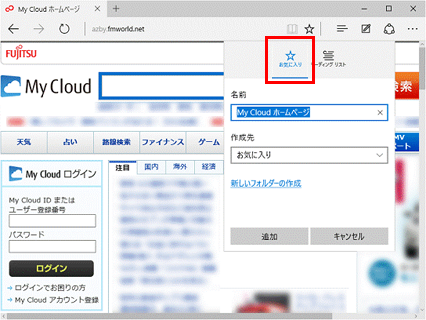
「お気に入り」をクリックして、「追加」ボタンを押します。
お気に入りを登録する際に、作成先を変更したり、新規に作成したりする場合は、以下のQ&A情報をご覧ください。
お気に入りに登録したホームページを開く方法
Microsoft Edgeで、お気に入りに登録したホームページを開く方法をご紹介します。
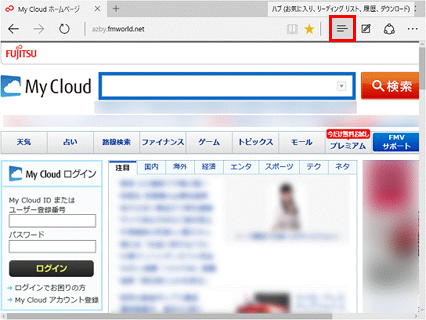
「ハブ」(お気に入り、リーディングリスト、履歴、ダウンロード)をクリックします。
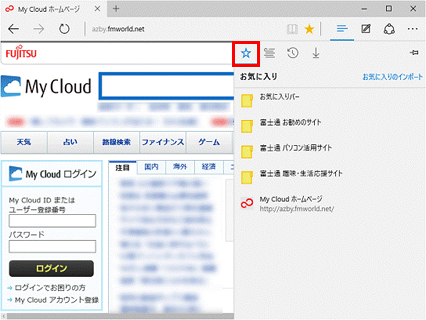
「お気に入り」(![]() )をクリックします。
)をクリックします。
InternetExplorerをご利用になる場合は
使いなれた操作でホームページを閲覧したい場合や、ホームページがMicrosoft Edgeに対応していない場合は、Internet Explorerをご利用ください。
スタートメニューから、Internet Explorerを起動する方法
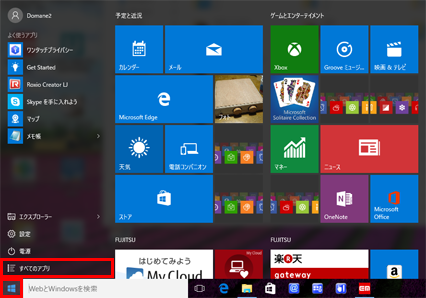
「スタート」ボタン→「すべてのアプリ」の順にクリックします。
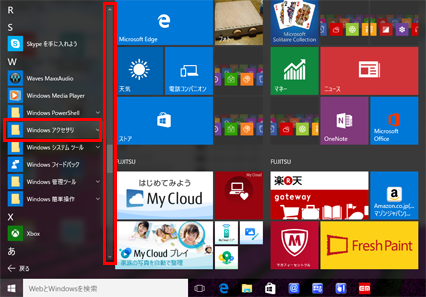
スクロールバーをドラッグするか、上下の矢印マークをクリックすることで、アプリの一覧をスクロールして、「Windows アクセサリ」をクリックします。
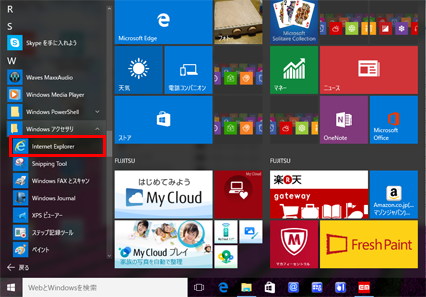
「Internet Explorer」をクリックします。
Microsoft Edgeに関するQ&A
- Q&A情報Internet Explorer 11を既定のブラウザーに変更する方法
- Q&A情報ホームページを拡大・縮小する方法
- Q&A情報ホームページを印刷する方法
