- 「Word」や「Excel」のタイルが最初からスタートメニューの中にありますが、ここでご紹介する設定が済んでいないと使えない機能があります。
- 「Word」や「Excel」のタイルが無く、「Microsoft Office」のタイルがある場合は「パソコン購入後に初めてOfficeを使うときの設定方法」をご覧ください。
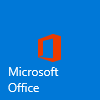 「Microsoft Office」のタイル
「Microsoft Office」のタイル
パソコン購入後に初めてOffice 2016を使うときの設定方法
パソコンのセットアップ後に、パソコンに搭載されているOffice Premiumを使うときの設定方法をご紹介します。
ここでご紹介する手順は、2016年5月以降に発売された製品に対しての手順です。
設定を始める前に
Officeの設定を始める前に、次の準備してください。
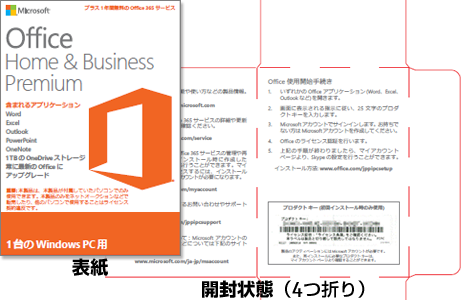 プロダクトキーカード
プロダクトキーカード
パソコンに添付されている、右図のようなカードです。内側にプロダクトキーが記載されています。
未開封時のプロダクトキーカードの大きさは、縦12.5cm × 横9cmです。- インターネットへの接続
- Microsoft アカウントのパスワード
Officeを設定するためには、Microsoft アカウントが必要です。
パソコンのセットアップのときに設定したMicrosoft アカウントとパスワードを準備して設定を始めてください。
Microsoftアカウントを取得していない場合は途中の手順でアカウントを作成できます。
設定方法の「手順5.」で「アカウントの作成」を行ってください。パソコンを初期状態に戻したり、Officeを削除して再インストールしたりする場合、プロダクトキーカードと初期設定のときに使用したMicrosoft アカウントが必要になります。Microsoft アカウントの情報を忘れると、Officeが使用できなくなるため、メールアドレスとパスワードを忘れないようにしてください。
設定方法
Office 2016ではOffice製品のうち、どれかひとつのソフトウェアを最初に起動した際に、次の手順で設定を行うことで、すべてのOffice製品の使用が可能となります。ここでは、「Word」を最初に使用するソフトウェアとした場合を例に説明します。
- インターネットに接続していることを確認しましょう。
- (1)「スタート」ボタンをクリックし、(2)「スタート」メニューの「Word」のタイルをクリックします。


- 「はじめに」をクリックします。
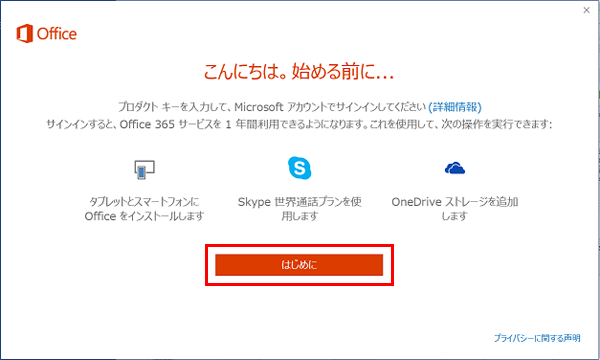
- (1)プロダクトキーカードの内側に記載されているプロダクトキーを入力し、(2)「次へ」ボタンをクリックします。
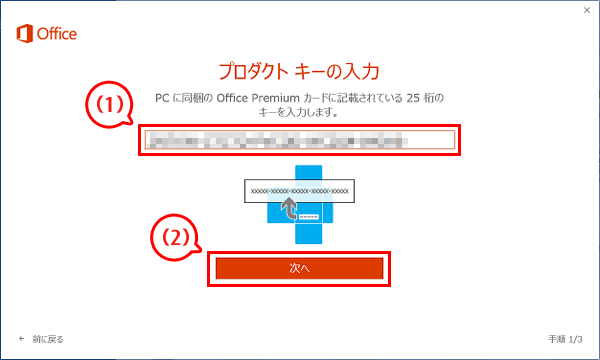
- 「サインイン」ボタンをクリックします。
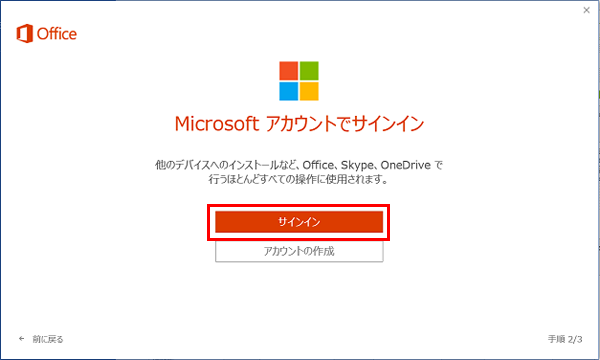
- (1)Microsoft アカウント(登録したメールアドレス)とパスワードを入力し、(2)「サインイン」ボタンをクリックします。
サインインできない場合は、マイクロソフト サポート 窓口 までお問い合わせください。
までお問い合わせください。
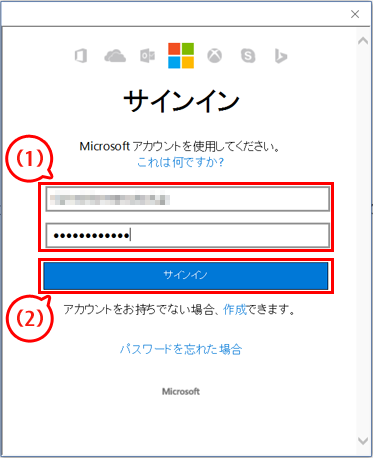
- (1)「受け取る(推奨)」をクリックし、(2)「次へ」ボタンをクリックします。
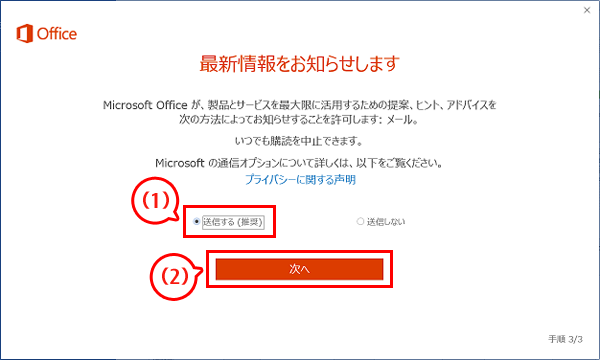
- 「Word の使用を開始」をクリックします。
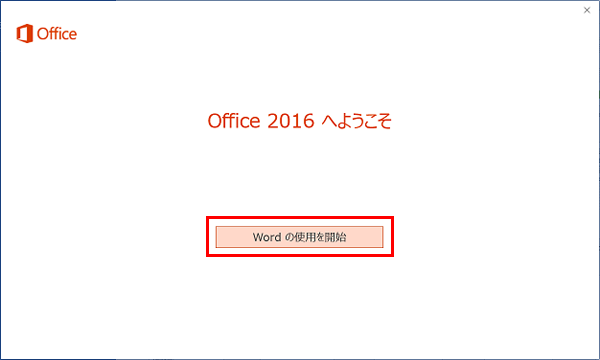
- Word が起動します。
Office のセットアップは終了です。「白紙の文書」をダブルクリックすることで新しい文書を作成することができます。
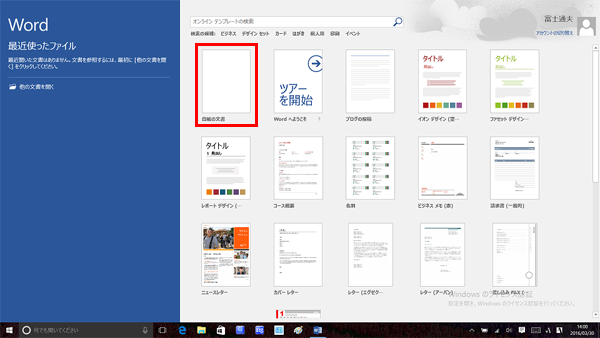
ワード、エクセルなどのショートカットを作成する方法
デスクトップにショートカットを作り、簡単に起動できるようにしましょう。
- (1)デスクトップにショートカットを作りたいアプリのタイルをクリックし、(2)デスクトップ画面にドラッグアンドドロップします。
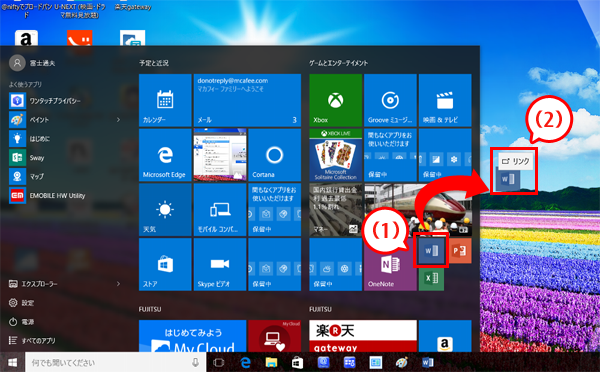
- ドラッグアンドドロップした場所にショートカットが作成でき、このショートカットをダブルクリックすることで起動することができます。
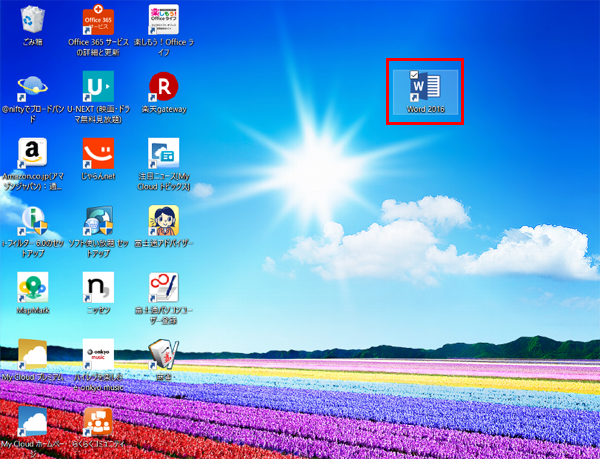
- よく使うタイルをわかりやすいように、大きくしましょう。
(1)大きくしたいタイルを右クリックし、(2)「サイズ変更」をクリック、(3)「中」をクリックします。
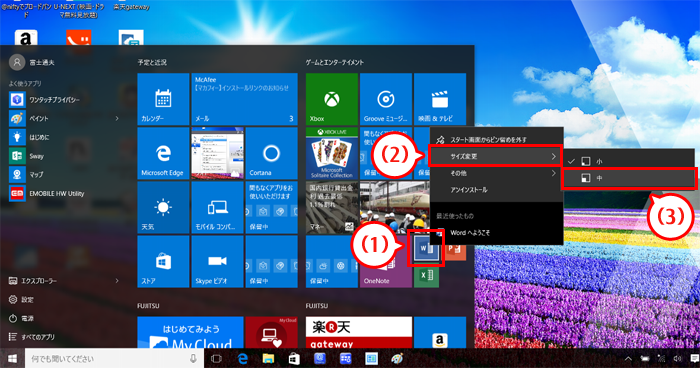
- タイルの大きさを変更できました。
タイルをドラッグすることでタイルを移動できます。使いやすいように配置しましょう。
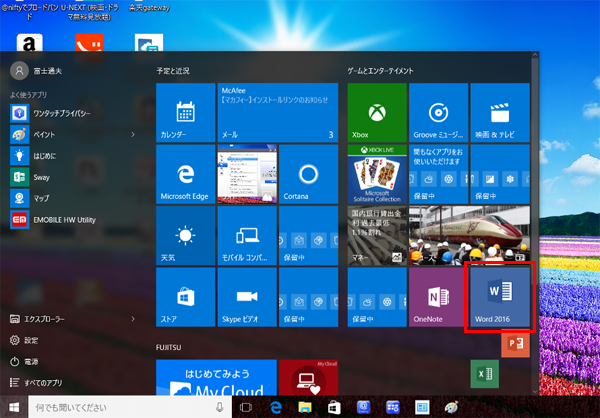
Office Premiumのお問い合わせについて
Office Premiumのインストールやセットアップで困ったときは、次の日本マイクロソフト株式会社の窓口にお問い合わせください。
マイクロソフト サポート 窓口
- 電話番号
- 0120-54-2244
- 営業時間
月曜日から金曜日 9時から18時
土曜日・日曜日 10時から18時
※ 祝祭日、マイクロソフト社指定休業日を除く
※ お問い合わせの際には、Microsoft アカウントをお手元にご用意ください
- ホームページ
- Office Premium インストール

Microsoft アカウントを取得していないときの手順
Officeを使うためにはMicrosoft アカウントが必要です。
Microsoft アカウントを取得していない場合は以下の手順で進めます。
- 「アカウントの作成」をクリックします。
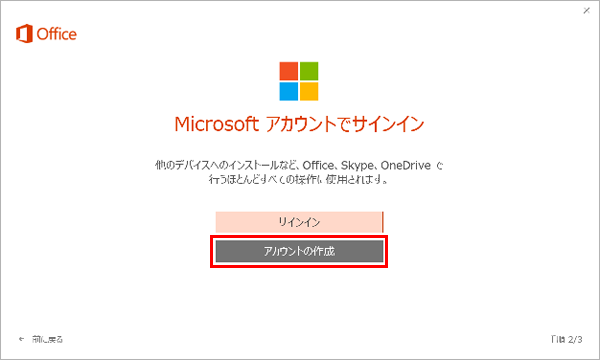
- 「新しいメールアドレスを作成する」をクリックします。
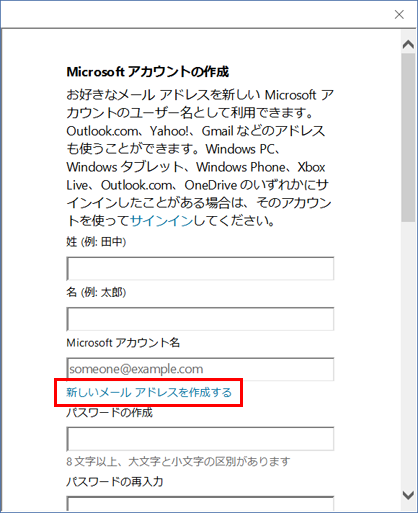
- Microsoft アカウント作成に必要な事項を入力、または選択します。
姓名を(1)に記入します。
次にMicrosoft アカウントとして登録するメールアドレスを作成します。@より前の部分を(2)に英数字を組み合わせて入力します。
ドメイン名を(3)からお好みで選んでください。
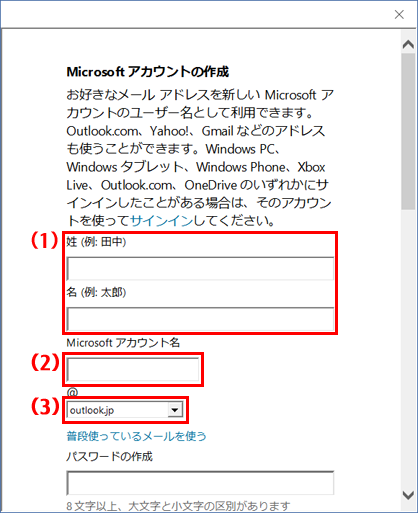
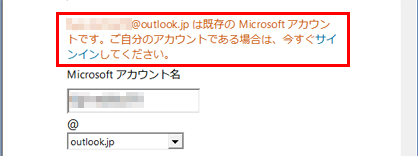
入力したメールアドレスが既に使われている場合は、メッセージが表示されます。 入力したメールアドレスは使えませんので別のメールアドレスを入力してください。
- パスワード以降の必要な項目を入力してください。
Microsoft アカウントとして登録したメールアドレスとパスワードは、後に必要になることがありますので忘れないようにメモをとっておいてください。
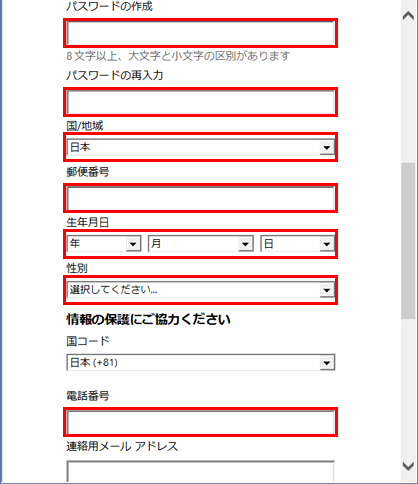
- (1)に記載してある確認用文字を(2)に入力し、(3)「アカウントの作成」ボタンをクリックします。
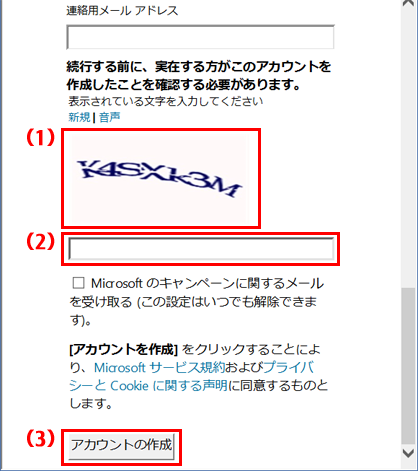
Microsoft アカウントのお問い合わせについて
Microsoft アカウントについてご不明な点は、次の日本マイクロソフト株式会社の窓口にお問い合わせください。
マイクロソフト サポート 窓口
- 電話番号
- 0120-54-2244
※ お電話で問い合わせると、「マイクロソフト コミュニティ」のご利用を案内される場合があります。
- 営業時間
月曜日から金曜日 9時から18時
土曜日・日曜日 10時から18時
※ 祝祭日、マイクロソフト社指定休業日を除く
- ホームページ
