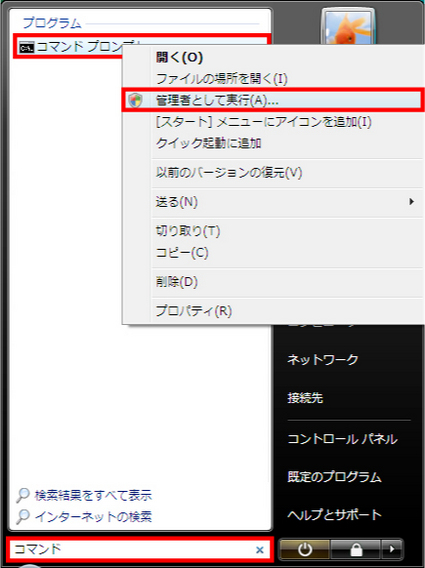既にInternet Explorerの脆弱性の回避策(マイクロソフト セキュリティ アドバイザリ 2963983)を実施された方
既にInternet Explorerの脆弱性の回避策を実施された方は、Windows Update実施後、設定を元に戻すことで、今までの環境で引き続きお使いいただけます。
Internet Explorerの脆弱性を回避するために拡張保護モードを無効から有効に変更した場合
以下の手順で拡張保護モードを無効に戻します。
- IEの[ツール]メニューの[インターネット オプション]をクリックします。
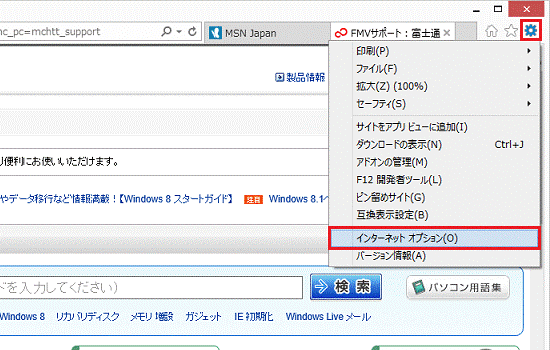
- [インターネット オプション]ダイアログ ボックスで、[詳細設定]タブをクリックし、設定の一覧の [セキュリティ] セクションまで下へスクロールします。
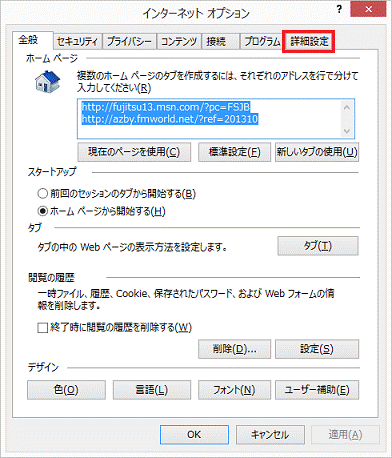
- IE10 を実行している場合は、[拡張保護モードを有効にする]の横のチェック ボックスがオフになっていることを確認します。
IE11 を実行している場合は、[拡張保護モードを有効にする]および[拡張保護モードで 64 ビット プロセッサを有効にする](64 ビット版場合)の横のチェック ボックスがオフになっていることを確認します。
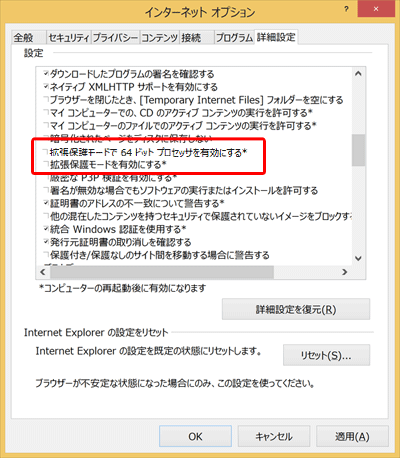
- [OK]をクリックし、変更を許可し、IEに戻ります。
- パソコンを再起動します。
これで設定が元に戻りました。
Internet Explorerの脆弱性を回避するためにVGX.DLL の登録を解除した場合
以下の手順でVGX.DLLを再登録します。
VGX.DLLを再登録するためには、管理者としてコマンドプロンプトを実行して、コマンドを入力する必要があります。管理者としてコマンドプロンプトを実行する方法は以下をご覧ください。
32ビット版のWindowsの場合
- 管理者としてコマンドプロンプトを実行して、以下のコマンドを入力します。
"%SystemRoot%\System32\regsvr32.exe" "%CommonProgramFiles%\Microsoft Shared\VGX\vgx.dll"
- コマンド実行後に、「C:\Program Files\common Files\Microsoft Shared\VGX\vgx.dllのDllRegisterServerは成功しました。」といった旨のダイアログボックスが表示されますので、OKボタンをクリックしてダイアログボックスを閉じます。
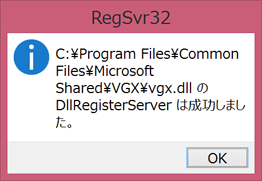
- 変更を有効にするためにIEを閉じて、再度IEを起動します。
64ビット版のWindowsの場合
- 管理者としてコマンドプロンプトを実行して、以下のコマンドを入力します。
コマンド実行後に、「C:\Program Files\common Files\Microsoft Shared\VGX\vgx.dllのDllRegisterServerは成功しました。」といった旨のダイアログボックスが表示されますので、OKボタンをクリックしてダイアログボックスを閉じます。
"%SystemRoot%\System32\regsvr32.exe" "%CommonProgramFiles%\Microsoft Shared\VGX\vgx.dll"
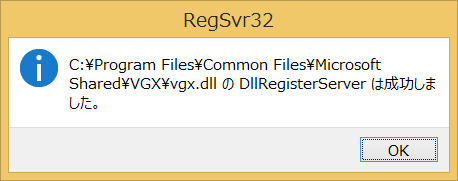
- 管理者としてコマンドプロンプトを実行して、以下のコマンドを入力します。
"%SystemRoot%\System32\regsvr32.exe" "%CommonProgramFiles(x86)%\Microsoft Shared\VGX\vgx.dll"
- コマンド実行後に、「C:\Program Files\common Files(x86)\Microsoft Shared\VGX\vgx.dllのDllRegisterServerは成功しました。」といった旨のダイアログボックスが表示されますので、OKボタンをクリックしてダイアログボックスを閉じます。
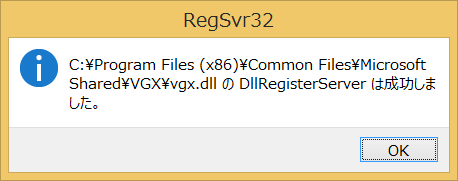
- 変更を有効にするためにIEを閉じて、再度IEを起動します。
※ 以下は、管理者としてコマンドプロンプトを実行する方法の紹介です。
【参考1】管理者としてコマンドプロンプトを実行する方法
Windows 8.1/8の場合
- [Windows]キー+[X]キーでメニューが表示されます。
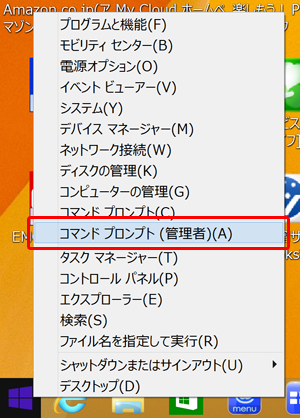
- 「コマンドプロンプト(管理者)(A)」を選択します。
Windows 7の場合
- 「スタート」ボタンをクリックし、スタートメニューの検索ボックスに、次のとおり入力します。
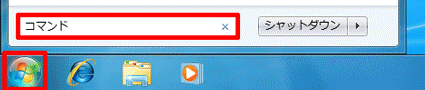
- 検索結果に表示される、「コマンドプロンプト」を右クリックし、表示される一覧の中から「管理者として実行」をクリックします。
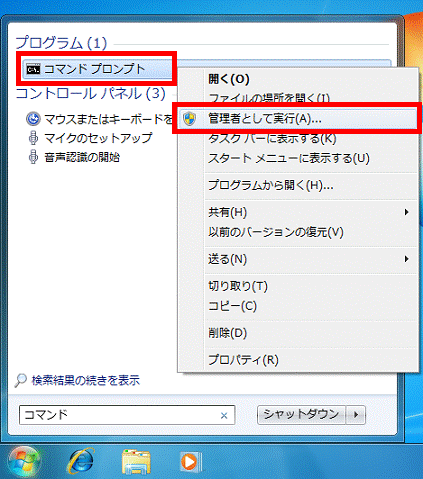
- 「ユーザーアカウント制御」が表示されたら、「はい」ボタンをクリックします。
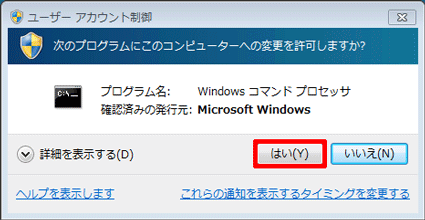
Windows Vistaの場合
- スタートメニューの検索ボックスに「コマンド」と入力して、コマンドプロンプトを表示します。
- コマンドプロンプトを右クリックして「管理者として実行」をクリックし、コマンドプロンプトを管理者として実行します。