F-LINK / F-LINK for Windows の活用方法(V1.2 / V1.1 / V1.0)
「 F-LINK 」および「 F-LINK for Windows 」とスマートフォン/タブレット端末を使って以下のようなデータ連携が行えます。
- 連携機能 - 写真/動画
パソコンでスマートフォン/タブレット端末/携帯電話で撮影したすべての写真/動画の取り込みを行う。
また富士通製スマートフォンおよび携帯電話では、歩数・活動量の取り込みも行えます。
歩数・活動量の動作確認情報は、「F-LINKについて」をご覧ください。 - ダイレクト送信/ダイレクト受信 (注1)
パソコンとスマートフォン/タブレット端末間で任意のデータの送受信を行う。
Wi-Fiテザリングに対応しているスマートフォン/タブレット端末では、ルーターやアクセスポイントなしでパソコンと直接送受信できます。 - データ共有/取込 (注1)
同一ネットワーク内の機器にデータを公開する。
あらかじめルーターやアクセスポイントなどネットワークに接続しておく必要があります。
これらの機能をご利用になる場合、パソコンの「 F-LINK 」および「 F-LINK for Windows 」は、V1.2.0.0以上をご利用ください。
またAndroid 2.1以上のスマートフォン/タブレット端末の「 F-LINK 」および「 F-LINK for Android 」は、V1.2.0以上をご利用ください。
注1 : iPhoneではご利用になれません。
連携機能 - 写真 / 動画
パソコンで写真や動画を取込む手順
- スマートフォン/タブレット端末/携帯電話で「 F-LINK 」を起動します。
- Android 2.1〜Android 6.0
「アプリ一覧」から「 F-LINK 」を選択します。
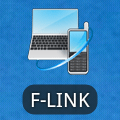
※ F-LINK for Androidは、Android 6.0までとなります。以降の対応の予定はありません。
- iOS 4.1〜iOS 7.0
- iPhoneのホーム画面から、[設定]-[Wi-Fi]で連携するパソコンと同じルーターまたはアクセスポイントに接続します。(ネットワークを選択して、ルーターまたはアクセスポイントのパスワードを入力します)
 マークがついたネットワークを選択して、IPアドレスなどの情報が表示されていることを確認します。
マークがついたネットワークを選択して、IPアドレスなどの情報が表示されていることを確認します。- ホームボタンでホームに戻りアプリケーション一覧から「F-LINK」を選択します。
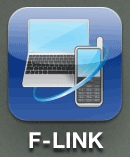
※ F-LINK for iPhoneは、iOS 7.0までとなります。以降の対応の予定はありません。
- 携帯電話
[MENU] - [本体設定] - [外部接続] - [F-LINK/DLNA関連] - [ F-LINK ]を選択します。
※ 機種によって操作方法が異なる場合があります。詳しくは、携帯電話添付の取扱説明書をご覧ください。
- Android 2.1〜Android 6.0
- スマートフォン/タブレット端末/携帯電話などで「パソコン連携」を選択します。
パソコンの「 F-LINK 」または「 F-LINK for Windows 」が自動的に起動します。
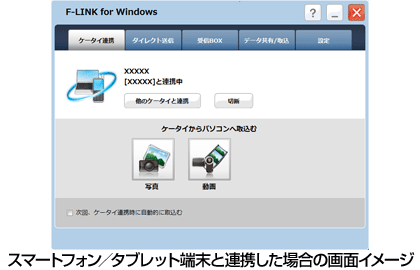
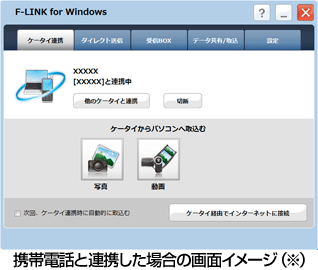 ※ [ケータイ経由でインターネットに接続]ボタンは、携帯電話が本機能に対応している場合で且つ、外出先などパソコンがルーターに接続されていない場合のみ表示されます。また2011夏モデル以降の「F-LINK」と「ウォーキング日記」がプリインストールされている機種は、歩数・活動量の取り込みボタンも表示されます。
※ [ケータイ経由でインターネットに接続]ボタンは、携帯電話が本機能に対応している場合で且つ、外出先などパソコンがルーターに接続されていない場合のみ表示されます。また2011夏モデル以降の「F-LINK」と「ウォーキング日記」がプリインストールされている機種は、歩数・活動量の取り込みボタンも表示されます。 - パソコンの「 F-LINK 」または「 F-LINK for Windows 」で表示されている[写真][動画]の取り込みボタンを押します。
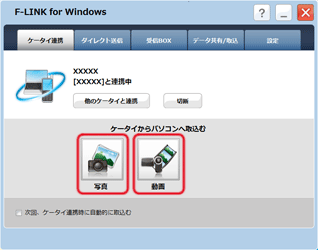
初回のみパソコンの「 F-LINK 」または「 F-LINK for Windows 」にスマートフォン/タブレット端末/携帯電話の登録作業が必要になります。
iPhoneを登録する場合、事前に登録するパソコンと同じルーターまたはアクセスポイントに接続しておく必要があります。
<iPhoneの操作>
- iPhoneのホーム画面から、[設定]-[Wi-Fi]で連携するパソコンと同じルーターまたはアクセスポイントに接続します。(ネットワークを選択して、ルーターまたはアクセスポイントのパスワードを入力します)
- iPhoneの[設定]-[Wi-Fi]のネットワーク接続に、
 マークがついたネットワークを選択して、IPアドレスなどの情報が表示されていることを確認します。
マークがついたネットワークを選択して、IPアドレスなどの情報が表示されていることを確認します。
【パソコンへの登録方法】
- パソコンで「 F-LINK 」または「 F-LINK for Windows 」を起動します。
([スタート] - [すべてのプログラム] - [ F-LINK ]から[ F-LINK ]を選択) - 「ケータイ連携」タブの中にある[ケータイ登録]ボタンをクリックします。
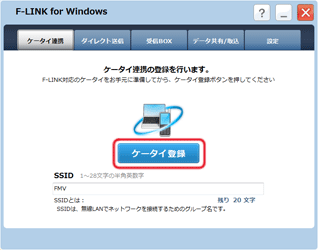
- 「ケータイからの操作待ち」画面が表示されたら以下の操作を行います。
スマートフォン : アプリ一覧の「F-LINK」を起動して[パソコン連携]ボタンを選択します。 タブレット端末 : アプリ一覧の「F-LINK」を起動して[パソコン連携]ボタンを選択します。 携帯電話 : 待受ショートカットから「パソコン連携」を起動して[OK]ボタンを選択します。
([MENU] - [本体設定] - [外部接続] - [F-LINK/DLNA関連] - [ F-LINK ]から「パソコン連携」を起動して[OK]ボタンを選択します)※ iPhoneでは、連携するパソコンが表示されたら、[接続]ボタンを押す操作が入ります。
しばらくすると登録が完了し、取り込み画面が表示されます。
パソコンとスマートフォン/タブレット端末/携帯電話をルーター経由で接続する手順
- スマートフォン/タブレット端末/携帯電話をパソコンと同じルーターに接続します。
- パソコンで「 F-LINK 」または「 F-LINK for Windows 」を起動します。
([スタート] - [すべてのプログラム] - [ F-LINK ]から [ F-LINK ]を選択) - パソコンで「ケータイ連携」の中にある[ケータイ登録]ボタンをクリックします。
- パソコンで「ケータイからの操作待ち」画面が表示されたら、スマートフォン/タブレット端末/携帯電話で「 F-LINK 」を起動して、[パソコン連携]ボタンを押してください。
- スマートフォン/タブレット端末の画面に複数台パソコンが表示されます。パソコンの画面に「ルーター経由 : ××××××」(注)と表示されていますので、スマートフォン/タブレット端末で「××××××」(注)と記載されたパソコンの項目にある[接続]ボタンを押します。
注: 「××××××」には、パソコンのコンピュータ名が表示されます。お客様の環境によって表示内容が異なります。
しばらくすると登録が完了し、取り込み画面が表示されます。
ダイレクト送信 / ダイレクト受信 (iPhoneではご利用になれません)
データを選んで送信する手順 (スマートフォン/タブレット端末 → パソコン)
最初に、受信側のパソコンで操作します。
- パソコンで「F-LINK」または「F-LINK for Windows」を起動します。
([スタート] - [すべてのプログラム] - [F-LINK]から[F-LINK]を選択) - [受信BOX]をクリックし[ダイレクト受信]ボタンをクリックします。
※ このとき「現在、このパソコンに接続している他の機器の接続が一時的に切断されます。続行しますか?」と表示される場合があります。ダイレクト受信を継続する場合「はい」を選択してください。
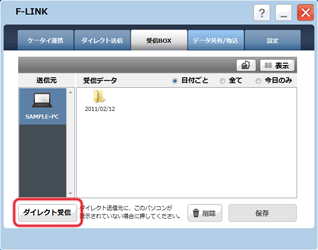
- 「ダイレクト受信の設定」ウィンドウが表示されたら「自宅モード」または「外出先モード」を選択し[ダイレクト受信]ボタンをクリックします。
※ 「外出先モード」の場合、受信側と送信側で同じパスキーを入力する必要があります。パスキーは、8文字以上の半角英数字にすることをお勧めします。
※ パソコンで共有フォルダの設定をしている場合には、「確認」ウィンドウが表示されます。表示されたメッセージ画面をお読みになり、「共有を解除する」または「共有を解除しない」を選択してください。
続いて、スマートフォンおよびタブレット端末で操作します。
- スマートフォンおよびタブレット端末で「F-LINK」または「F-LINK for Android」を起動して、[ダイレクト送信]を選択します。
※ iPhoneはご利用になれません。
- 送信するデータを選択します。
初期表示は、「写真」が表示されていますが、画面上部でカテゴリを変更することで、さまざまなデータが選択できます。 - 「送信先一覧」で送信したいパソコンを選択します。
- [送信]ボタンを押します。
※ 手順3で「外出先モード」でダイレクト受信待ちになっている場合、パスキーの入力が求められます。手順3で入力した パスキーと同じパスキーを入力してください。
※ スマートフォンおよびタブレット端末とパソコンが同じルーターやアクセスポイントに接続されている場合、パソコンで「F-LINK」または「F-LINK for Windows」を起動または常駐しておくだけでスマートフォンおよびタブレット端末からデータの送信ができます。
データを選んで送信する手順 (パソコン → スマートフォン/タブレット端末)
パソコンの「F-LINK」および「F-LINK for Windows」の版数をV1.2.0.0以上をインストールしてください。
最初に、受信側のスマートフォンおよびタブレット端末で操作します。
- スマートフォンおよびタブレット端末で「F-LINK」または「F-LINK for Android」を起動して、[ダイレクト受信]を選択します。
※ 初回のみご利用に関するメッセージが表示されます。[はい]を選択するとご利用になれます。
※ Wi-Fiテザリングに対応しているスマートフォンおよびタブレット端末で、Wi-Fiアクセスポイントの設定(SSIDおよびセキュリティ設定)を行うことで、ルーターやアクセスポイントを経由することなく、パソコンから直接データを受信することができます。(Wi-FiアクセスポイントをONに設定する必要はありません)
※ Wi-Fiテザリングに対応していないスマートフォンおよびタブレット端末では、パソコンと同じルーターやアクセスポイントに接続する必要があります。画面のメッセージに従って、[Wi-Fi設定]を行ってください。
- 「ダイレクト受信」画面が表示されたら、しばらくすると、画面に「受信待機中」のメッセージが表示されます。
※ Wi-Fiテザリングに対応しているスマートフォンおよびタブレット端末で、外出先などでご利用になる場合、[変更]ボタンを押して「パスキー有り」を選択しパスキーを4〜16文字で入力してください。
続いて、パソコンで操作します。
- パソコンで「F-LINK」または「F-LINK for Windows」を起動します。
([スタート] - [すべてのプログラム] - [F-LINK]から[F-LINK]を選択) - 「ダイレクト送信」をクリックします。
- 「送信先」で、手順2のスマートフォンおよびタブレット端末を選択します。
※ このとき手順2のスマートフォンおよびタブレット端末が表示されない場合、[更新]ボタンを押してください。
- [選択]ボタンを押して送信したいデータを選択します。
- [送信]ボタンを押します。
※ 手順2で「パスキー有り」でダイレクト受信待ちになっている場合、パスキーの入力が求められます。手順2で入力したパスキーと同じパスキーを入力してください。
データ共有/取込 (iPhoneではご利用になれません)
同一ネットワーク内の機器にデータを公開する手順 (スマートフォン/タブレット端末(公開) → パソコン(取込))
最初に、受信側のスマートフォンおよびタブレット端末で操作します。
- 共有するネットワークにWi-Fi接続している状態でスマートフォンおよびタブレット端末で「F-LINK」または「F-LINK for Android」を起動して、[データ共有]を選択します。
- [共有フォルダの設定]ボタンを押します。
- 共有フォルダの選択画面で共有したいフォルダを選択し、[選択完了]ボタンを押します。
- [開始]ボタンを押します。
※ このとき、Wi-Fiネットワークにつながっていない場合、「ネットワークへの接続が必要です。接続設定を行いますか?」 と表示されます。[Wi-Fi設定]ボタンを押して、パソコンと同じルーターやアクセスポイントに接続してください。
続いて、パソコンで操作します。
- パソコンで「F-LINK」または「F-LINK for Windows」を起動します。
([スタート] - [すべてのプログラム] - [F-LINK]から[F-LINK]を選択) - 「データ共有/取込」をクリックします。
- 「共有ネットワーク」で、手順4のスマートフォンおよびタブレット端末を選択します。
※ このとき手順4のスマートフォンおよびタブレット端末が表示されない場合、[更新]ボタンを押してください。
- 取り込みたいファイルを選択して、パソコンのフォルダにコピーします。
※ ブラウザから取り込む場合、取り込みたいファイルの上で右クリックを行い、「対象をファイルに保存」を選択してください。
同一ネットワーク内の機器にデータを公開する手順 (パソコン(公開) → スマートフォン/タブレット端末(取込))
最初に、受信側のパソコンで操作します。
- パソコンで「F-LINK」または「F-LINK for Windows」を起動します。
([スタート] - [すべてのプログラム] - [F-LINK]から[F-LINK]を選択) - [データ共有/取込]をクリックします。
- [共有フォルダ追加]ボタンをクリックします。
- [参照...]ボタンを押して、共有するフォルダを選択します。
- [追加]ボタンを押して、共有するフォルダを設定します。
※ ユーザアカウント制御のポップアップが表示された場合、[許可]ボタンを押してください。
続いて、スマートフォンおよびタブレット端末で操作します。
- 共有するネットワークにWi-Fi接続している状態でスマートフォンおよびタブレット端末で「F-LINK」または「F-LINK for Android」を起動して、[データ共有]を選択します。
- 「共有データを取込む」の項目で「共有している機器を検索中」と表示され手順5で設定したパソコンが表示されます。
※ このとき手順5のパソコンが表示されない場合、[更新]ボタンを押してください。
- 手順5のパソコンを選択し、取り込みたいファイルを選択したあと、[取込開始]ボタンを押します。
※ 各社の製品名は、各社の商標または登録商標です。
※ なお、本内容は予告なしに変更されることがありますので、あらかじめご了承ください。
