シャットダウンだけじゃない!スタートに差がでるパソコンの終了方法(1/2)

パソコンを使うとき、電源ボタンを押してから使えるようになるまでの時間は、待ち遠しく感じるものです。実は、パソコンの終了方法によって、次にスタートするときの速度は大きく変化します。使い方に応じた、お勧めの終了方法の選び方について、ご紹介します。
公開日2012年6月6日
掲載内容は公開当時のものであり、最新情報と異なる場合があります。
パソコンのスタートを待つ時間は短縮できるの?
パソコンを終了するときに、「シャットダウン」を選択するユーザーの方は多いでしょう。電源が完全に切れるので、パソコンの前から離れるときにも安心感があります。けれども、電源オフの状態からパソコンを起動するには時間がかかります。パソコンの性能や、インストールされているソフトウェアなどにもよりますが、場合によっては数分間待つこともあります。実は、終了方法を見直すことで、この待ち時間を短縮できます。
終了方法には「シャットダウン」/「スリープ」/「休止状態」がある
パソコンの終了方法には、「シャットダウン」の他に、「スリープ」、「休止状態」があります。いずれも、スタートメニューから選ぶことができます。まずは、それぞれの違いについて、確認しておきましょう。

「スタート」ボタンをクリックし、「シャットダウン」の右にある三角ボタンをクリックすると、「スリープ」または「休止状態」を選択できます。
| 終了方法 | 状態 | 起動にかかる時間(目安) | 消費電力 |
|---|---|---|---|
| シャットダウン | パソコンの作業状態を完全にクリアして、電源をオフにします。 | パソコンを最初から起動するため、1分程度の時間がかかります。 | 電力をほぼ消費しません。 |
| 休止状態 | 作業中の内容をいったんハードディスク内に待避して、電源をオフにします。 | 数十秒で作業中の状態まで復帰します。 | 電力をほぼ消費しません。 |
| スリープ | 作業中の内容をメモリに維持し、CPUなど使用しないハードウェアの電源だけをオフにします。 | 2、3秒で作業中の状態に復帰します。 | わずかな電力を消費します。 |
※起動にかかる時間は、パソコンの性能やインストールされているソフトウェアなどによって異なります。
それぞれの終了方法には、上の表のような違いがあります。例えば、「来客時にちょっと席を外す」なら「スリープ」を選べば、席に戻ってすぐに続きの作業が行えます。また、取引先にノートパソコンを持参して、すぐにプレゼンテーションしたいといった場合にも、「スリープ」がお勧めです。
「いったん外出して後から作業を再開する」という場合なら「休止状態」を選ぶと良いでしょう。外出先から戻って電源ボタンを押せば、カバンから書類を出すなどしているうちに、作業状態が復元されていることでしょう。「今日はいったん帰宅するけど、明日朝イチから続きの作業をしたい」といった場合にも、「休止状態」がお勧めです。
そして、「週末中はパソコンを使わない」など、長時間パソコンを使わないなら、「シャットダウン」を選んでおくと良いでしょう。
さらに、「クイックスタート」機能を搭載したFMVを使っているなら、電源ボタンを押して終了する方法で、次回は高速スタートできるようになります。※「クイックスタート」について、詳しくは次のページをご覧ください。
ノートパソコンのカバー(フタ)を閉じたときの動作
ノートパソコンのカバーを閉じると、終了状態になります。初期設定の終了方法は、「スリープ」です。カバーを閉じて持ち運び、移動先ですぐに続きの作業を開始できます。終了方法は、「電源オプション」の設定画面で「休止状態」や「シャットダウン」に変更することもできます。
![[スタート]→[コントロールパネル]を選択している画面イメージ](images/01-02b.jpg)
[スタート]→[コントロールパネル]を選択します。
![「コントロールパネル」が起動したら、[システムとセキュリティ]をクリックしている画面イメージ](images/01-03b.jpg)
「コントロールパネル」が起動したら、[システムとセキュリティ]をクリックします。
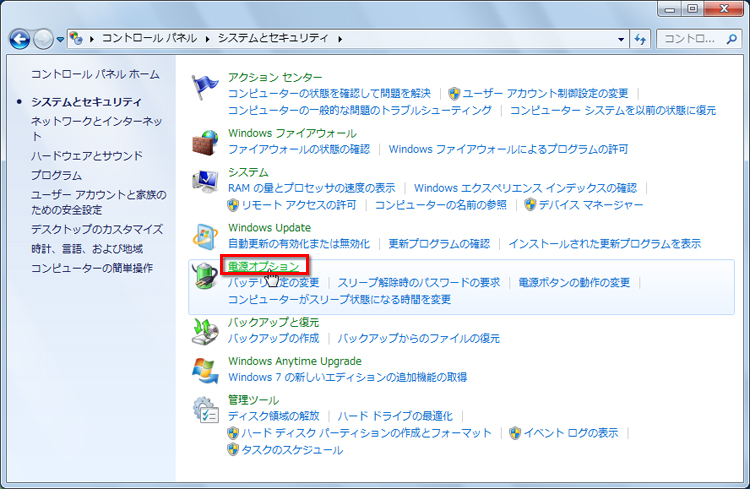
「システムとセキュリティ」画面で、「電源オプション」をクリックします。
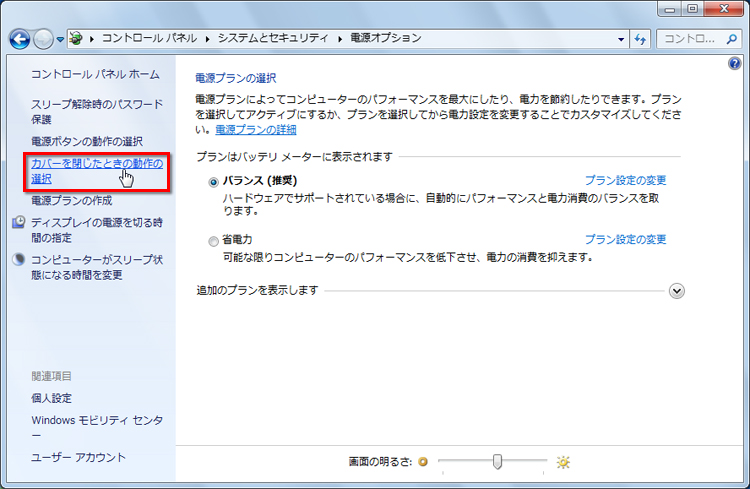
「電源オプション」画面で「カバーを閉じたときの動作の選択」をクリックします。
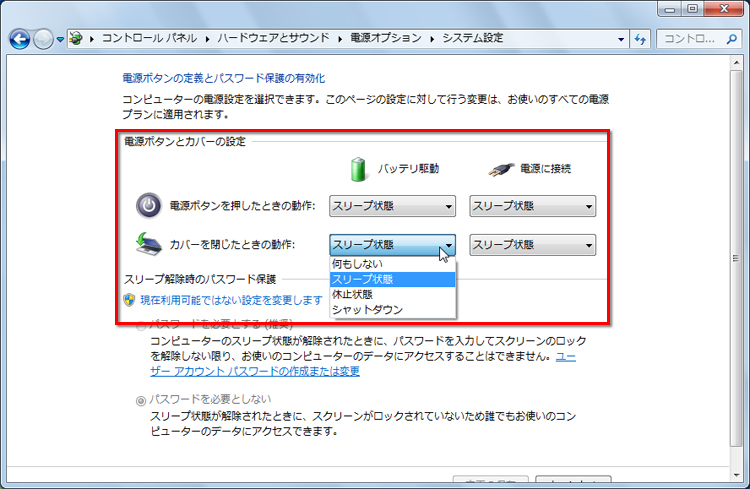
「カバーを閉じたときの動作」を「スリープ状態」「休止状態」「シャットダウン」から選択します。「バッテリ駆動」と「電源に接続」それぞれについて設定します。
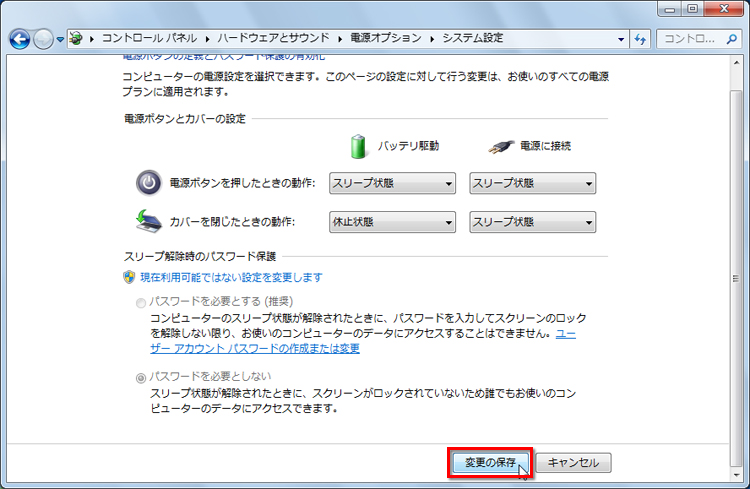
設定を行ったら、「変更の保存」をクリックします。以降は、カバーを閉じたときに選択した終了方法が反映されます。
