素敵な年賀状をかんたんに作る! 2013年版限定イラスト付き!(1/3)
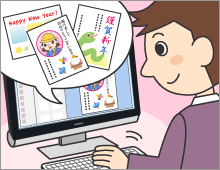
年末も近づき、そろそろ年賀状の準備をする時期になりました。手軽に、そしてステキな年賀状を作りたいという方には、FMVにインストールされている年賀状作成ソフト「筆ぐるめ」(注)がお薦めです。
なるべく手軽に作りたいなら、サンプルを選ぶだけで年賀状を完成できます。そして、オリジナル年賀状を作りたいなら、家族の写真入り年賀状に挑戦してはいかがでしょう。宛て名面も作れるので、「筆ぐるめ」を使うだけで年賀状の「おもて」も「うら」も、印刷できます。
公開日2012年11月14日
掲載内容は公開当時のものであり、最新情報と異なる場合があります。
(注)この特集では、2012年10月発表モデルのFMVにインストールされている「筆ぐるめVer.19」を使用しています。パソコンの発売時期によって、インストールされているソフトやバージョンは異なります。
他ソフトや他バージョンについては、次のQ&Aをご覧ください。
また、「筆ぐるめ」の操作や設定に関してご不明な点がございましたら、富士ソフト社の下記ページをご覧ください。
イラストを選ぶだけで簡単「うら面」作成
忙しい年末、できれば手軽に年賀状を仕上げたいという方は、筆ぐるめの「サンプル」を利用してはいかがでしょう。豊富なデザインから選ぶだけで、年賀状を完成できます。さらに、後からイラストや背景を好みで変更することもできます。
ここでは、Windows 8の画面を使って解説を行っています。Windows 7をお使いの場合も、筆ぐるめを起動して以降の操作方法は、同じです。
筆ぐるめを起動する(Windows 8の場合)
![[チャーム]が表示され、[検索]をクリックしている画面イメージ](/usage/closeup/20121114/images/page1_01b.png)
画面の右上にマウスポインターを移動すると、[チャーム]が表示されます。[検索]をクリックします。

検索ボックスに「筆ぐるめ」と入力します。すると、該当するアプリが一覧に表示されるので、クリックします。
![[使用許諾契約の条項に同意します]を選択している画面イメージ](/usage/closeup/20121114/images/page1_03b.png)
デスクトップ画面に筆ぐるめが起動します。最初だけ、「使用許諾」の画面が表示されます。内容を確認したら、[使用許諾契約の条項に同意します]を選択して、[確認]をクリックします。
[サンプルを使用して写真なし年賀状を作成]する
![[年賀状を作る]をクリックしている画面イメージ](/usage/closeup/20121114/images/page1_04b.png)
筆ぐるめが起動するので、年賀状の作成を開始できます。[筆ぐるめ - ナビ]メニューの[年賀状を作る]をクリックします。
![[レイアウト(うら面)]をクリックしている画面イメージ](/usage/closeup/20121114/images/page1_05b.png)
[レイアウト(うら面)]をクリックします。
![[サンプルを使用して写真なし年賀状を作成]をクリックしている画面イメージ](/usage/closeup/20121114/images/page1_06b.png)
[レイアウト作成方法の選択]画面で、[サンプルを使用して写真なし年賀状を作成]をクリックします。
![[うら(レイアウト)へ切替]タブをクリックしている画面イメージ](/usage/closeup/20121114/images/page1_07b.png)
筆ぐるめの編集画面が開きます。[うら(レイアウト)へ切替]タブをクリックします。
![[レイアウト]ボタンをクリックしている画面イメージ](/usage/closeup/20121114/images/page1_08b.png)
[レイアウト]ボタンをクリックします。
![[干支年賀状]をクリックし、[巳年 定番]をクリックしている画面イメージ](/usage/closeup/20121114/images/page1_09b.png)
サンプルをジャンルから絞り込みます。ここでは、[干支年賀状]をクリックし、[巳年 定番]をクリックしています。

一覧から、使いたいサンプルのイメージをクリックします。

うら面に差出人情報を入れられます。「差出人」の枠をクリックします。

住所や氏名など、差出人の情報を入力します。

テンプレートから選ぶだけで、イラスト入り年賀状が完成しました!
データを保存して印刷する
![[保存]ボタンの横の三角矢印をクリックし、[新規保存]をクリックしている画面イメージ](/usage/closeup/20121114/images/page1_14b.png)
印刷を実行する前に、データを保存しておきましょう。画面左上にある[保存]ボタンの横の三角矢印をクリックし、[新規保存]をクリックします。
![グループ名を「マイレイアウト」にし、レイアウト名を入力して[OK]ボタンをクリックしている画面イメージ](/usage/closeup/20121114/images/page1_15b.png)
グループ名を「マイレイアウト」にし、レイアウト名を入力して[OK]ボタンをクリックします。
レイアウト名は「2013年賀状」などわかりやすい名前にしておきましょう。
![[印刷]ボタンをクリックしている画面イメージ](/usage/closeup/20121114/images/page1_16b.png)
データを保存できたら、[印刷]ボタンをクリックします。
![部数を指定して、[印刷実行]ボタンをクリックしている画面イメージ](/usage/closeup/20121114/images/page1_17b.png)
部数を指定して、[印刷実行]ボタンをクリックします。
背景やイラストを好みで変更する
サンプルで用意されているデザインをそのまま印刷することもできますが、イラストや背景だけ、好みに応じて変更することができます。ここでは、イラストを変更する手順を見てみましょう。
![[イラスト]ボタンをクリックし、現在のイラストをクリックしている画面イメージ](/usage/closeup/20121114/images/page1_18b.png)
[イラスト]ボタンをクリックします。現在のイラストをクリックして選択します。

「干支」をクリックして、「巳」をクリックします。

一覧に表示されたイラストをダブルクリックすると、置き換わります。


