グッとパソコンの操作性がアップ!便利な機能がつまったタスクバー(1/2)
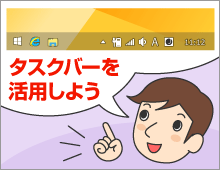
Windows 8.1のデスクトップを表示すると、下部に帯状の部分があります。これが「タスクバー」です。このタスクバーには、アプリケーションを切り替えたり、終了したりなど、便利な機能がたくさん用意されています。今回は、Windows 8.1のタスクバーの使い方を紹介しましょう。
公開日2014年6月18日
掲載内容は公開当時のものであり、最新情報と異なる場合があります。
タスクバーって何?
「タスクバー」は、デスクトップ上で操作をしている際、画面下部に表示されています。左から[スタート]ボタン、アプリケーションのアイコンが並び、右側には、「通知領域」と呼ばれる部分と、「日付と時刻」が表示されています。また、通知領域には、メールの着信通知や更新プログラムの通知、ネットワークの接続状態などを表すアイコンが表示されるようになっています。

画面下部の帯状の部分が「タスクバー」です。
スタートボタンをクリックすると、スタート画面に移動します。また、右クリックするとメニューが表示され、コントロールパネルやシャットダウンの選択ができます。

左側にあるスタートボタンを右クリックすると、メニューが表示され、シャットダウンやコントロールパネルを開くことができます。
また、日付と時刻のさらに右側には、見た目にわかりませんが、[デスクトップの表示]というボタンが用意されています。クリックすると、使っているすべてのアプリケーションのウィンドウを最小表示にし、デスクトップを表示することができます。
タスクバーの位置は変えられる
初期設定では、タスクバーが画面の下部にあります。この位置は、上下左右に配置することができます。例えば、ワイド画面で横方向に余裕がある場合は左右どちらかに表示すると、その分、縦に長く画面を使えます。使いやすいようにカスタマイズしてみましょう。
![[プロパティ]を選択している画面イメージ](images/01_03b.png)
タスクバーの何もない部分で右クリックし、[プロパティ]を選択します。
![[画面上のタスクバーの位置]で、表示したい位置を選択している画面イメージ](images/01_04b.png)
[画面上のタスクバーの位置]で、表示したい位置を選択します。
![[OK]をクリックしている画面イメージ](images/01_05b.png)
[OK]をクリックします。

タスクバーの位置が変更されました。
タスクバーを小さくしたいときは?
画面の小さいパソコンなどで、タスクバーが大きいと感じたら、タスクバー上のアイコンの大きさを変更しましょう。アイコンが小さくなる分、タスクバー自体を小さくすることができます。
![[小さいタスクバーボタンを使う]をオンにし、[OK]をクリックしている画面イメージ](images/01_07b.png)
プロパティ画面で、[小さいタスクバーボタンを使う]をオンにし、[OK]をクリックします。

アイコンが小さくなり、その分タスクバーも小さくなりました。
また、必要なとき以外、タスクバーを表示しないように設定することもできます。
![[タスクバーを自動的に隠す]をオンにし、[OK]をクリックしている画面イメージ](images/01_09b.png)
プロパティ画面で、[タスクバーを自動的に隠す]をオンにし、[OK]をクリックします。

タスクバーが表示されなくなりました。

タスクバーのあった位置にマウスポインターを合わせると、タスクバーが表示されます。
タスクバーの固定を外せばすべてのアイコンを表示できる
タスクバーは、通常1段で表示されています。たくさんアプリケーションを起動すると、アイコンが段に収まりきらず、矢印で切り替えて使うようになります。すべてのアイコンを表示したい場合、タスクバーの固定を解除すれば、必要に応じて段数を増やして表示できるようになります。

アイコンがタスクバーに収まらない場合は、矢印で切り替えて使うようになります。

プロパティ画面で、[タスクバーを固定する]をオフにすると、タスクバーの境界線をドラッグすることで、段数を増やすことができます。


