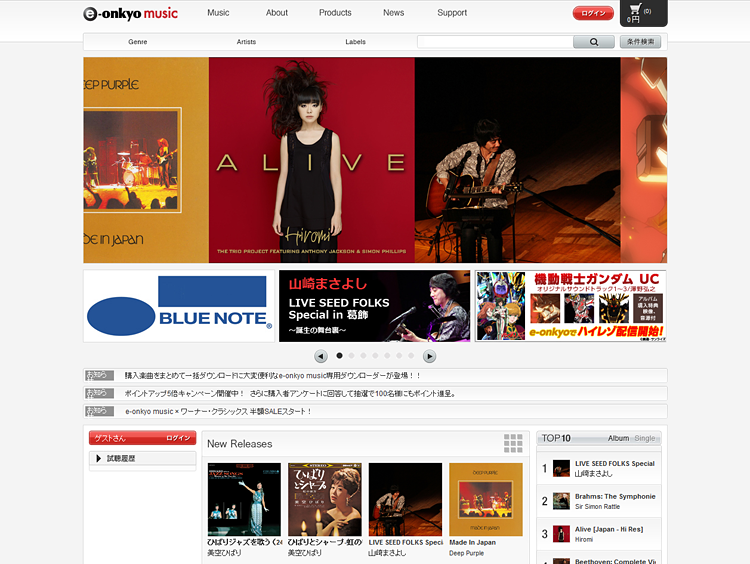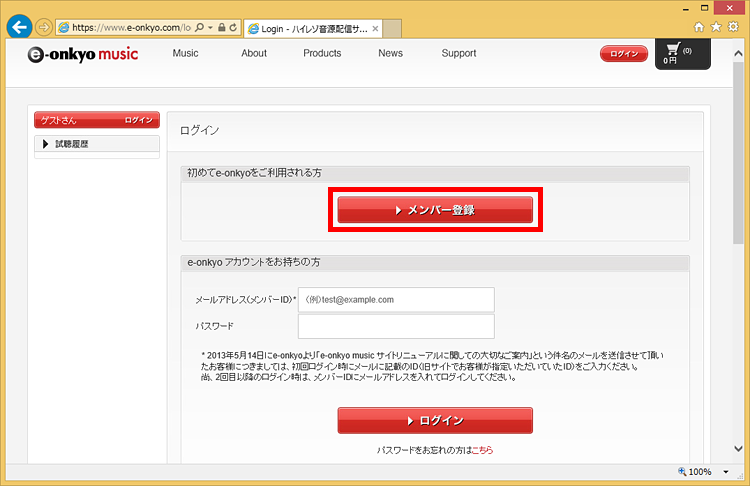圧倒的な臨場感…!インターネットでしか手に入らない音質がある(2/2)
ハイレゾ音源を入手して聞いてみよう
ハイレゾ音源を楽しむには、インターネット上で配信されている高音質の楽曲を購入する必要があります。CDなどから取り込んだ音楽をハイレゾ化するというわけには、いかないのです。ここでは、「e-onkyo music」からダウンロードする方法をご紹介します。クラシックやジャズ、ポップスやアニメソングまでさまざまな音楽が配信されています。ジャンルやキーワードで音楽を探して、購入してみましょう。
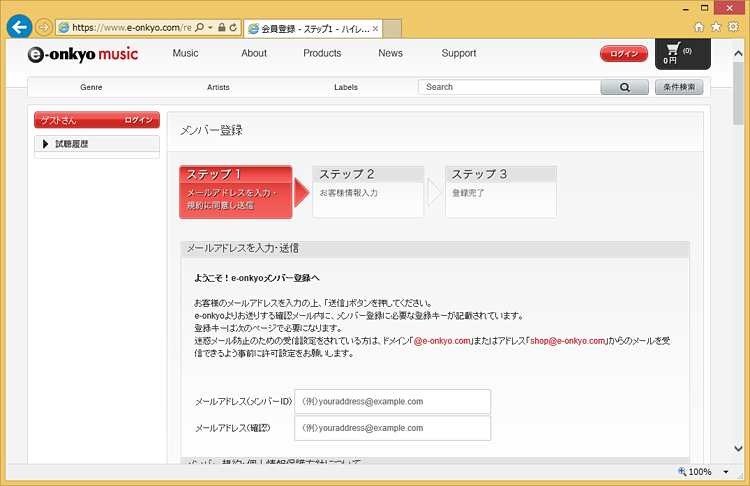
メールアドレスや氏名などのユーザー情報を入力し、登録します。
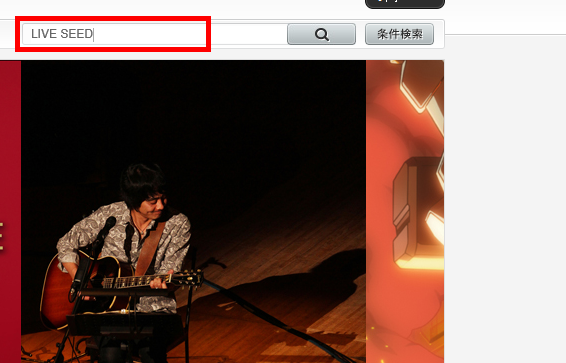
登録が済んだら、ログイン状態になります。聴きたい楽曲を検索してみましょう。ジャンルで絞り込んだり、キーワードで検索したりできます。ここでは、アルバムタイトルの一部から検索しています。
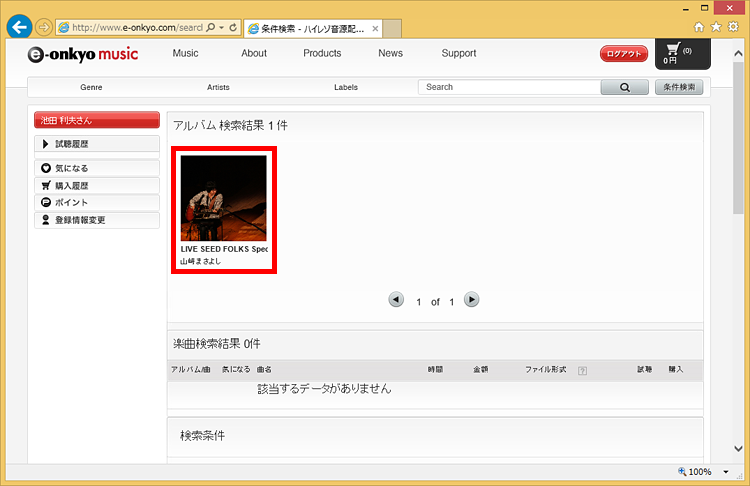
検索結果の画面に切り替わり、該当する楽曲が表示されます。
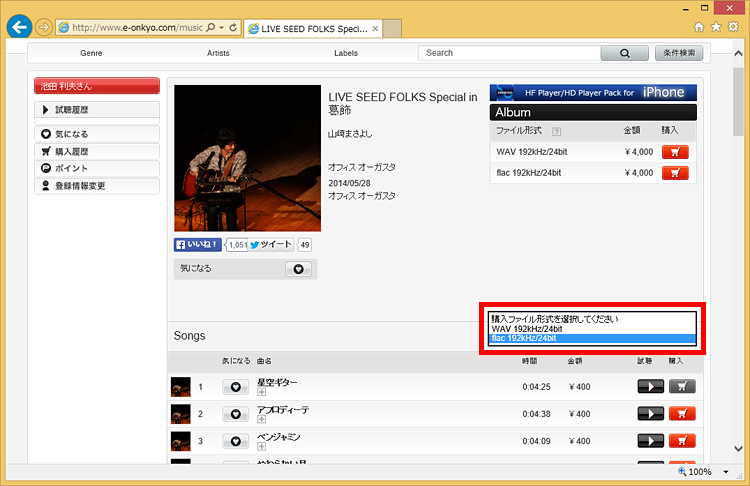
プレイヤーソフトや対応機器に応じて、ダウンロードするファイル形式を指定します。AudioGateとDS-DAC-10は、WAVとFLACの両者に対応しているので、どちらを選択してもかまいません。ここでは、「FLAC」を指定します。
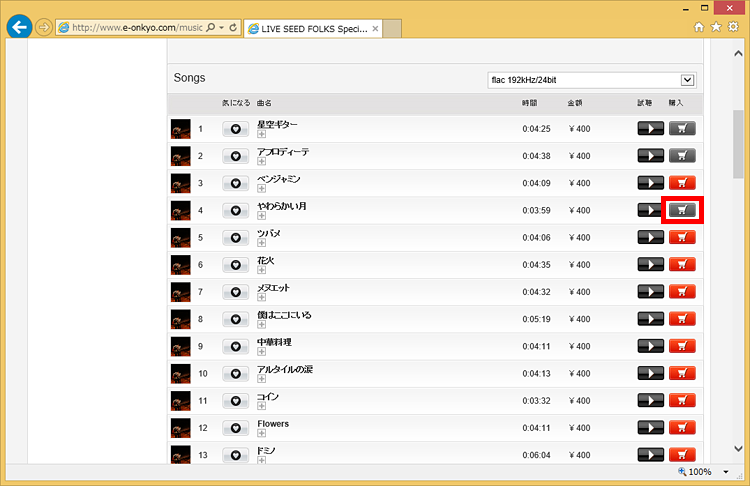
価格を確認したら、カートのマークをクリックして、カートに入れます。
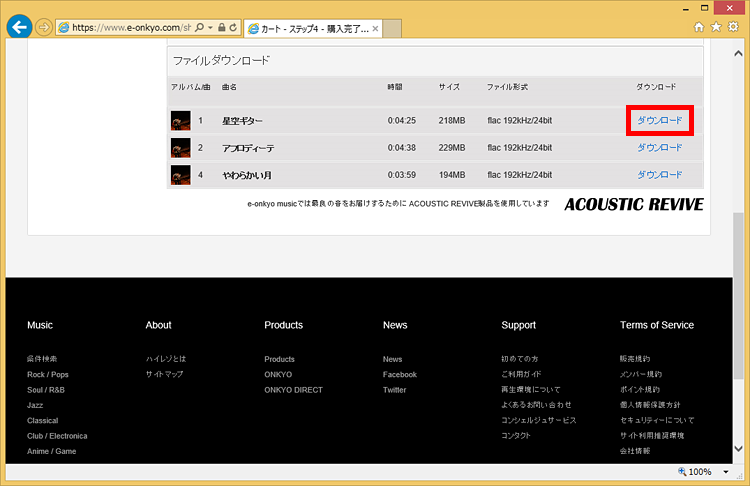
クレジットカードなどを利用した支払い手続きが済んだら、「ダウンロード」をクリックします。なお、アルバム購入が多い方は「e-onkyo downloader」の利用が便利です。購入した楽曲を一括ダウンロードできる他、ダウンロード可能な購入履歴の確認ができます。
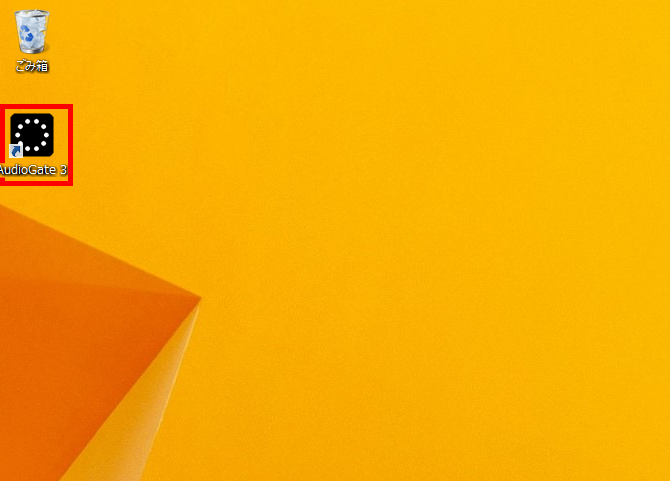
音源をダウンロードできたら、再生してみます。「DS-DAC-10」を接続して、電源を入れた状態で、デスクトップのアイコンをダブルクリックして、プレイヤーソフトのAudioGateを起動してください。
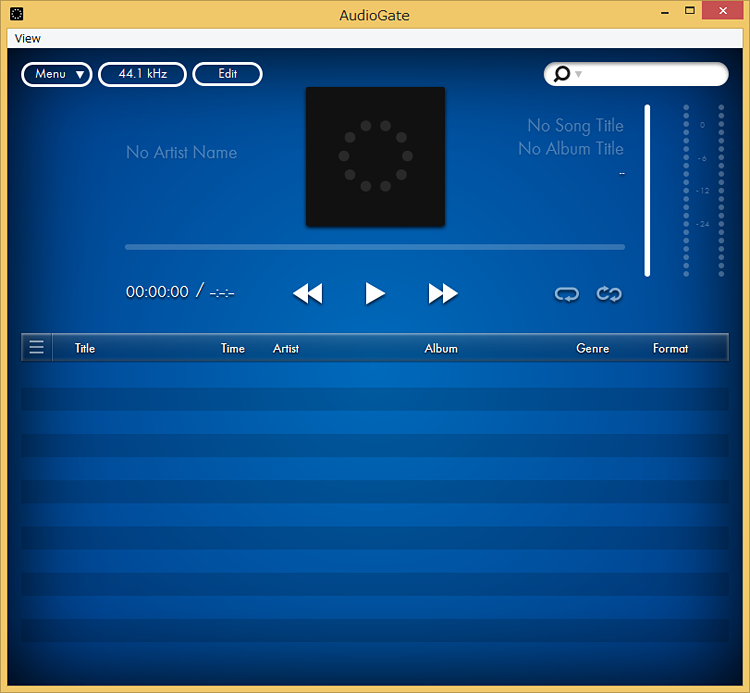
AudioGateが起動します。最初だけ、インターネット経由の認証が実行され、AudioGateが使えるようになります。
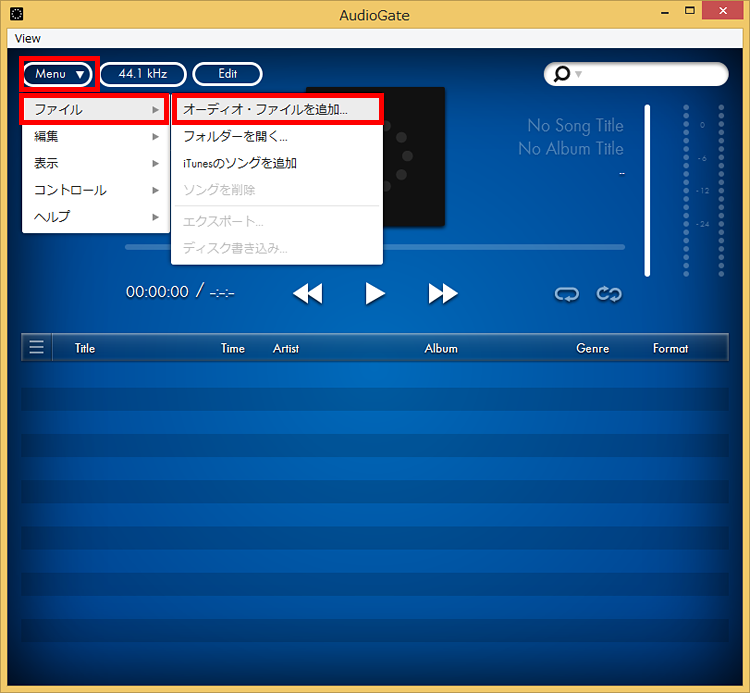
「メニュー」→「ファイル」→「オーディオファイルを追加」を選択します。
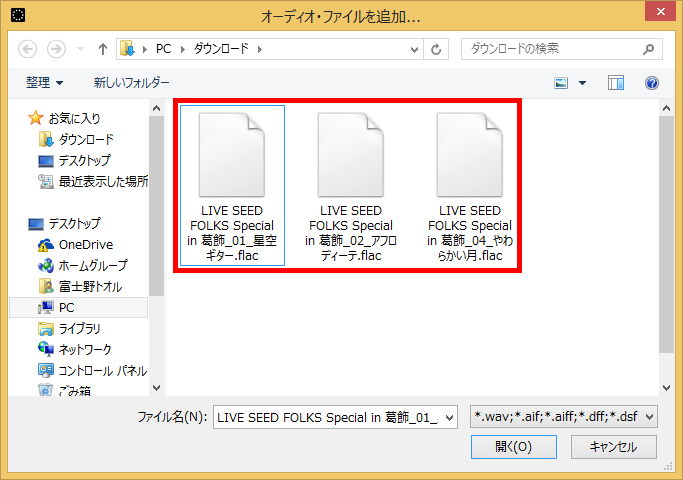
先ほどダウンロードしたファイルを選択します。
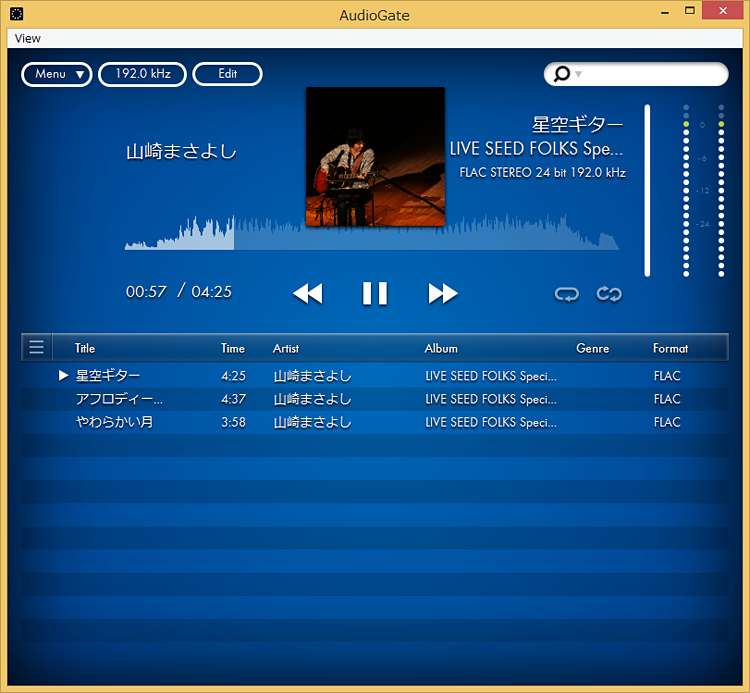
再生ボタンをクリックして、音楽を楽しみましょう。
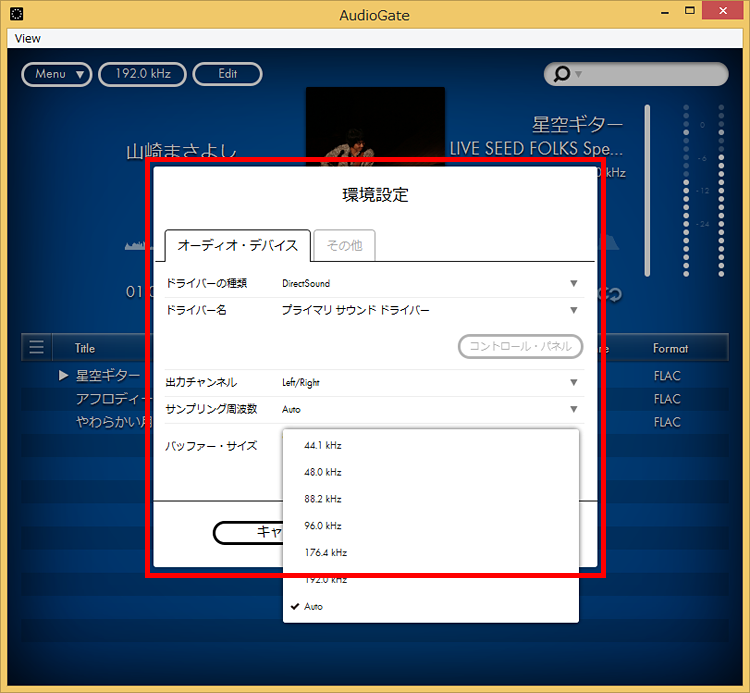
AudioGateの左上には、「◯◯kHz」のように、サンプリング周波数が表示されています。もし、実際の音源より低い値が表示されていたら、クリックしてみてください。「環境設定」の「サンプリング周波数」の項目から選択し直せます。
DACから音が出ない場合
接続したDACから音が出てこない場合、あるいは、AudioGate以外のソフトウェアで再生した音を聞きたい場合には、サウンドの設定を確認してみましょう。再生に使用する機器として、DACを選択したら、既定値に設定します。
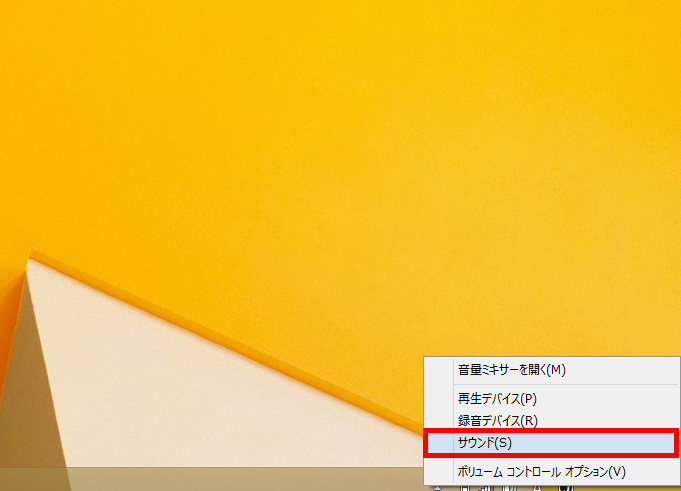
タスクバーの通知領域に表示されているスピーカーのアイコンを右クリックし、「サウンド」を選択します。

「再生」タブで、使用するDACを選択したら、「既定値に設定」をクリックします。
まとめ

これまでパソコンで再生していたサウンドと、DACを接続して再生するハイレゾ音源を聴き比べてみてください。音のひびきや臨場感の違いに、驚かされると思います。さらに、ヘッドホンやスピーカーにもこだわれば、パソコンの前に座って、自分だけの高音質なサウンドの世界にひたることができます。