あなたのパソコンにカメラはついていませんか?(1/2)

スマートフォンにカメラがついているのは、今となっては当たり前ですよね。同じように、パソコンやタブレットにもカメラが搭載されているモデルがあるのです。パソコンなら画面の上部、タブレットなら背面にもある場合があります。そして、Windows 8.1には、最初からカメラや写真管理のアプリも入っています。パソコンに付属のカメラ、実はかなり便利なので、さっそく使ってみましょう。
公開日2014年7月30日
掲載内容は公開当時のものであり、最新情報と異なる場合があります。
パソコンのカメラは何のために付いている?
ノートパソコンのカメラはディスプレイの上部にあるので、パソコンの前に座ったとき、ちょうど自分の顔と向かい合うようになります。実はこのカメラ、Skypeなどのアプリでテレビ電話のように会話するときに使います。スマートフォンのインカメラと同じ役割ですね。
また、タイマー撮影や動画撮影もできるので、パソコンの前に家族そろって写真撮影もいいですし、一家団欒の様子を動画撮影してパソコンに保存する、なんて使い方もできます。
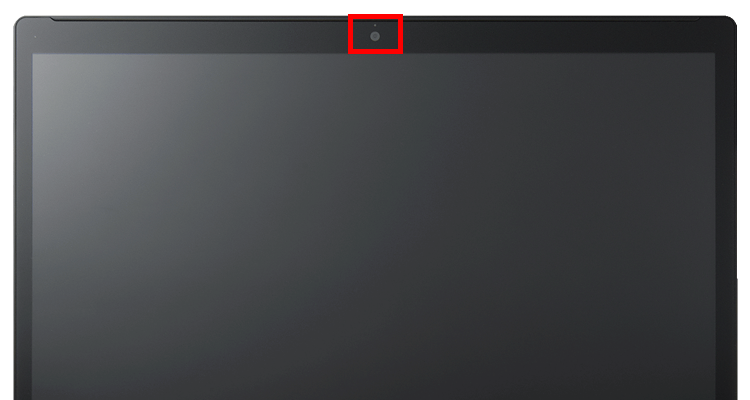
ノートパソコンの場合、カメラはディスプレイの上部に搭載されています。また、この部分にマイクを搭載している機種もあります。
Windows 8.1の「カメラ」アプリで撮影しよう
Windows 8.1やWindows 8には、「カメラ」アプリが用意されています。スタート画面から起動して、使ってみましょう。自分の顔写真はもちろん、ペットを抱きながら撮ったり、お気に入りの小物を撮影したりして、楽しめます。ここでは、前面と背面にカメラを備えるタブレット型のパソコンで撮影してみました。パソコン・タブレットによっては、前面と背面を切り替える「カメラの切り替え」や「フラッシュ」などの機能が使える場合があります。
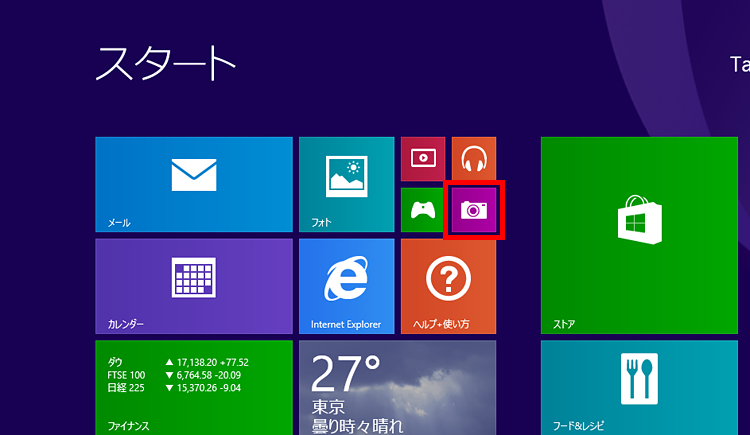
スタート画面で、「カメラ」をクリックします。
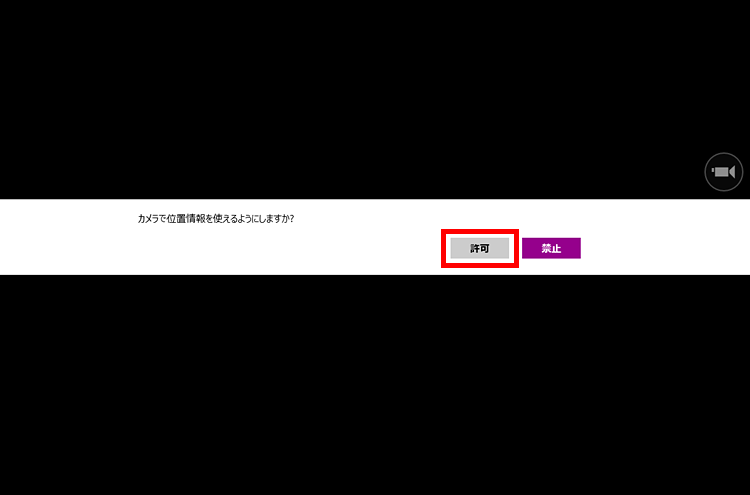
「カメラで位置情報を使えるようにしますか?」と表示されたら、「許可」をクリックします。パソコンにGPS機能が搭載されている場合、位置情報を記録できます。位置情報に対応したアプリを利用したときに、撮影場所ごとに写真を整理することなどが可能になります。

画面に撮影したいイメージを表示したら、シャッターボタンをクリック(タップ)します。小物を手に持って撮影してみましょう。(シャッターボタンの下のボタンは「パノラマ撮影」です。この機能を使用できない機種では、表示されない場合があります。)

右クリックすると、下にアプリバーが表示されます。前面/背面にカメラがあるタブレットなら「カメラの切り替え」をクリックして、切り替えられます。(「フラッシュ」や「カメラの切り替え」は、この機能を使用できない機種では、表示されない場合があります。)

画面をクリック(タップ)するとき、自分が写りこんでしまう場合には、タイマー撮影してみましょう。「タイマー」をクリック(タップ)して時間を確認したら、シャッターボタンをクリック(タップ)します。
もちろん静止画だけでなく、動画も撮影できます。背面にカメラがあるなら、家族やペットが動く様子を追いかけて、撮影してもよいでしょう。

「ビデオモード」をクリック(タップ)します。

停止するには、「停止」ボタンをクリック(タップ)します。
写真の必要なところだけを残そう
写真を撮ったとき、周辺に不要な背景が映り込むことがあります。そのようなときには、必要な部分だけを切り出しましょう。この作業を「トリミング」と言います。
カメラアプリで撮影した写真は、すぐにトリミングできます。この作業で、目的の被写体をより大きく見せることができます。
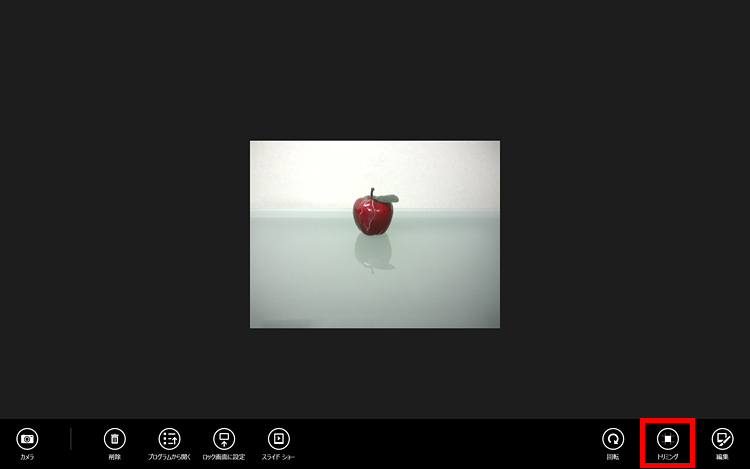
撮影した後、画面左端の「<」をクリック(タッチパネルの場合は左から右へスワイプ)すると撮影した画像が表示されます。そこで右クリック(タッチパネルの場合は下から上へスワイプ)してアプリバーを表示したら、「トリミング」をクリックします。
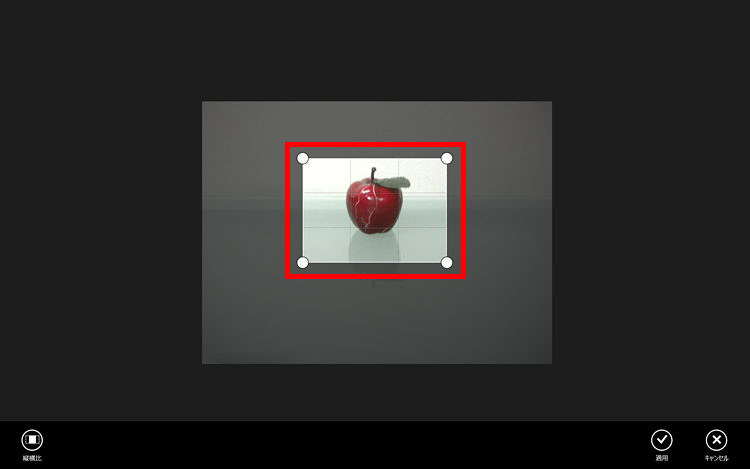
四隅の○マークをドラッグして、範囲を決めたら、「適用」をタップします。
