あなたのパソコンにカメラはついていませんか?(2/2)
撮った写真を見てみよう
「カメラ」アプリで撮影した写真は、「フォト」アプリで見ることができます。アプリを起動したら、画像ライブラリから選択してみましょう。選んだ写真は画面いっぱいに表示できます。

一覧画像を左右にスクロールして、目的の写真を探します。

写真をクリックすると、大きく表示されます。

さらに、右下に表示された「+」のクリックで拡大表示できます。タッチ機能に対応したパソコンなら、2本指で触れて広げるピンチアウトの操作で拡大できます。

「-」のクリックで縮小表示できます。タッチ機能に対応したパソコンなら、2本指で触れて狭める操作のピンチインで縮小できます。
様々な効果を加えて写真編集してみよう
撮影済みの写真に編集を加えれば、色や明るさを調整して、より美しく仕上げることができます。「自動修正」を選んで、一発調整するほか、「明るさ」「コントラスト」「濃淡」のメニューから個別に調整することもできます。

写真を表示した状態で、右クリックすると、アプリバーが表示されます。
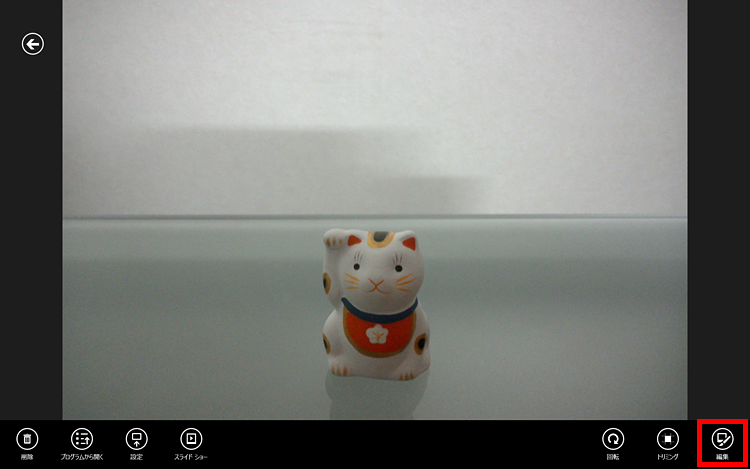
「編集」をクリックします。

左に表示されたメニューから、編集方法を選択します。

「自動修正」をクリックし、右側のイメージを選択すると、明るさや色味が自動で補正されます。

「光補正」「色補正」などのメニューを選択すると、それぞれに応じたメニューが表示されます。

操作を取り消したいときには、右クリックしてアプリバーから「元に戻す」をクリックします。
Skypeアプリでカメラを使って会話もできる
Windows 8.1には、「Skype」アプリが入っています。Skypeを使うと、ユーザー同士で音声の通話をしたり、テレビ電話のように動画を使って会話したりすることもできます。昔は別売りのカメラを取り付けて使用することもありましたが、現在はカメラを搭載しているものが多いので便利です。初めて利用するときには、アカウント情報を登録する必要があります。

Skypeを使えば、海外など離れた場所に住む友達とも表情を見ながら会話できます。
他にもさまざまな使い方ができる
パソコンという比較的重量があるものにカメラが付いている、という性質を活かして、ビデオカメラのように使ってみるのはいかがでしょうか。
例えば、ちょっとした外出時などに動画を撮影した状態で置いておけば、もしかしたらペットが興味を持って近づいて来ていたり、普段見せないような行動をとっていたり……といった動画が撮影できるかもしれません。他にも、ホームパーティーの様子を撮影してし、その動画を友人と共有することもできますね。また、先ほど紹介した「Skype」を利用してパソコンからペットに話しかけてみてもおもしろいです。
ビデオカメラとは違うので、そこまでの画質や音質とはいきませんが、インターネットを通じてすぐに共有できたり、すぐにブログに投稿できたりする、パソコンならではの特長とあわせて使ってみましょう。
まとめ

意外と使い勝手の良いパソコンのカメラ、今まで使ったことがなかった方も、ぜひ「カメラ」アプリをクリックしてみてください。また、デジタルカメラの撮影と違い、撮った後でパソコンに取り込む作業は必要ありません。撮ったらすぐにパソコンの中で編集したり、SNSに投稿したりすることもできて便利です。パソコンのカメラ機能をぜひ活用してみてください。

