ワードでも年賀状が作れます!(2/2)
インターネットでみつけたイラストを貼り付ける
インターネット上には、無料で利用できるイラスト素材が用意されたウェブサイトがあります。これらはダウンロードして自由に使うことができます。気に入った画像をみつけたら、あらかじめパソコンにダウンロードして保存しておきましょう。また、Word 2013内で画像を検索して挿入する方法もあります。ここでは、Word 2013から挿入する方法を紹介します。
なお、マンガやアニメの画像など、著作権にかかわるような画像は、無断で使ってはいけません。個人が描いたブログなどに掲載しているイラストなども、勝手に使わないように気をつけましょう。ウェブサイトの利用規約を確認し、ルールを守って、自由に使って良いものを利用するようにしてください。
年賀状素材のウェブサイトを探そう
「年賀状フリー素材」「年賀状無料イラスト」などで検索すると、無料で利用できる素材のウェブサイトが検索されます。気に入ったイラストが見つかったら、ダウンロードしましょう。イラストのほか、「謹賀新年」などの文字素材をダウンロードできるサイトもあります。
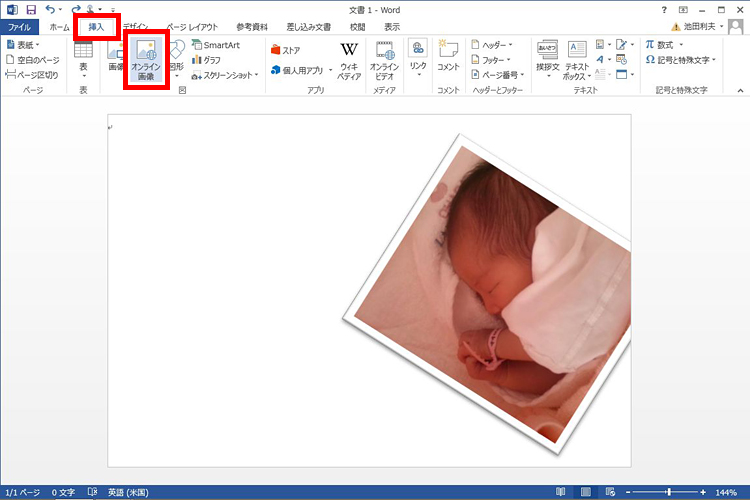
[挿入]タブに切り替え、[オンライン画像]をクリックします。
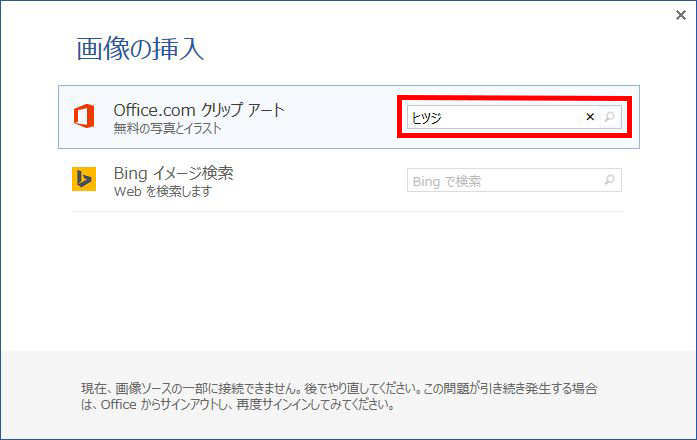
[画像の挿入]ダイアログボックスが開くので、キーワードを入力して[検索]ボタンをクリックします。ここでは「ヒツジ」と入力して検索します。なお、「年賀状」と入力すると、「謹賀新年」などの賀詞の画像を検索できます。
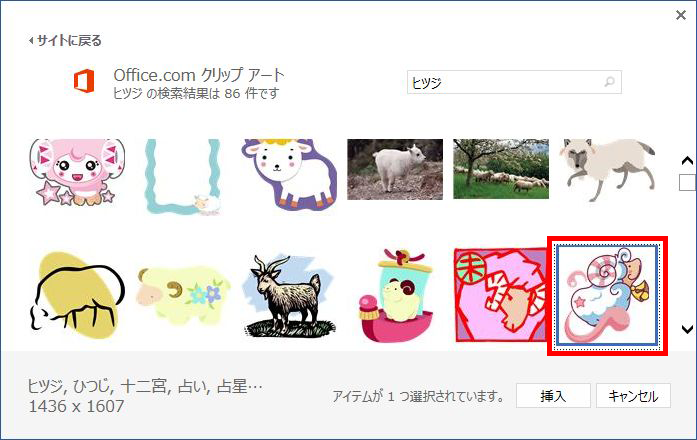
イラストが検索されます。貼り付けたいイラストを選択して、[挿入]をクリックすると、イラストが貼り付けられます。
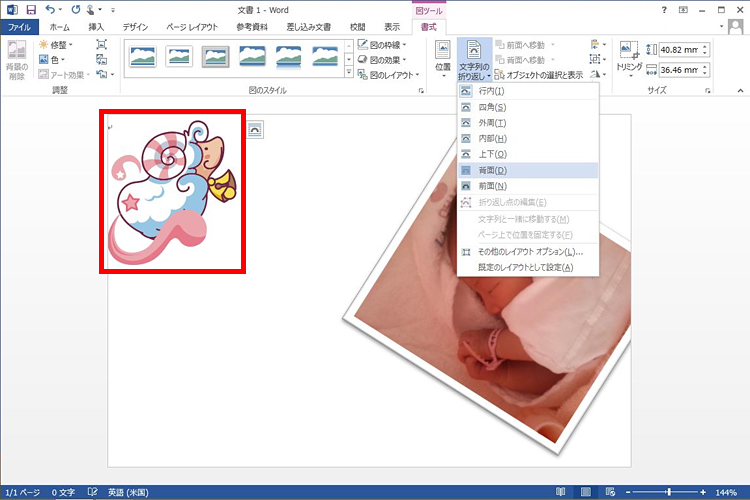
[文字列の折り返し]をクリックし、[背面]を選択します。移動や拡大/縮小などの操作方法は、写真の場合と同様です。イラストを貼り付けたら、イラスト以外の箇所をクリックして選択を解除します。
写真やイラストの重なり順を変えるには
写真やイラストなどを複数貼り付けると、貼り付けた順番に、上に重なって貼り付けられます。重なり順は変更することができます。
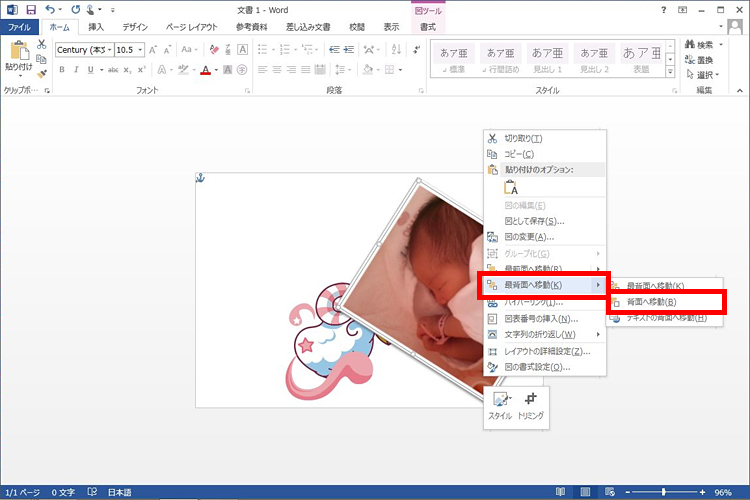
重なり順を変更したい画像を右クリックして、[最背面へ移動-背面へ移動]を選択します。
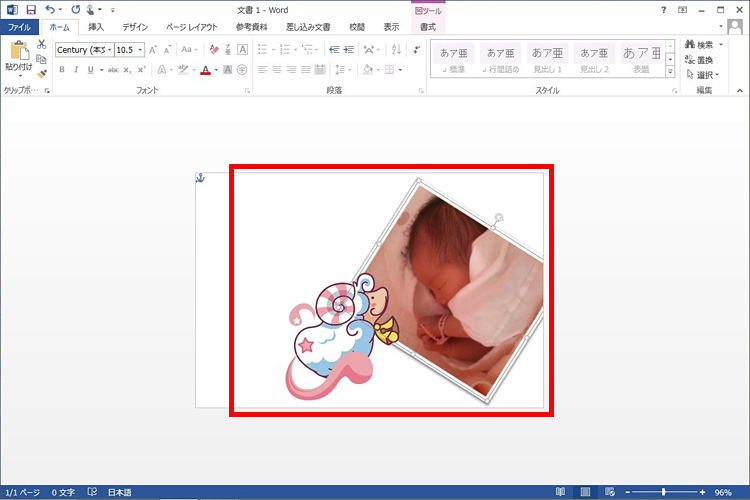
画像が背面に移動し、重なり順が変更されます。
テキストボックスを作成して文字を入力する
あいさつ文や差出人などの文字は、「テキストボックス」を挿入して入力します。テキストボックスはドラッグして自由に移動できるので、試行錯誤しながらデザインしたり、配置を微調整したりするのに適しています。
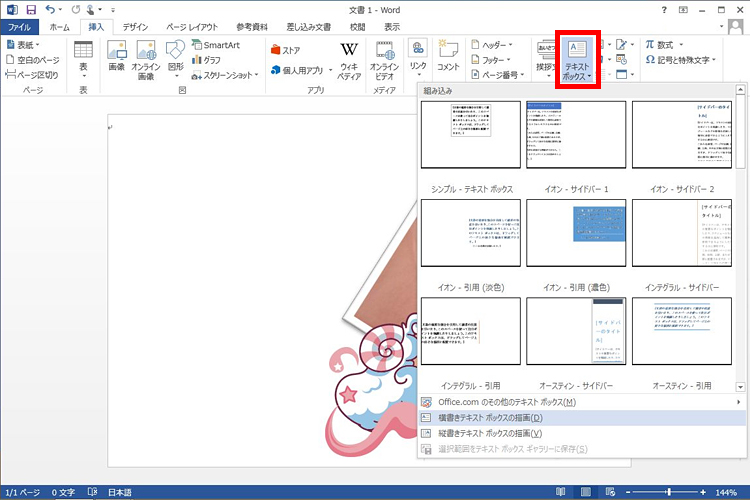
[挿入]タブの[テキストボックス]から[横書きテキストボックスの描画]を選択します。縦書きにしたい場合は、[縦書きテキストボックスの描画]を選択します。

マウスをドラッグしてテキストボックスを挿入します。大きさや位置は後から変更ができます。ドラッグ中はマウスポインターが十字に変わります。

テキストボックスに、あいさつ文を入力します。周囲に表示されているマークをドラッグすると、枠を拡大/縮小できます。また、テキストボックスの枠線上でクリックしてドラッグすると、移動できます。

あいさつ文を入力できたら、テキストボックス以外の箇所をクリックして、テキストボックスの選択を解除します。必要に応じて、差出人用のテキストボックスを挿入しましょう。
テキストボックスの背景と枠線をなしにする
テキストボックスを配置する場所によっては、テキストボックスの背景色や枠線が不要になることがあります。必要に応じて塗りつぶしや枠線をなしにしましょう。
テキストボックスの背景を透明にする

テキストボックスを選択し、[書式]タブに切り替えます。[図形の塗りつぶし]の[▼]をクリックし、[塗りつぶしなし]を選択します。

テキストボックスの背景が透明になります。なお、色を選択することで、背景の色付けや、グラデーションの設定も可能です。
テキストボックスの枠線をなしにする

テキストボックスを選択し、[書式]タブの[図形の枠線]の[▼]をクリックし、[線なし]を選択します。

テキストボックスの枠線がなくなります。書式を整えられたら、テキストボックス以外の箇所をクリックして、テキストボックスの選択を解除します。
テキストボックスの書式を整える
文字の大きさやフォントを変更して、書式を整えましょう。ここでは、テキストボックス内全体の書式を変更するため、テキストボックスをクリックしたあと、枠線上をクリックします。枠線が実線で表示された状態で書式を設定します。

テキストボックス内のフォントや文字サイズを変更するには、[ホーム]タブに切り替え、メニューからフォントや文字サイズを選択します。
※選択できるフォントの種類は、お持ちのパソコンの環境によって異なります。

フォントや文字サイズを変更できました。通常の文書作成と同様に、文字色を変えたり、文字を中央揃えにしたりすることもできます。
テキストボックスの選択方法
テキストボックスをクリックすると、編集モードになります。枠線は破線で表示されます。この状態で枠線をクリックすると、テキストボックス全体を選択するモードになります。枠線は実線で表示されます。この2つの違いを覚えておくと便利です。

テキストボックスをクリックすると、枠内にカーソルが点滅し、文字を入力できる状態になります。枠線は破線で表示されます。範囲指定した文字列のみに、書式が設定されます。

テキストボックスが編集できる状態のときに枠線上をクリックすると、枠線が実線で表示されます。テキストボックスの書式全体に設定を行いたいときは、この状態で行います。
賀詞にスタイルを設定する
賀詞の画像を検索して貼り付ける方法もありますが、あいさつ文と同様に、テキストボックスで作成する方法を紹介します。文字サイズを大きくするだけでもかまいませんが、筆文字のフォントがあるのなら、それを設定しても良いでしょう。また、ワードアートのスタイルを設定することもできます。ここでは、文字色と輪郭線、影を設定する方法を紹介します。
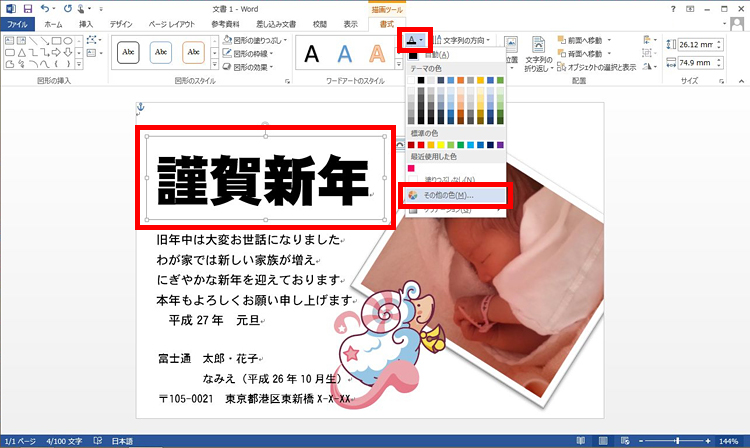
テキストボックスを挿入して賀詞を入力したら、枠線上をクリックします。枠線が実線で表示された状態で、[書式]タブの[文字の塗りつぶし]の[▼]をクリックし、[その他の色]を選択します。
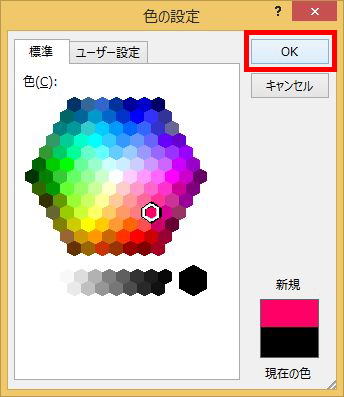
任意の色を選択して[OK]をクリックします。ここではピンク色を選択しています。
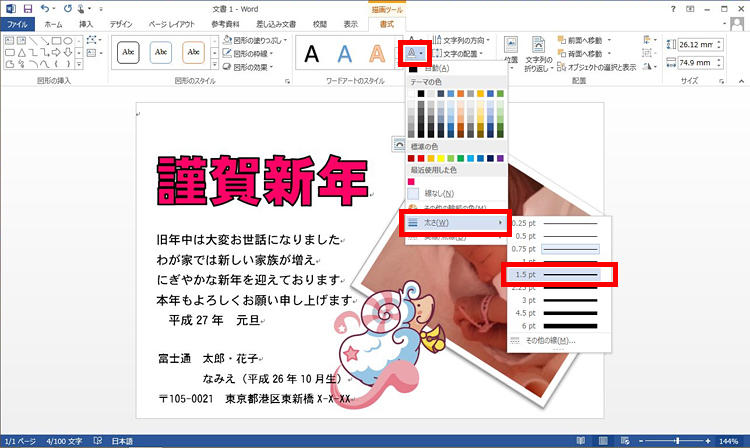
文字色が反映されます。[文字の輪郭]の[▼]をクリックし、[太さ]-[1.5pt]を選択します。再度[文字の輪郭]の[▼]をクリックし、白色を選択します。
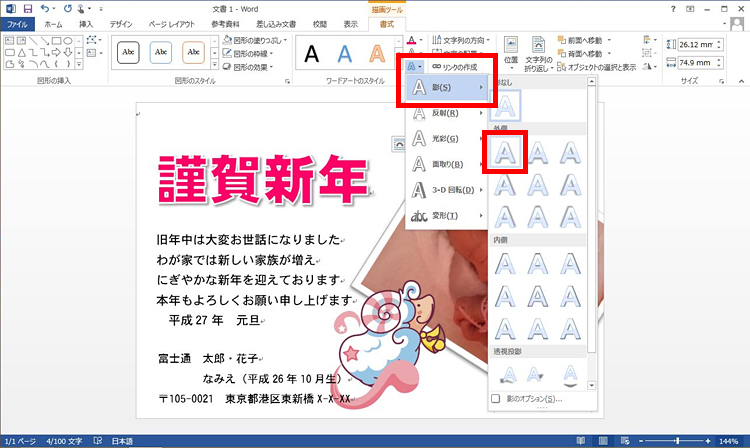
[文字の効果]をクリックし、[影]-[オフセット(斜め右下)]を選択します。
背景にテクスチャを設定する
仕上げに、背景にテクスチャを設定しましょう。色やパターンの設定ができます。

[デザイン]タブに切り替え、[ページの色]をクリックし、[塗りつぶし効果]を選択します。
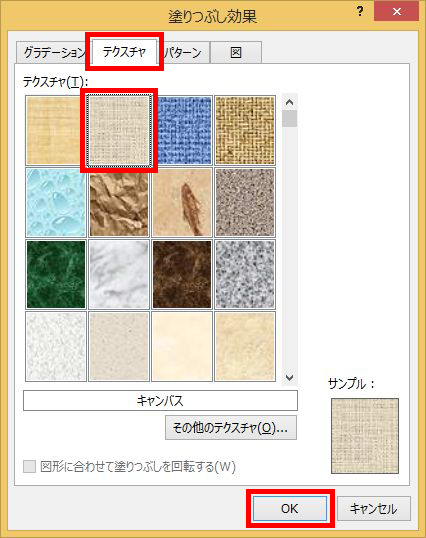
[テクスチャ]タブに切り替え、[キャンバス]を選択して[OK]をクリックします。

背景が設定されます。なお、背景を印刷するためには、オプションで設定を変更する必要があります。[ファイル]タブをクリックします。
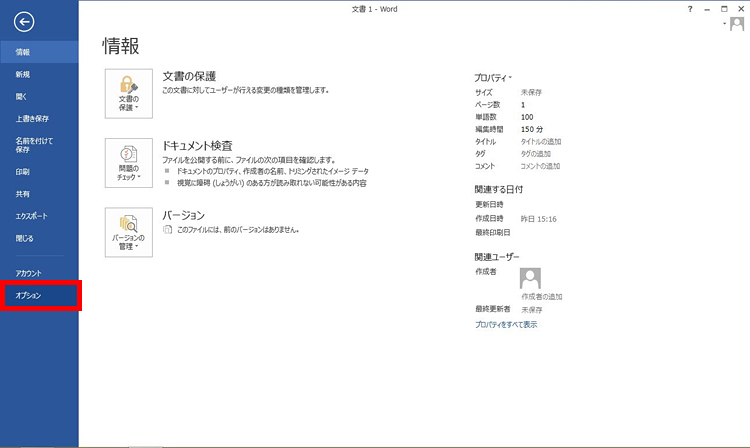
[オプション]をクリックします。
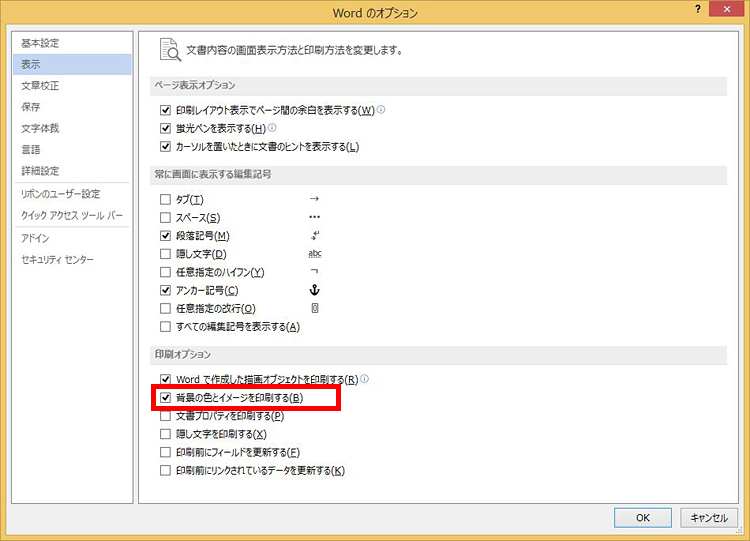
[表示]を選択し、[印刷オプション]の[背景の色とイメージを印刷する]のチェックをオンになっていれば印刷可能です。なっていなければチェックを入れて[OK]をクリックします。
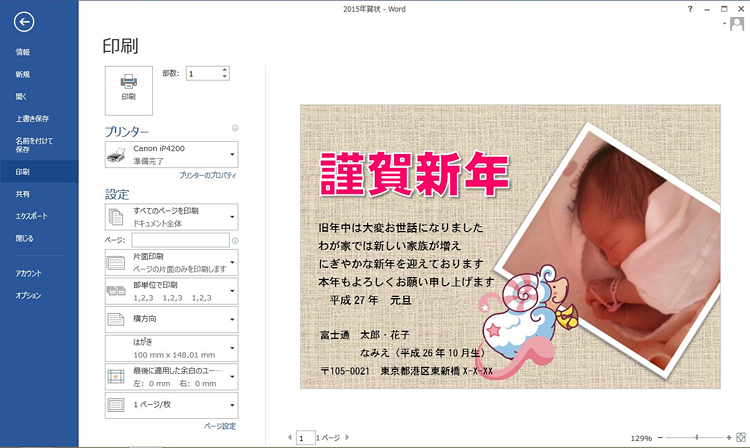
完成したら、ファイル名を付けて文書を保存し、印刷しましょう。なお、実際のはがきに印刷する前に、テスト印刷をすることをお勧めします。
宛名面の作成もできる
[差し込み文書]タブの[はがき印刷]をクリックすると、宛名面の作成もできます。[はがき宛名面印刷ウィザード]が出てきますので、表示される手順に沿って作成してみてください。
まとめ

写真やイラストが入ると、年賀状が格段に華やかになります。デジタルカメラやスマートフォンで撮ったお気に入りの写真や、インターネット上でみつけたイラストをぜひ活用してください。年賀状を作成する方法は一つではありませんが、今回のようにワードでも作成することができますよ。また、インターネット上の画像を利用する際は、ルールを守って使用しましょう。

