日常生活でエクセルを使おう!第2回「人に見せたくなる文書」(1/2)

エクセルで文書を作るの?と感じた方もいらっしゃると思います。エクセルは、「セル」の使い方ひとつで、直感的に文章やイラストを配置できるのです。誰かに見せる文書なら、できるだけ見栄えの良いものを作りたいものですよね。今回は「旅のしおり」を例に、エクセルで「人に見せたくなる文書」を作ってみましょう。
公開日2014年11月26日
掲載内容は公開当時のものであり、最新情報と異なる場合があります。
エクセルで整ったレイアウトの文書を作ってみよう
エクセルの利用シーンといえば、数値の集計や分析、グラフの作成などが思い浮かぶかと思います。ですが、エクセルの枠線を利用して、レイアウトの整った文書作成もできるのです。
数字を入力する1つ1つの枠のことを「セル」といいます。セルに文字を入力するのですが、セルの枠を結合したり移動したりすることで、自由なレイアウトを実現しています。
今回は、スケジュール、行き先、写真の情報をキレイに配置した「旅のしおり」を作ってみます。オリジナルの写真アルバムや、サークルの会報誌を作るときにも応用できるテクニックです。画面はExcel 2013での紹介となりますが、その他のバージョンでも基本の考え方は変わりません。ぜひチャレンジしてみてください。
Excel 2013を起動したら、新規作成画面から次に紹介する手順で作成してみましょう。また、次のページには完成データのダウンロードリンクを用意しています。
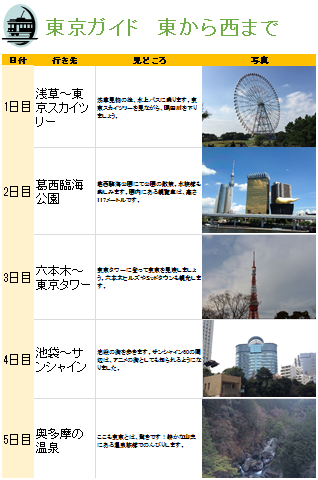
今回紹介する「旅のしおり」の完成イメージです。このように、エクセルでも見栄えのする文書を作成できますよ。
セルの活用でレイアウトイメージを作る
最初に、旅のしおりのレイアウトイメージを考えてみます。まずは、紙に手書きで大体のイメージを作ってみてもいいでしょう。ここでは、1行目にタイトルを入れて、2行目に見出し、3行目以降に行き先に関する情報を入れていきます。
行、列の幅は文字や写真の内容によって変動するので、いったん仮に作っておきます。タイトル部分は、「セルの結合」を利用して大きく領域を取ります。

1行目にタイトルを入力し、2行目には、「日付」「行き先」「見どころ」「写真」の見出しを入力します。A列には、1~5日目の日付を入れておきます。
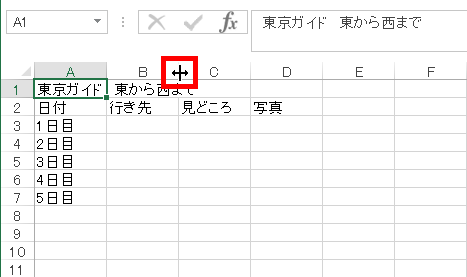
マウスポインターを列表示の間に移動すると形状が変わります。
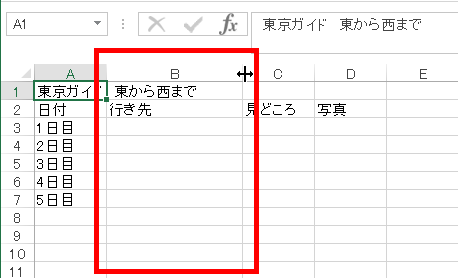
ドラッグすると、列幅を調整できます。
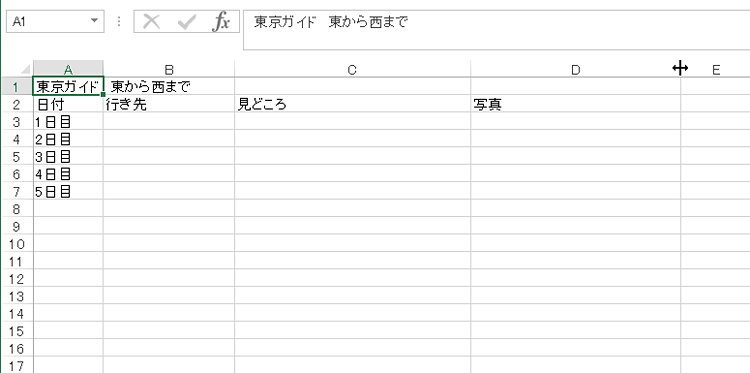
他の列の幅も、それぞれ調整します。この後文字の量などに応じて変更する場合があるので、ここではいったん仮に位置を決めておきます。
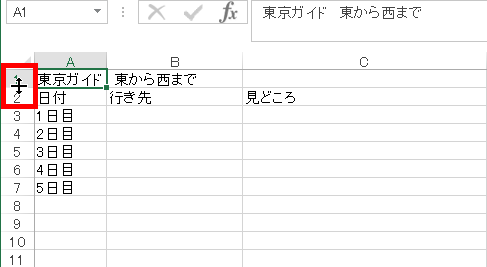
マウスポインターを行表示の間に移動すると形状が変わります。
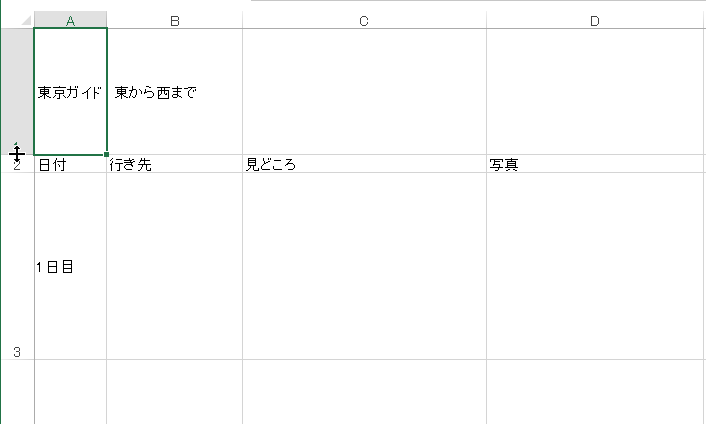
ドラッグして、行の高さをそれぞれ調整します。こちらも、文字の量などに応じて変更する場合があるので、ここではいったん仮に位置を決めておきます。

続いて、タイトル部分を大きな領域にします。A1からD1を範囲指定します。
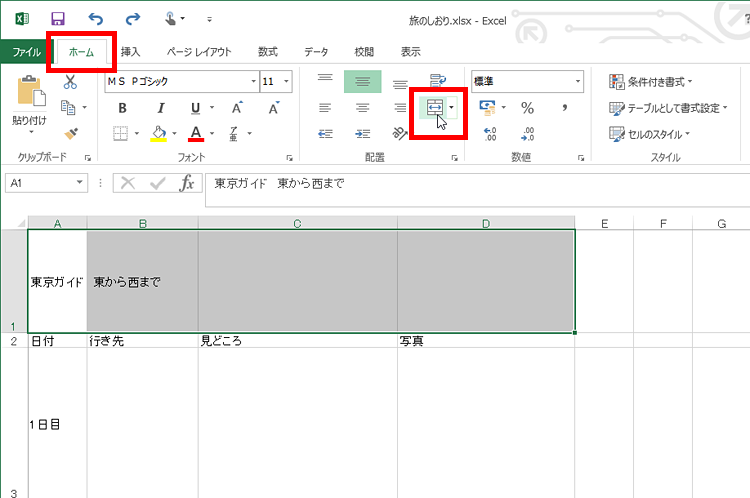
「ホーム」タブの「セルを結合して中央揃え」ボタンをクリックします。
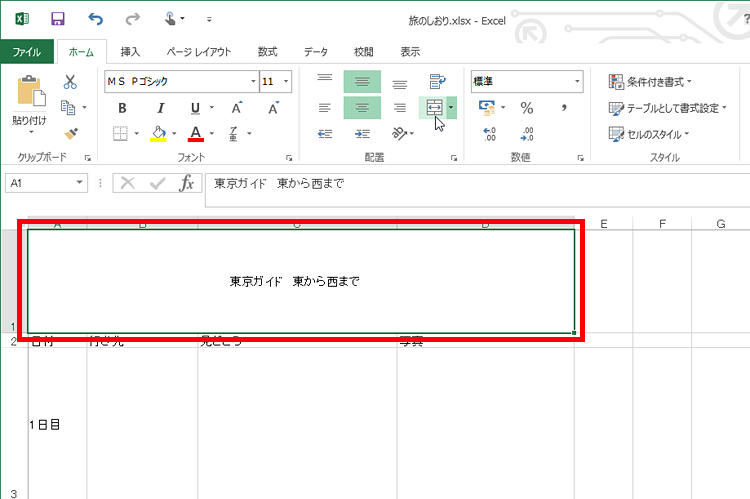
結合した大きなセルの中央に、タイトルの文字が表示されます。
テンプレートを活用すれば整ったものも簡単に作成できる
無料のオンラインテンプレートの中にも、すでに見栄えが整っているファイルが用意されています。ファイルを新規作成する際に、テンプレートの検索もしてみましょう。
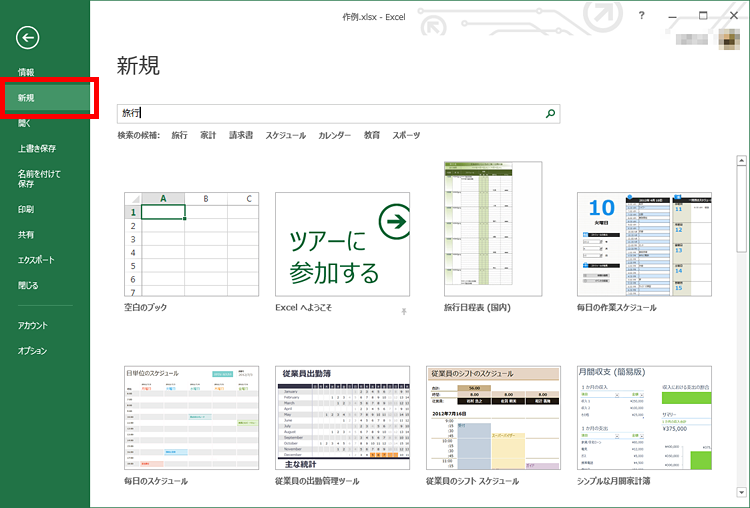
「ファイル」タブの「新規」をクリックすると、オンラインテンプレートを検索できます。ここでは、「旅行」をキーワードに検索しています。
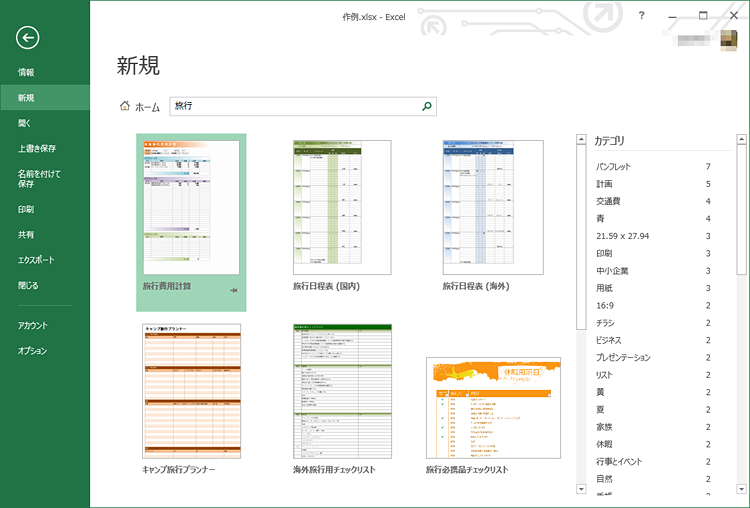
旅行日程表や旅行必携品チェックリストなど、便利なテンプレートがすぐに利用できます。
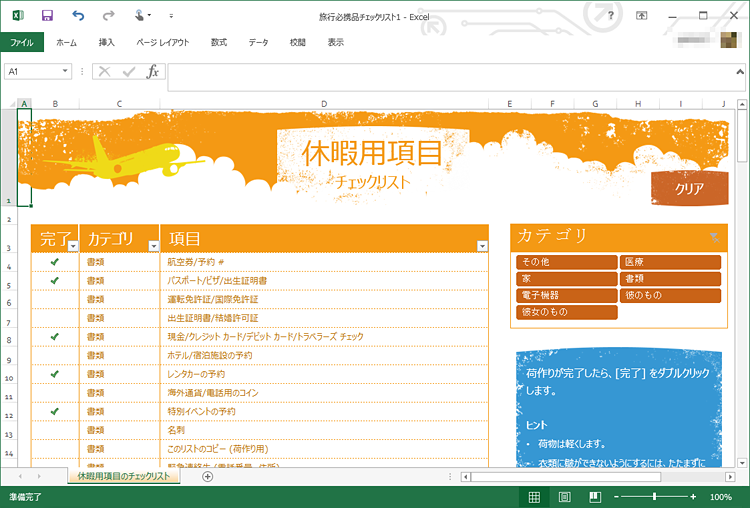
・旅行必携品チェックリスト
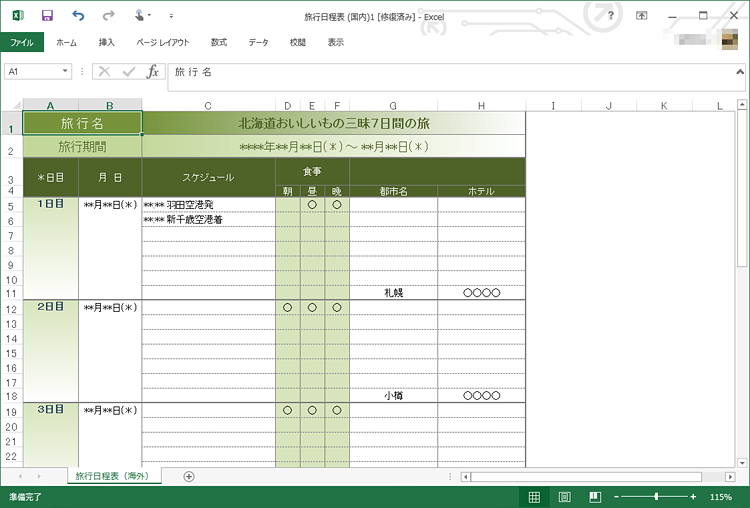
・旅行日程表 国内
エクセルテンプレートの使い方については、こちらの記事もぜひご覧ください。
次のページでは、文字サイズや色の設定、画像の挿入などを行います。


