パソコンの起動が遅いと感じていませんか?(1/2)

パソコンを今すぐ使い始めたいのに、なかなか起動しない……ということもありますよね。パソコンも機械ですから、時間が経つとメンテナンスが必要になってきます。起動に時間がかかってしまう原因はいくつかありますので、スムーズな起動のために対策をしておきましょう。
公開日2014年12月17日
掲載内容は公開当時のものであり、最新情報と異なる場合があります。
パソコンは使っているうちに遅くなる
パソコンは、買った当初はスムーズに起動していたはずです。しかし、長年使っていると、だんだん起動に時間がかかってきてしまう、ということはないでしょうか。
初期状態のままで使用している方よりは、必要に応じたウイルス対策ソフトや、画像編集ソフトなどといったアプリケーションのインストール、音楽や画像の保存など、活用されている方が多いと思います。このような作業をしているうちに、次第にパソコンの状態は変わってきます。
最近起動するのに時間がかかるな、と感じたら、少しでも速くなるよう、手を加えてみましょう。
起動に時間がかかる原因は?
起動に時間がかかる原因は1つではありません。さまざまな原因が重なって、遅くなってしまうことがほとんどです。また、以下にあげた原因の対策を次のページで紹介しています。
起動が遅くなる主な原因には、次のようなものがあります。
ハードディスクの容量が足りない
Windowsが動作するためには、システムドライブ、つまりCドライブにある程度の空き容量が必要(理想は25%以上)です。ファイルを保存したり、アプリケーションをインストールしたりといった操作を行ううちに、Cドライブの容量が足りなくなってくると、パソコンの起動が遅くなったり、動作が不安定になったりしてしまいます。そのため、空き容量を増やせば、問題が解消される可能性があります。
不要な常駐プログラムを無効にする
Windowsと同時に起動し、常に動いている状態にあるプログラムが「常駐プログラム」です。この場合は、起動時にプログラムを読み込むため、その分起動が遅くなります。常駐プログラムには、ウイルス対策ソフトや、アプリケーションの自動アップデート用のプログラムなど、いろいろなものがありますが、起動する際にすぐに必要でないような常駐プログラムは無効にし、本体の起動時には起動しないようにしておきましょう。
ハードディスクに破損したファイルがある
ハードディスク内に壊れたファイルがあると、それが原因で起動が遅くなったり、動作が不安定になったりしてしまいます。ハードディスクのエラーをチェックし、修復することで改善されます。
ハードディスク内でファイルが断片化されている
ファイルを書き込んだり削除したりといったことを繰り返していくと、1つのデータがハードディスク内の複数の場所に分散して保存されていることがあります。これが断片化です。断片化されたデータを呼び出すには、バラバラになった部分にそれぞれアクセスしなければならず、速度が遅くなってしまいます。デフラグを行うことで、ファイルを最適化することが必要です。Windows Vista以降、デフラグは初期設定で自動的に行われるように設定されています。
デスクトップ上にアイコンがたくさんある
デスクトップにファイルやショートカットを置いていると、すぐにアプリケーションを起動できて便利ですが、実はこのアイコンの表示にも時間がかかります。不要なものは削除しておきましょう。
使用中に動作が遅くなるのを防ぐには?
上にあげた原因は、起動時だけでなく、使用中の動作が遅くなる原因となるものもあります。また、一度にたくさんのアプリケーションを起動した状態でも操作が遅くなるので、不要なアプリケーションは終了させるようにしましょう。アイコンやウィンドウの影、ウィンドウの最大化や最小化の際にアニメーションで表示するなどといった視覚効果も、パソコンに負荷をかける一因となります。動作が遅いと感じるのであれば、視覚効果を制限するのも1つの手です。Windows 8.1では、次のように操作します。
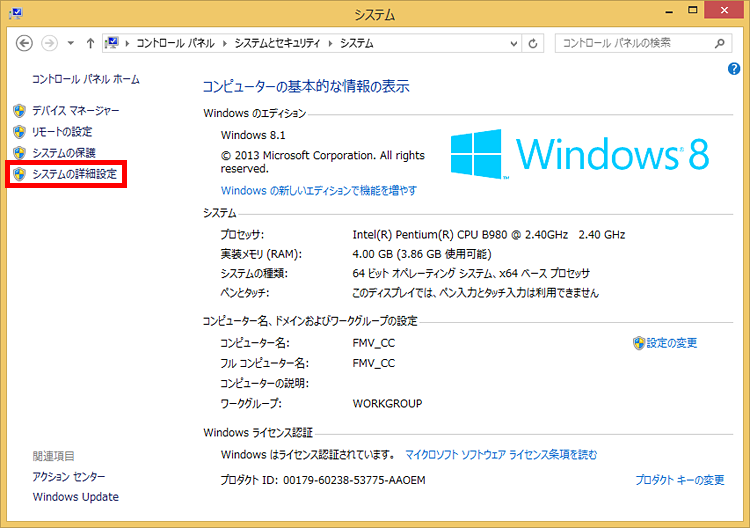
コントロールパネルで[システムとセキュリティ]の[システム]を表示して、[システムの詳細設定]を選択します。
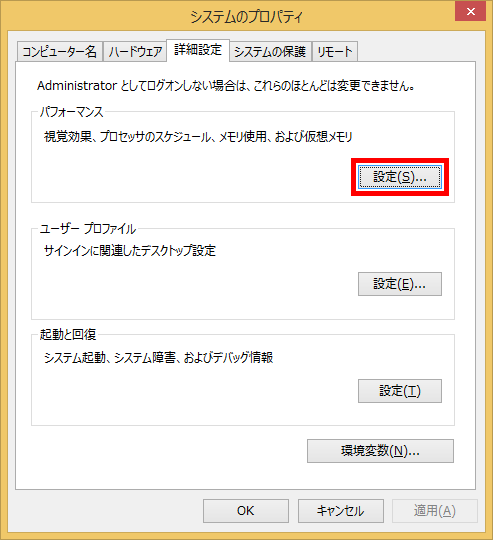
[詳細設定]タブの[パフォーマンス]の[設定]をクリックします。
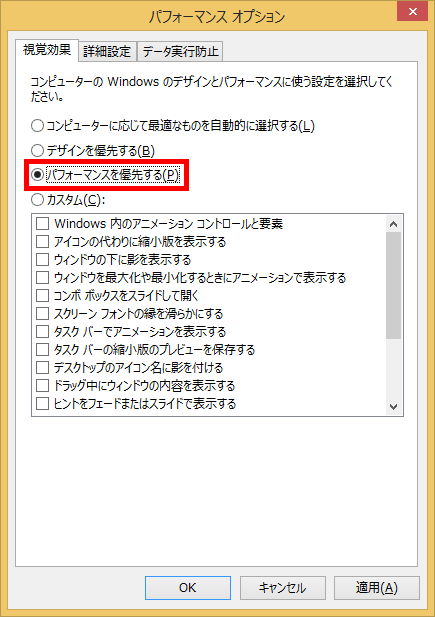
[視覚効果]タブで、[パフォーマンスを優先する]を選択します。
Webブラウザーの起動が遅い?
アドオンや拡張機能がいろいろと追加されていると、Webブラウザーの起動が遅くなったり、閲覧の速度が落ちたりします。とても便利な機能が多いのですが、不要なものが追加されている場合は、これを削除するようにしましょう。
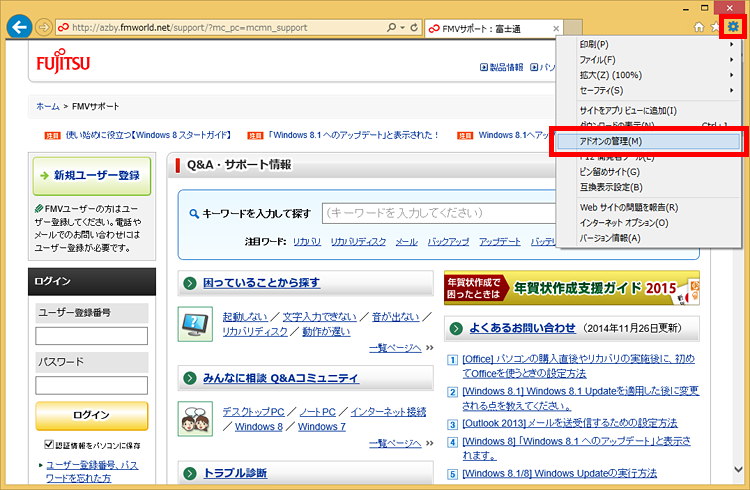
IE11の場合、[ツール]-[アドオンの管理]を選択します。
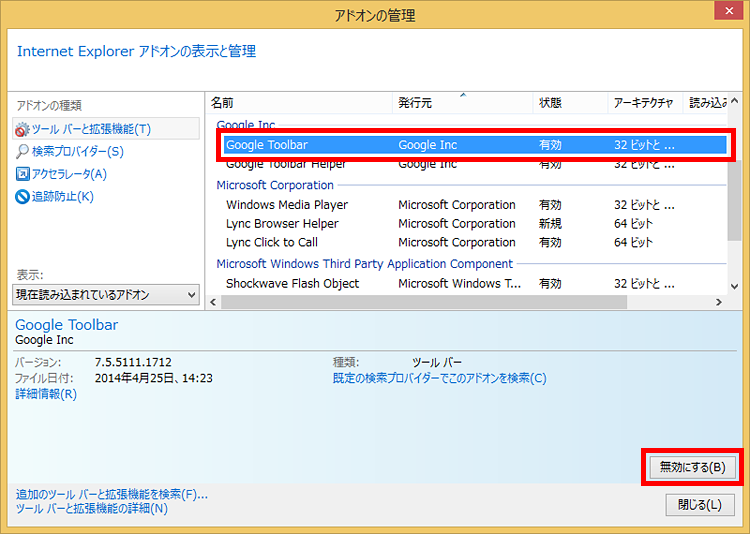
[ツールバーと拡張機能]で、不要なアドオンを選択し、[無効にする]をクリックします。
関連リンク
次のページではパソコンの起動を速くするための方法を紹介します。
