パソコンなのに紙に書いているみたい!ペンタブレットってどんなもの?
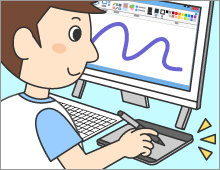
マウスで文字や絵を描くのは、かなりむずかしいですよね。そんなとき「ペンタブレット」を使えば、紙とペンを使っているみたいにスラスラ書くことができます。パソコンなのに、手書きの感覚が味わえますよ。今回は、ペンタブレットで文字や絵を描いてみました。
公開日2015年7月8日
掲載内容は公開当時のものであり、最新情報と異なる場合があります。
気軽に利用できるようになったペンタブレット
「ペンタブレット」と聞くと、イラストレーターなどプロ向けの周辺機器で、一般的なものではないと考えられるかもしれません。しかし、最近では数千円で買える製品も登場して、誰でも気軽に利用できるようになりました。しかも、絵や字を描けるのはもちろん、実はマウスとしても使える便利な機器なのです。

入力操作に使う「ペン」と、文字や絵を描くテーブルになる「タブレット」がセットになっています(写真は、ワコムの「Intuos」シリーズ。
「ペン」を手に持ち、絵を描くテーブルとなる「タブレット」の上で少し浮かせながら動かしてみると、ペンの動きに伴って画面上のマウスポインターが動きます。「ペイント」などのお絵描きできるアプリなら、ペンと同じような感覚で、スラスラと絵を描くことができます。もちろん絵を描くだけでなく、マウスポインターを動かしてメニュー選択するなどの操作もマウスと同じようにできます。実際に使う手順を見ていきましょう。
ペンタブレットを使う準備
まずは、ペンタブレットが使えるように、準備をしましょう。USBケーブルでパソコンと接続し、動作に必要な「ドライバーソフト」もインストールします。
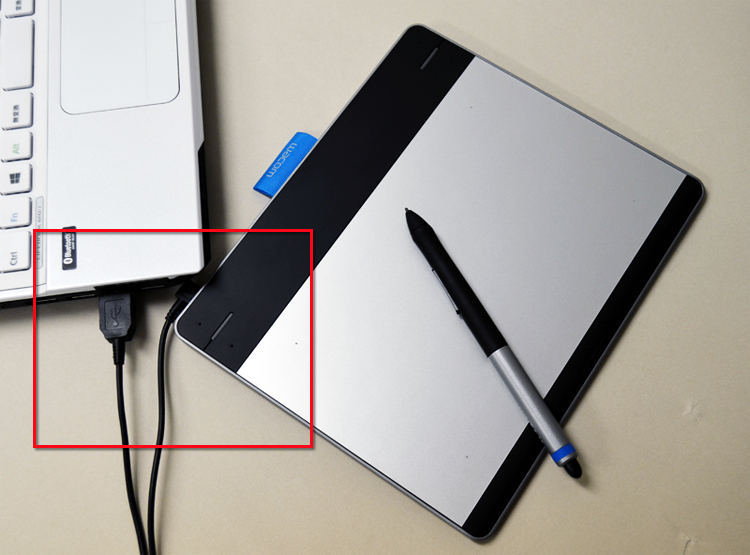
ペンタブレットとパソコンをUSBケーブルで接続します。

必要に応じて、ドライバーソフトをインストールします。製品のマニュアルを参照しましょう。
ペンタブレットで文字を書いてみる
準備ができたら、さっそくペンタブレットを使ってみましょう。ここでは、Windows 8.1に付属する「ペイント」ソフトで、まずは文字を書いてみます。
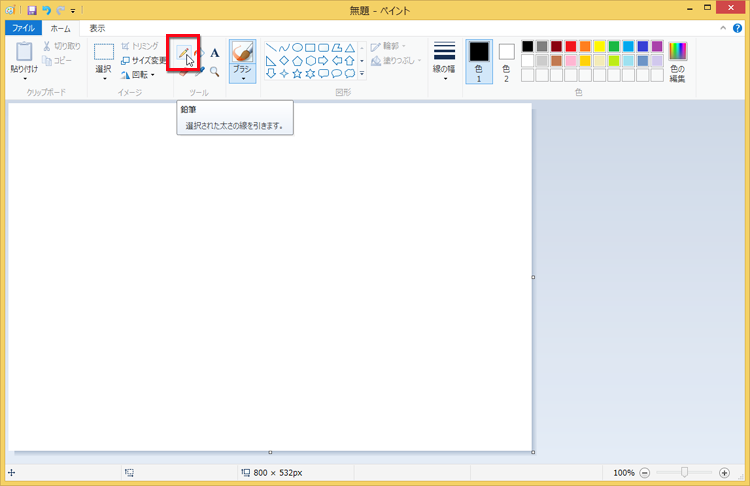
少し浮かせながらペンを動かすと、画面の中のマウスポインターも移動します。「鉛筆」ツールの上で、ペンをタブレットに接触させると、クリックしたときと同じように、ツールを選択できます。

直接タブレットの上でペンを動かすと、文字を描くことができます。
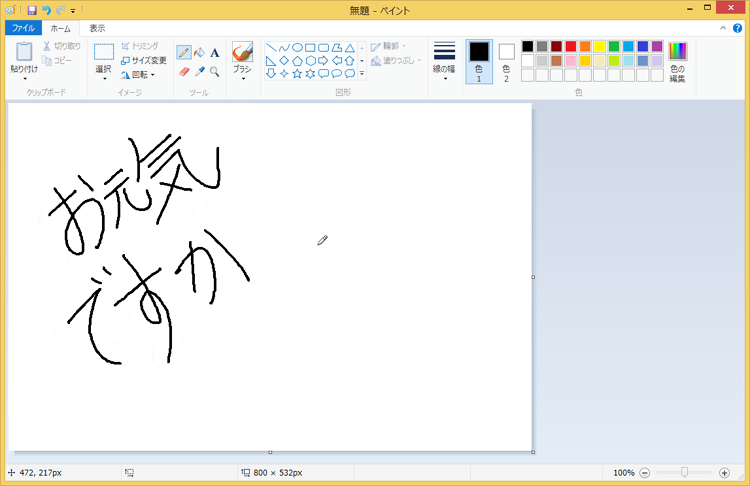
はがきを出すときなどに、ちょっとした手書きのメッセージを添えてみてはいかがでしょう。
ペンタブレットで絵を描いてみる
続いて、絵を描いてみましょう。まずは、「ブラシ」の種類を選択し、線の幅と線の色を選びます。このとき、ブラシの種類で「油彩」「水彩」「クレヨン」を選んだ場合は、筆圧に対応した入力ができます。ペン先の部分が筆圧の強さを検出する機能をもっており、機種によって1024段階や2048段階などの検出が可能なので、筆を払ってかすれさせるような効果も出せます。
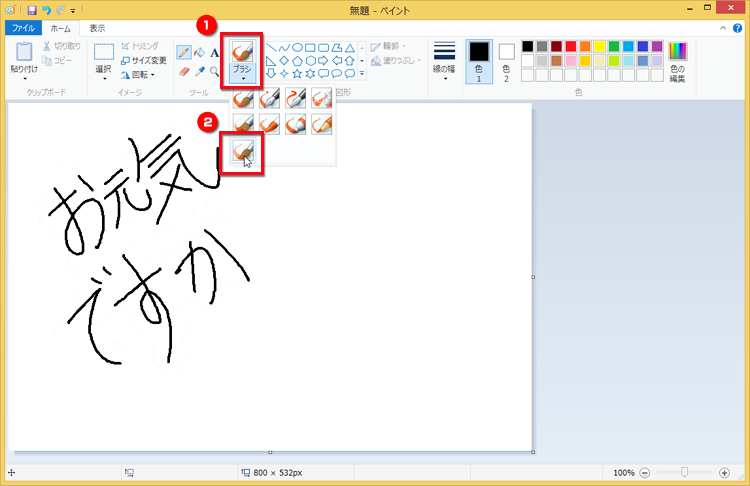
ブラシの種類を選択します。ここでは、「水彩」を選んでいます。
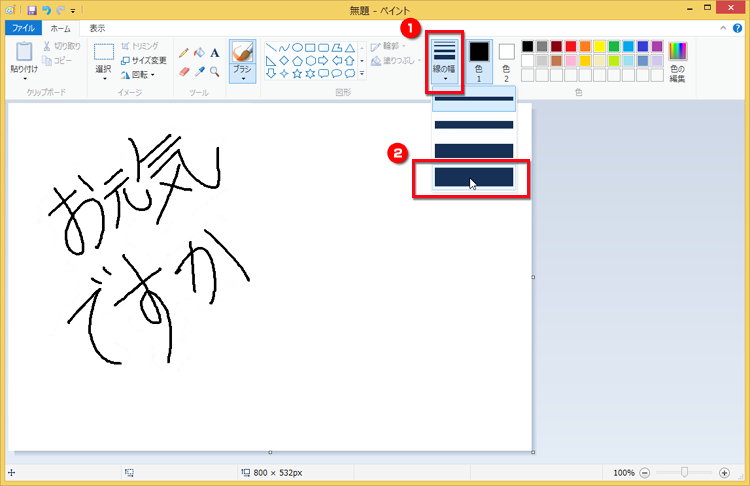
線の幅を選択します。やや太めの幅にしています。
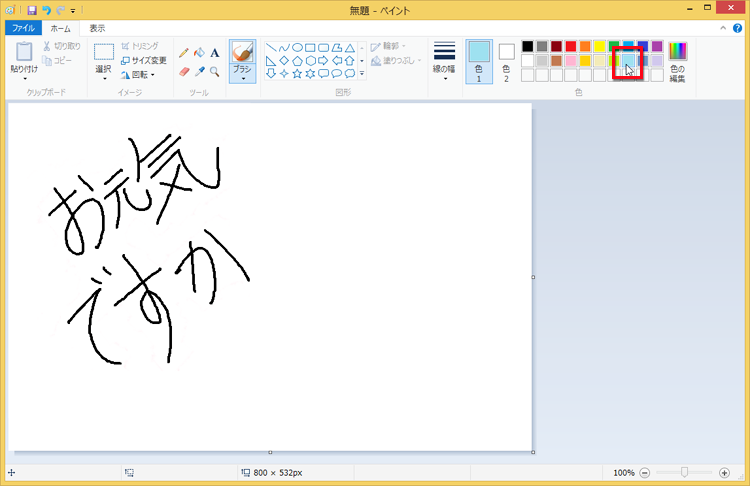
線の色を選択します。パレットから色を選ぶように、選択しましょう。
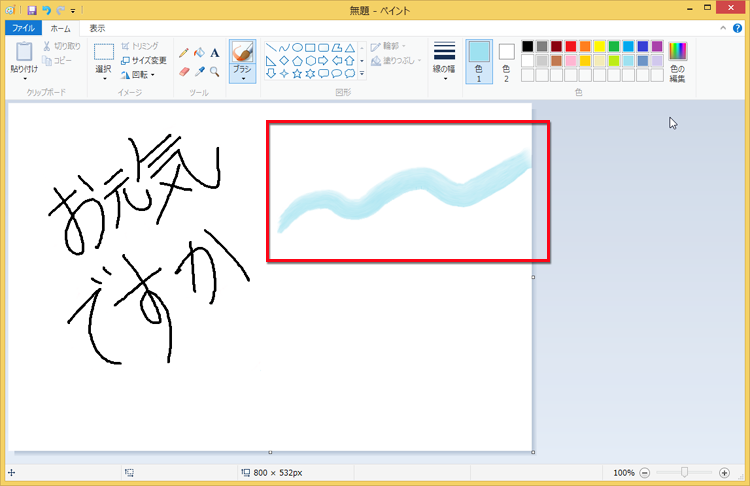
タブレットの上でペンを動かして、絵を描きます。筆を払うような操作をすれば、かすれた感じも出せます。

線の幅や色を変更しながら、絵を完成します。
Windows ストア アプリの「Freshpaint」も使ってみよう
Windows 8.1をお使いの方は、Windows ストア アプリ「Freshpaint」を使ってみるのはいかがでしょう(すでにインストールされている場合もあります)。パレットや筆は、実際の画材のようなイメージなので、紙に絵を描くような気持ちで楽しめます。また、ペンタブレットの種類によっては、お絵かきソフトが付属する場合があるので、そちらも活用してみましょう。
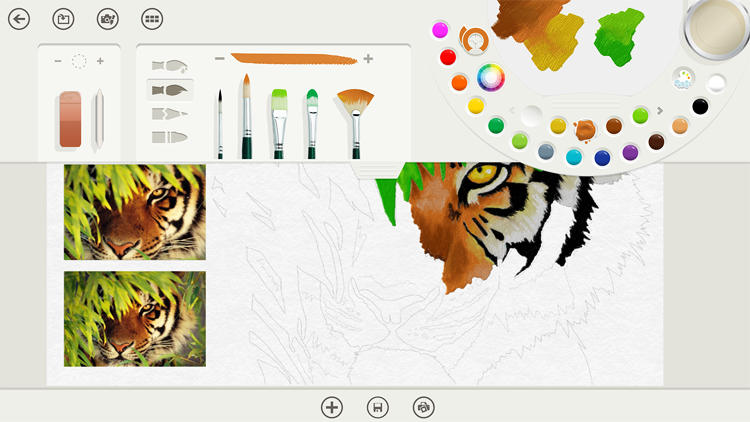
パレットで色を混ぜ合わせて、使いたい色を作ることもできます。筆の種類も選択できます。
関連リンク
まとめ
文字や絵を手書きするなら、ペンタブレットがあると便利です。手書きの年賀状や暑中見舞い、絵手紙などに挑戦してみてはいかがでしょう。筆圧で濃淡も出せるので、パソコンでも手書きの味を活かすことができます。

