Windowsアップデートって何をしているの?

パソコンの起動や終了時に、自動的にWindowsの更新が行われることがありますよね。これは「Windows Update(ウィンドウズアップデート)」という機能によるものです。とても重要な機能なのですが、いったい何が更新されているのか、よくわからないという人も多いのではないでしょうか。今回は、Windows Updateについてご紹介します。
※今回はWindows 8.1の画面例で紹介しています。
公開日2015年10月14日
掲載内容は公開当時のものであり、最新情報と異なる場合があります。
Windows Updateが必要な理由とは?
Windows Updateは、Windowsを最新の状態にするために、Microsoft(マイクロソフト)が提供する更新プログラムをチェックし、ダウンロードからインストールまでを効率的に実行できるしくみです。この機能の最大の目的は、Windowsで発覚したセキュリティ上の問題点(脆弱性)の修正にあります。
この脆弱性を放置すると、コンピューターに不具合が起きたり、ウイルスや不正アクセスによって攻撃されたりする危険性が高まります。そのため、Microsoftは問題点を発見すると、それを修正するための更新プログラムをすみやかに提供します。各ユーザーは、Windows Updateを通じて更新プログラムをインストールし、問題点をすばやく修正できるのです。いわばWindows Updateは、パソコンの病気を未然に防止してくれる予防システムのようなものなのです。
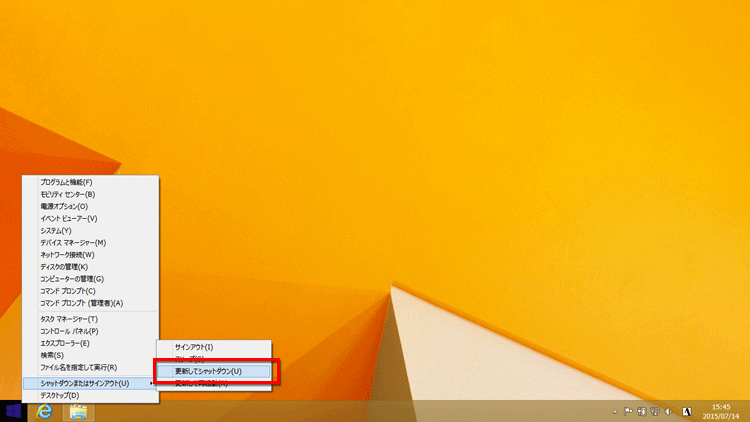
アップデートが必要な場合は、このようにログイン前や終了時のタイミングで、「更新してシャットダウン」など、Windows Updateに関する通知メッセージが表示されます。
Windows Updateの更新履歴を確認してみよう
Windows Updateが頻繁に実行されると、ひょっとしたら不安に感じる人もいるかもしれません。しかし、近年はWindowsのセキュリティにとって脅威となるものが、めまぐるしいスピードで生まれています。これらの脅威にすみやかに対応するため、Windows Updateは頻繁に実行されることがあるのです。さらに、新しい機能の追加や、すでにある機能のバージョンを更新する目的などでも実行されます。実際にどのような更新プログラムがインストールされているかは、「更新履歴」から確認できます。
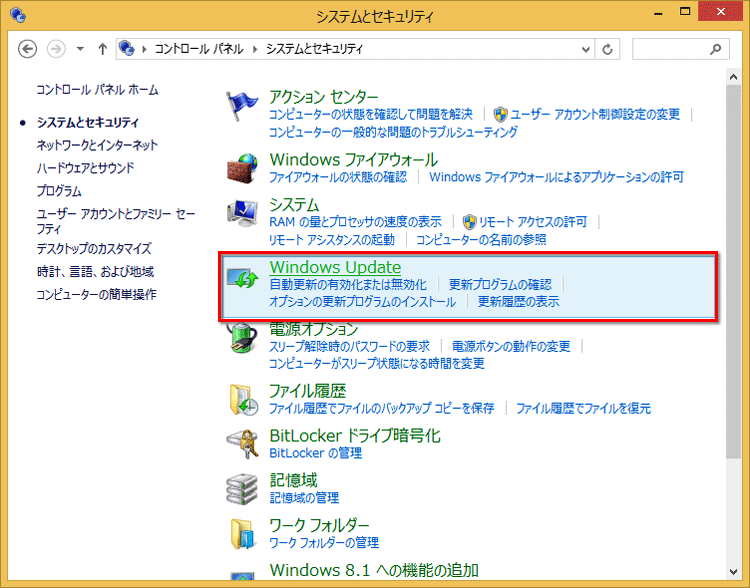
コントロールパネルから「システムとセキュリティ」を開いて、「Windows Update」をクリックします。
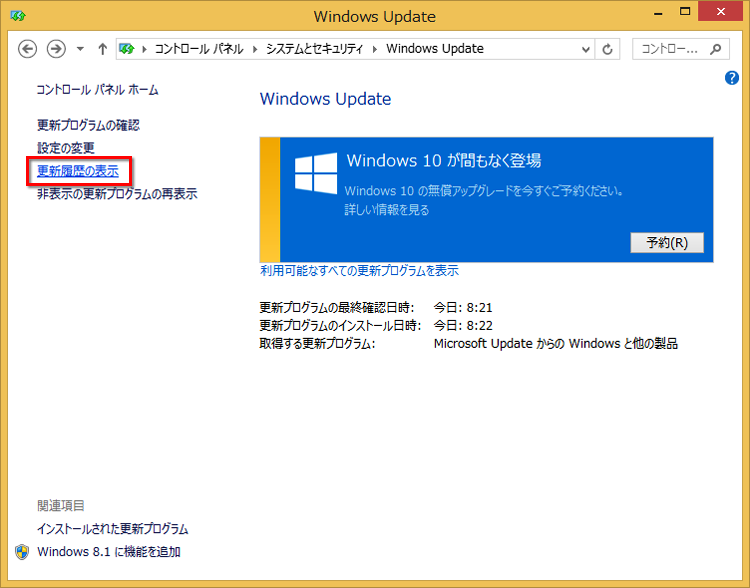
「Windows Update」の画面が表示されるので、左側の項目の中にある「更新履歴の表示」をクリックします。
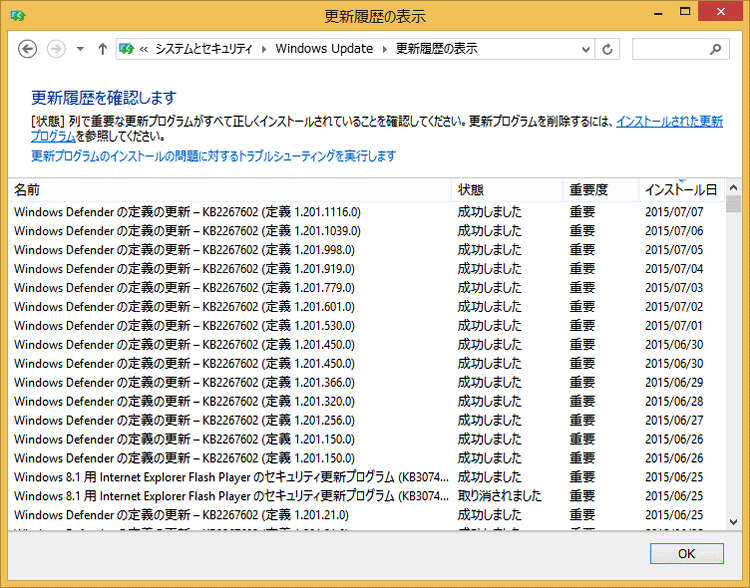
このように、インストールされた更新プログラムの一覧と、インストールの成否、インストール日などが確認できます。
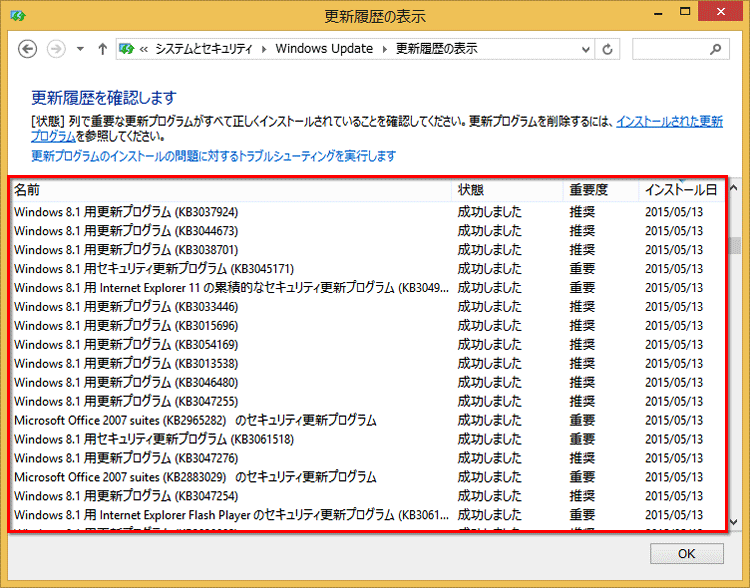
画面を下にスクロールして内訳を見てみると、WindowsやInternet Explorerの機能に関する更新プログラムもインストールされているのがわかります。
更新プログラムは重要度が3種類ある
Windows Updateでインストールされる更新プログラムは、重要度によって「重要」「推奨」「オプション」の3種類に分けられています。「重要」は、Windowsのセキュリティやシステムに関わる緊急性の高いプログラム、「推奨」は、緊急性の低い機能の更新プログラム、「オプション」は、ユーザーが任意で選択して手動インストールする更新プログラムです。初期設定では「重要」の更新プログラムのインストールが自動的に実行されます。また、設定を変更することで「重要」と一緒に「推奨」の更新プログラムのインストールも自動的に行われます。
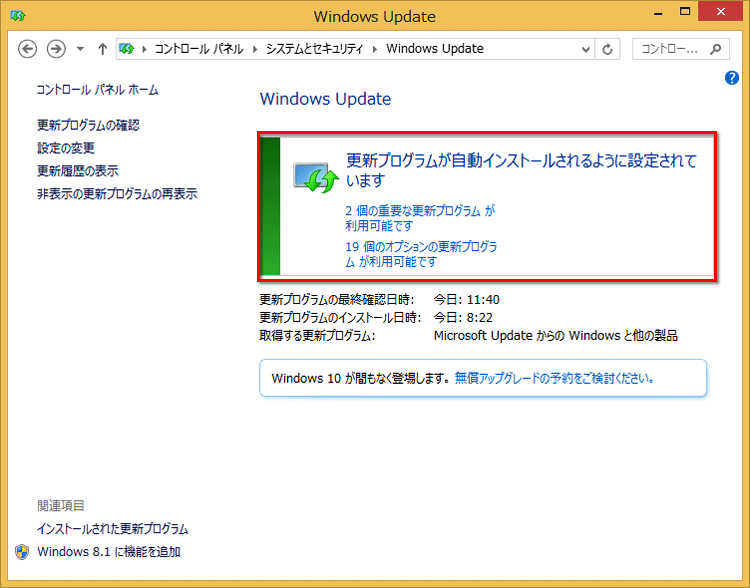
利用可能な更新プログラムがある場合に、更新レベルごとに「~個の更新プログラムが利用可能です」と表示されます。
Windows 10へのアップグレードもWindows Updateで
現在、Windows 8.1のWindows Update画面を表示すると、Windows 10へのアップグレードの案内が表示されていることがあります。これは通常のWindows Updateとは異なる特別なアップデートで、手動でインストールを実行することになります。
FMVをお使いの方で、Windows 10にアップグレードをお考えの方は、お使いのパソコンが対象機種かどうかを確認いただくため、必ず「Windows 10アップグレード情報」をご覧ください。対象機種の場合は、動作確認情報や注意事項などを掲載しています。
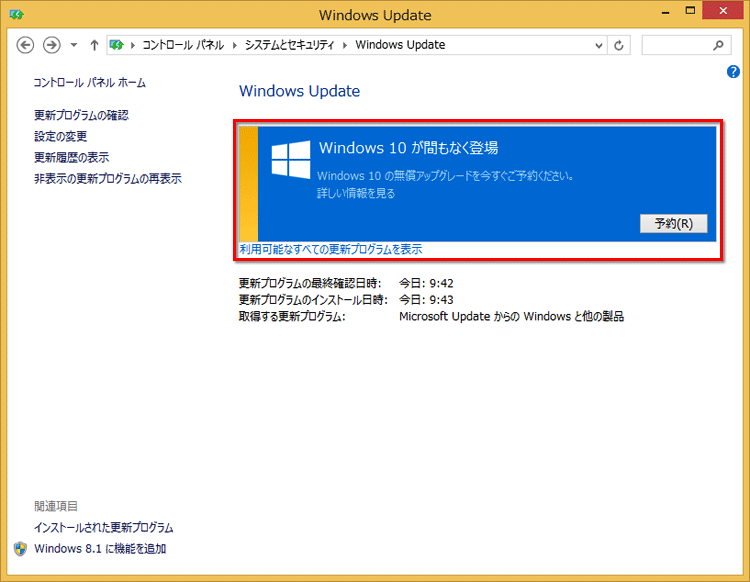
このように、コントロールパネルのWindows Updateの画面を開くと、アップグレードの案内が表示されます。
※画面は一例です。
Windowsは自動でアップデートされている
Windows Updateは、初期設定では自動的に更新プログラムがインストールされる設定になっています。この設定では、「重要」レベルの更新プログラムが自動的にダウンロードされ、Windowsの起動や終了のタイミングでインストールが行われます。
「重要」はセキュリティに関わる緊急性の高いアップデートです。自動更新の設定が有効になっていない場合、自分で手動インストールしない限りWindowsはアップデートされません。これでは脆弱性が修正されずにそのまま放置されるため、大変危険な状態になってしまいます。セキュリティを常に維持するには、Windows Updateの設定を確認して、必ず自動アップデートされるようにしておきましょう。
Windows Updateが自動更新になっているか確認してみよう
Windows Updateの設定は、アクションセンターから確認すると簡単です。
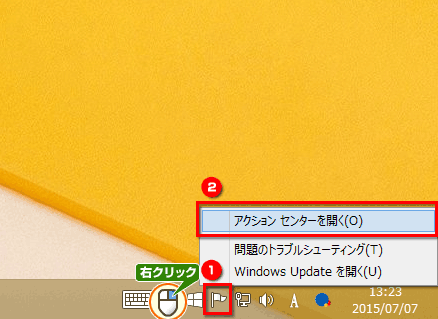
タスクバーの通知領域からアクションセンターのアイコンを右クリックして、「アクションセンターを開く」を選択します。
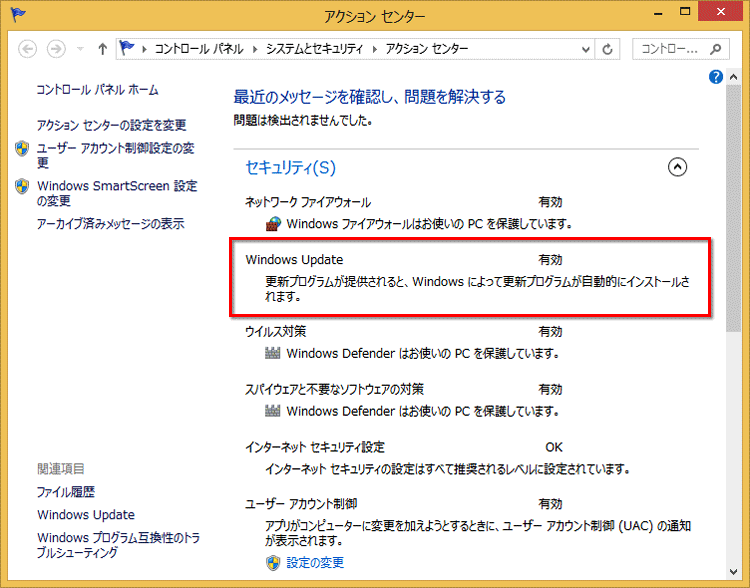
アクションセンターの「セキュリティ」の矢印をクリックして項目を展開します。Windows Updateが「有効」であることと、「更新プログラムが提供されると、Windowsによって更新プログラムが自動的にインストールされます。」となっていれば、自動更新は有効です。
自動更新が「無効」の場合は「有効」に設定を変更しよう
アクションセンターで自動更新がオフになっていたら、Windows Updateの設定画面から自動更新されるように変更しましょう。
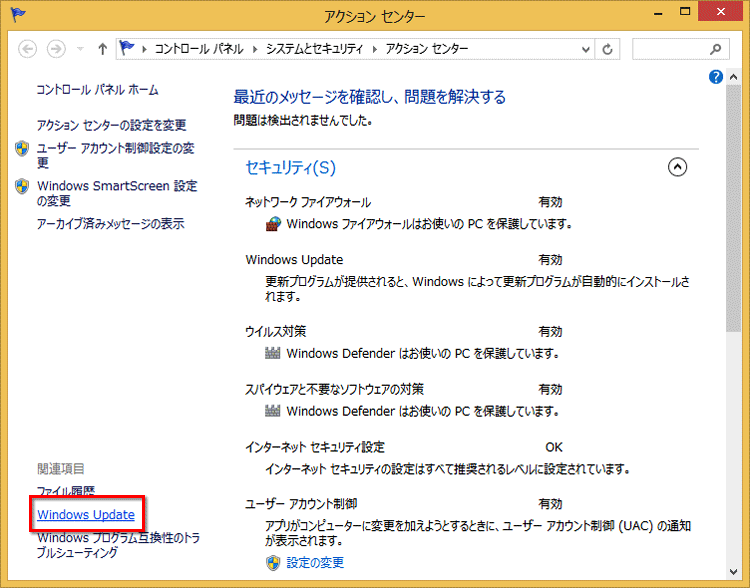
アクションセンター画面の左下の関連項目から「Windows Update」をクリックします。
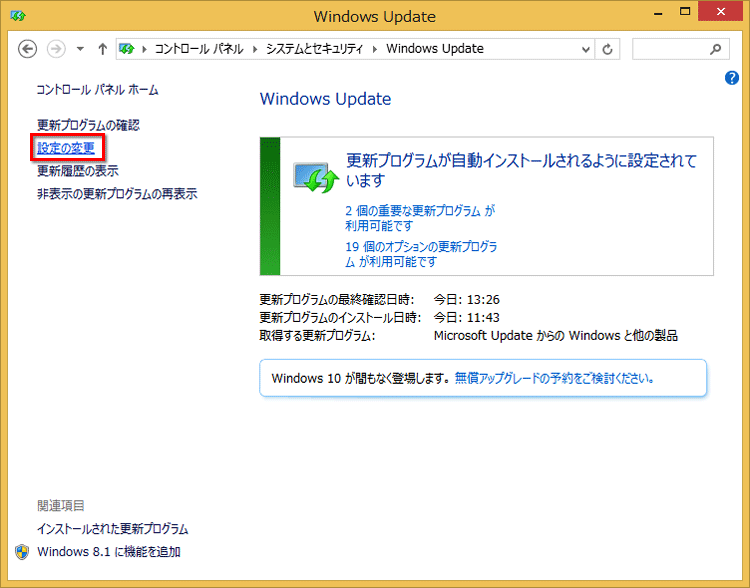
Windows Updateの画面が開いたら、画面左上にある項目から「設定の変更」をクリックします。

「重要な更新プログラム」のプルダウンメニューをクリックして、「更新プログラムを自動的にインストールする(推奨)」を選択します。また、「推奨」レベルの更新も自動的にインストールしたい場合は、「推奨される更新プログラム」の「推奨される更新プログラムについても重要な更新プログラムと同様に通知する」にチェックを入れます。最後に「OK」をクリックすれば完了です。
「Microsoft Update」って何?
Windows Updateの設定画面の中には、「Microsoft Update」に関するチェックボックスがあります。ここにチェックを入れておくと、Officeなど他のMicrosoft製品に対する更新プログラムや、無料で入手可能なMicrosoftソフトウェアが新しく提供された場合に、更新プログラムの有無を確認することができます。
Windows Updateを手動で実行してみよう
Windows Updateは、そのつど手動で実行することもできます。
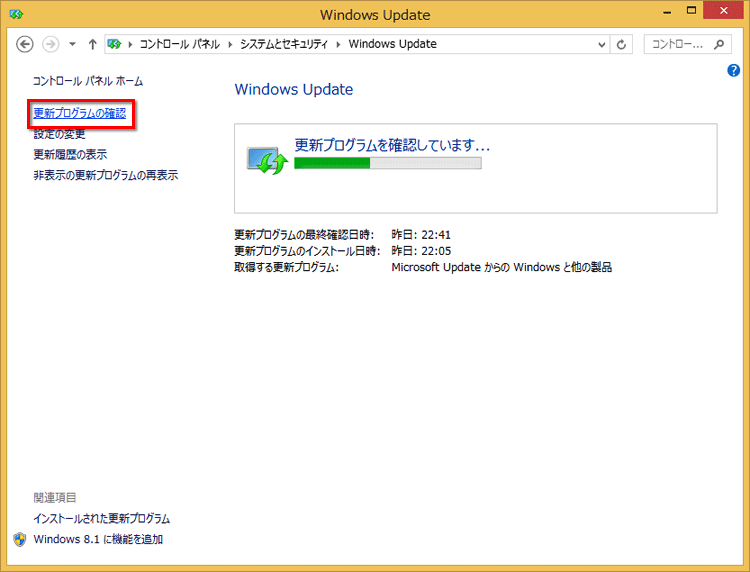
Windows Updateの画面の左上のメニューから「更新プログラムの確認」をクリックします。更新プログラムの確認が行われるので、しばらく待ちましょう。

確認が終わると画面上に利用可能な更新プログラムが表示されるので、インストールする更新プログラムのメッセージをクリックします。
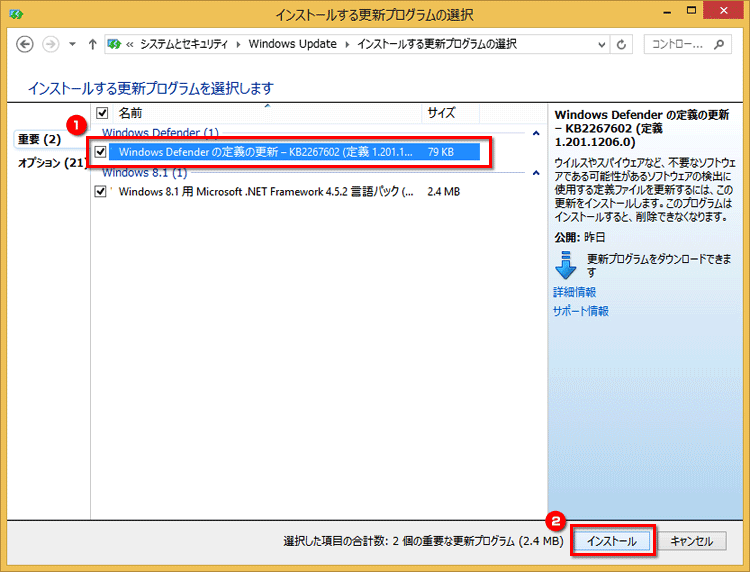
更新プログラムの一覧が表示されるので、インストールしたいものにチェックを入れて、右下の「インストール」をクリックします。
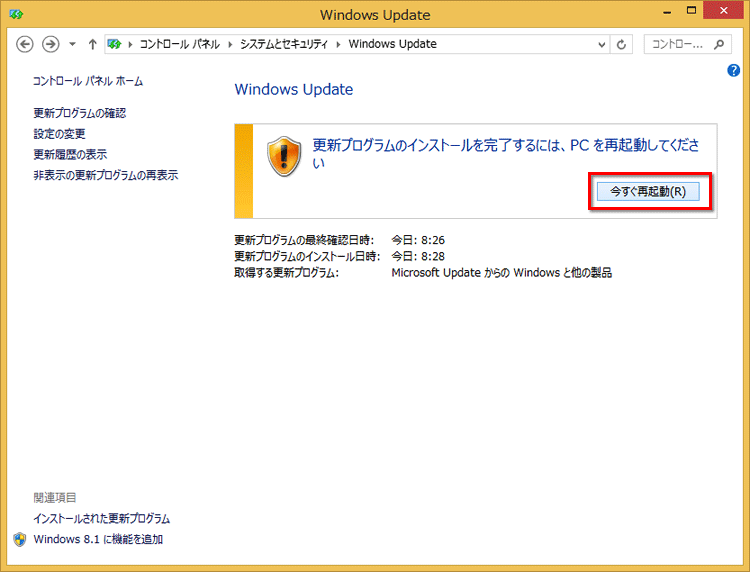
更新プログラムのダウンロードが行われ、その後に「更新プログラムのインストールを完了するには、PCを再起動してください」と表示されます。作業中のアプリなどを終了させてから、「今すぐ再起動」をクリックすれば更新が実行されます。
関連リンク
Windows 10でのWindows Updateの実行方法は以下をご確認ください。
チャームの「PC設定の変更」からも同様の操作が可能
Windows 8.1をお使いの方はコントロールパネルだけでなく、チャームの「設定」→「PC設定の変更」からもWindows Updateの設定変更や手動実行が可能です。
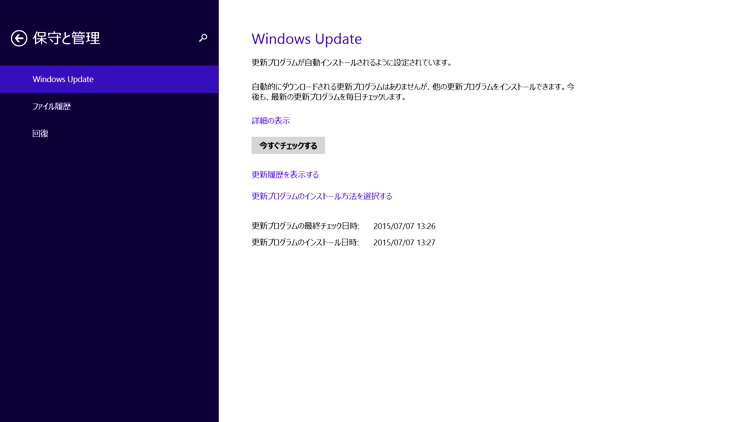
チャームの「設定」から「PC設定の変更」→「保守と管理」→「Windows Update」で、コントロールパネルと同様に設定できます。
まとめ
Windows Updateは、Windowsを健康に保つための、いわばワクチンのようなもの。新たな脆弱性や脅威にすばやく対応するためにも、今回の記事を参考に自動更新されるように設定しておきましょう。
こんなサポートもあります
今回は、Windows Updateについて紹介しました。他にも、パソコンの操作方法でわからないことがある、もっとパソコンを活用したい、とお考えの方もいるかと思います。当社では「PCコンシェルジュ」というサービスをご用意しており、豊富な知識と高いスキルをもった専任アドバイザーが、パソコン活用相談など、幅広い範囲のご相談をお受けします。「My Cloud プレミアム あんしんプラス」という月額サービスによる割引もございますので、ぜひご利用ください。

