Office 2016はこう進化した!

現在、Officeの最新版は、Office 2016です。前バージョンのOffice 2013から、約2年半ぶりのバージョンアップとなります。Office 2016は、見た目の大幅な変化というよりも、細かい部分を強化・改良して、さらに完成度を高めたものといえるでしょう。今回は、Office 2016の新機能・強化された機能についてご紹介します。
公開日2016年5月18日
掲載内容は公開当時のものであり、最新情報と異なる場合があります。
実は見た目の変化が少ない Office 2016
まずは、次の2つの画面をご覧ください。上はWord 2013、下がWord 2016です。ウィンドウの枠の色は異なっていますが、それ以外は大きく変わっていないのが確認できます。
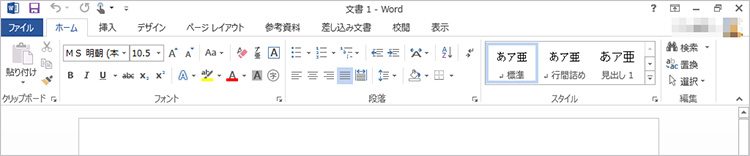
Word 2013の画面
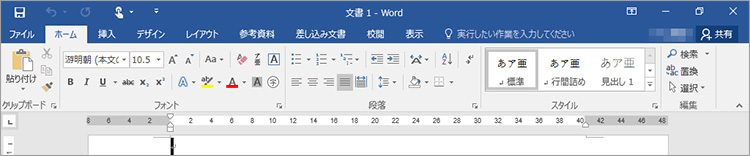
Word 2016の画面
ExcelやPowerPointについても同様です。Office 2013から約2年半ぶりにバージョンアップしたOffice 2016ですが、ユーザーの目を引くような外見上の変化は、それほど多くありません。しかし、中身をじっくり見ていくと、さらに使いやすさを追求したり、クラウドを活用したりする機能が数多く用意されました。ユーザーの声を反映し、時代の変化に対応するための強化が行われていることが、はっきりとわかります。また、タッチパネルが搭載されている場合は、「タッチ」タブが表示されます。以下では、特に注目したい新機能、強化機能について見ていきましょう。
キーワードで機能をすぐに実行できる「操作アシスト」(Office共通)
目的のメニューやボタンが見つからないとき、ぜひ活用したい新機能が「操作アシスト」です。操作アシストはヘルプの一種で、タイトルバーの「実行したい作業を入力してください」と表示されたボックスに、調べたいキーワードを入力して利用します。
通常のヘルプと違うところは、調べた機能をすぐに実行できる点。例えば、貼り付けた画像を回転したいときは、「回転」と入力します。すると[オブジェクトの回転]メニューが表示されて、画像を実際に回転することができます。あるいは、Excelで「印刷範囲」と入力すれば、実際に印刷範囲を設定するメニューが表示されます。
通常のヘルプとして利用することもできるので、ベテランユーザーからOfficeを使い始めたばかりのビギナーまで、多くのユーザーがその恩恵を感じられると思います。ぜひ活用してみてください。
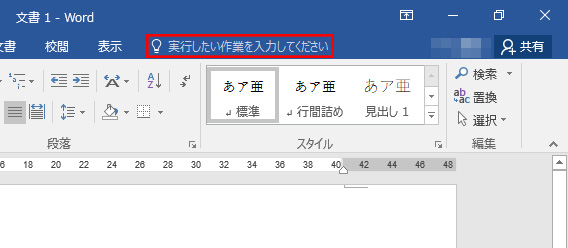
タイトルバーにある「実行したい作業を入力してください」と表示されたボックスにキーワードを入力します。

Word 2016で「回転」と入力すると、画像を回転するメニューが表示されます。
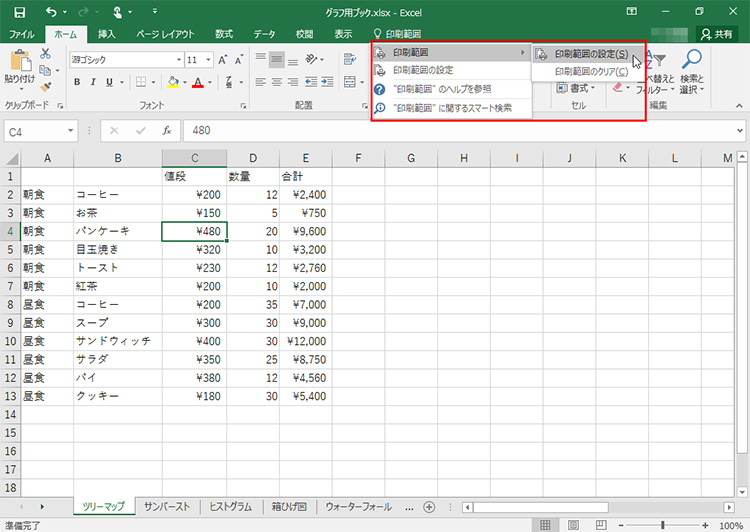
Excel 2016で「印刷範囲」と入力すると、実際に印刷範囲を設定できるメニューが表示されます。
意味のわからない言葉は「スマート検索」でさくっと調べる(Office共通)
文書中にわからない言葉、詳しく調べたい言葉がある場合は、「スマート検索」で素早く調べることができます。操作方法は、言葉をドラッグして右クリックし、メニューから[スマート検索]を選択するだけです。その言葉がマイクロソフトの検索サイトであるBingで検索され、検索結果が右側のウィンドウに表示されます。検索結果をクリックすれば、Webブラウザーが起動してWebページを確認できます。
なお、スマート検索はWord 2016/Excel 2016/PowerPoint 2016だけでなく、Outlook 2016でも利用できます。具体的には、受信メール本文で調べたい言葉をドラッグして右クリックし、[スマート検索]を選択すれば、検索結果が表示されます。
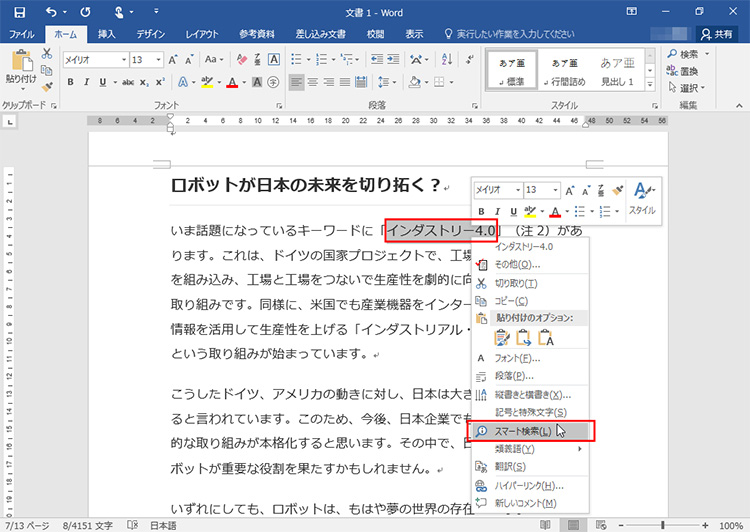
文書中で調べたい言葉を選択したら、右クリックしてメニューを開き、[スマート検索]を選択します。
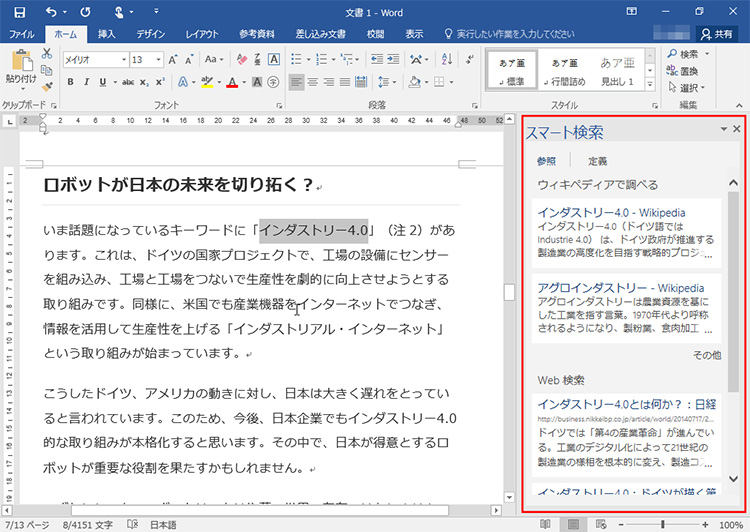
右側にBingによる検索結果が表示されます。
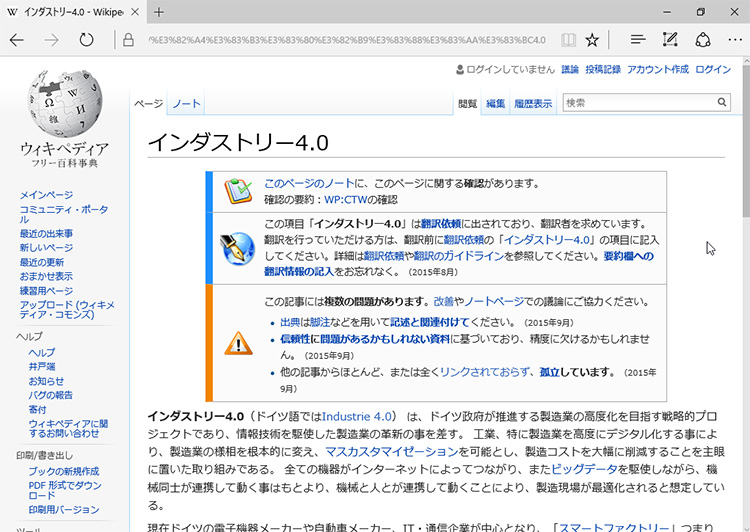
検索結果をクリックすると、Webブラウザーが起動してWebページを確認できます。
「テーマ」で画面の雰囲気を変える(Office共通)
Office 2016は、画面の配色であるテーマに「カラフル」「濃い灰色」「白」の3つが用意されました。機能に違いはないので、お好みでテーマを選択すれば良いでしょう。テーマは、[ファイル]タブの[アカウント]にある[Officeテーマ]で選択できます。1つ上の[Officeの背景]では、いろいろな模様を選べますので、テーマと組み合わせると、いろいろなデザインを楽しむことができます。
なお、選択したテーマや背景はOfficeアプリケーションに共通で設定されます。例えばWord 2016で「濃い灰色」を選択すれば、Excel 2016やPowerPoint 2016も自動的に「濃い灰色」になります。
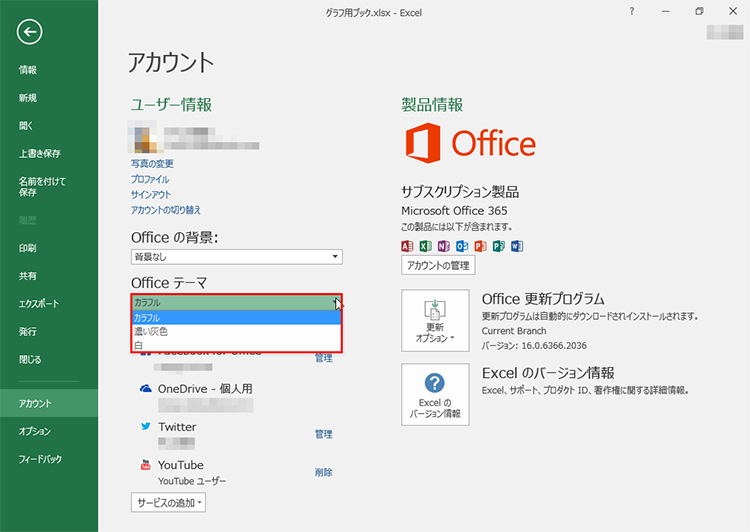
[ファイル]タブの[アカウント]にある[Officeテーマ]でテーマを選択できます。
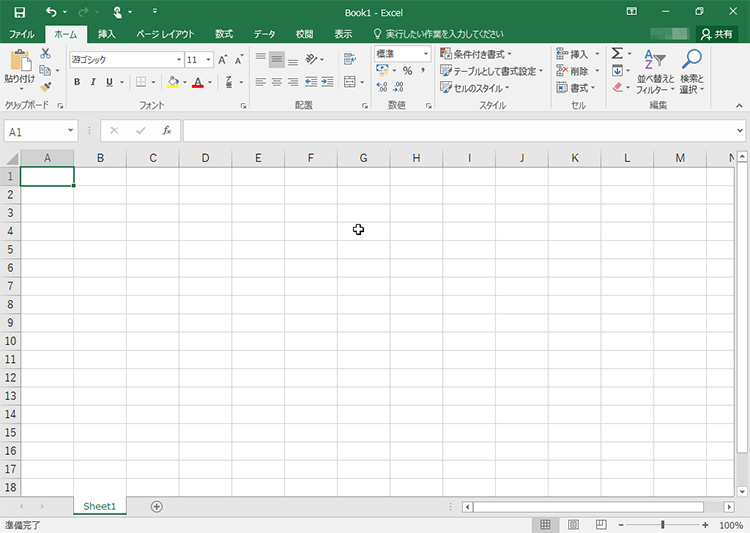
「カラフル」を選択しました(画面はExcel 2016)。なお、初期設定は「カラフル」です。
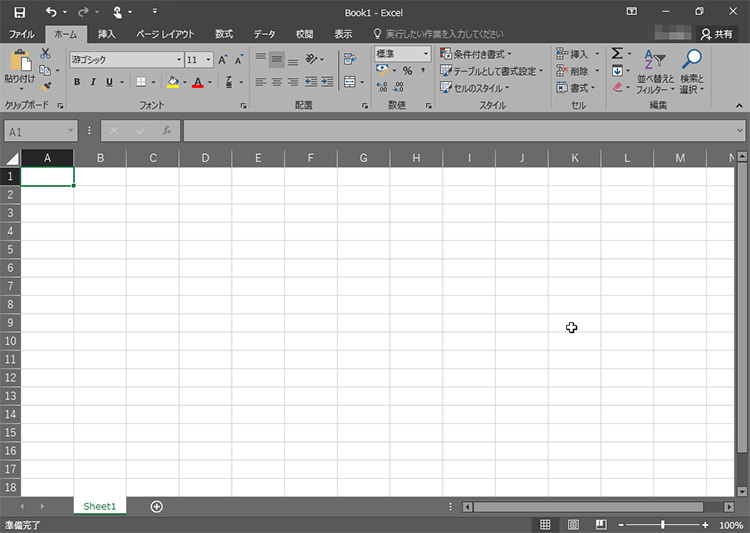
「濃い灰色」を選択しました(画面はExcel 2016)。
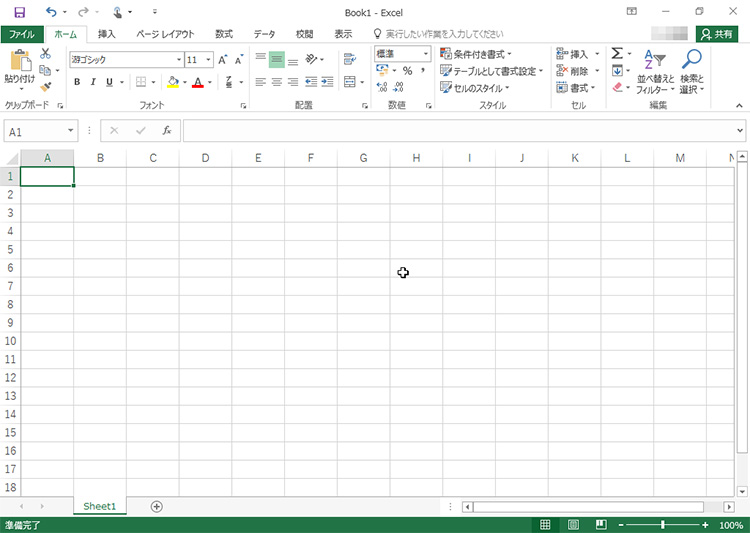
「白」を選択しました(画面はExcel 2016)。
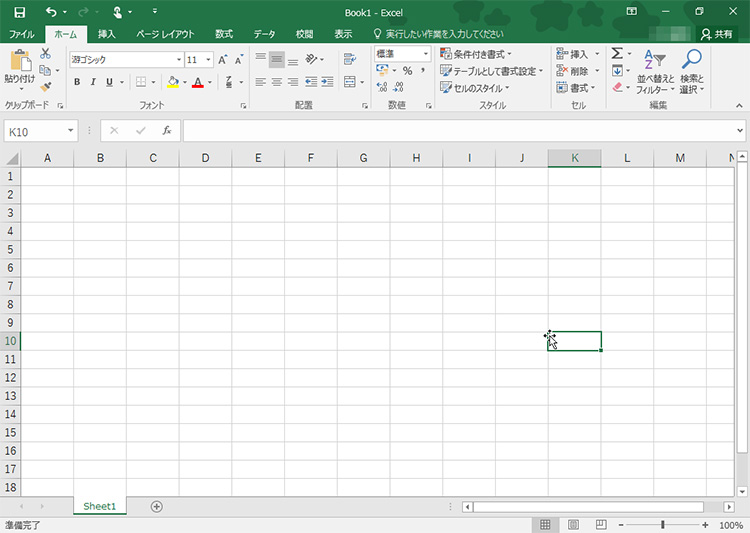
[Officeの背景]で「星」、[テーマ]で「カラフル」を選択しました(画面はExcel 2016)。
変更された標準フォント(Office共通)
これまでのOfficeでは、新規の文書やブック、プレゼンデータを作成したとき、特に何も指定しなければ、文字のフォントが「MS明朝」と「MSゴシック」になっていました。これがOffice 2016では、「游明朝」「游ゴシック」というフォントに変更されています。
「游明朝」「游ゴシック」は、Windows 8.1/10で採用され、Macでも使われているフォントです。いずれも美しいフォントなので、デザイン面ではまったく問題ありませんが、フォントが変化していること知らないと混乱する可能性もありますので注意してください。
なお、従来どおり「MS明朝」と「MSゴシック」も使えます。また、旧バージョンで作成した文書のフォントも、設定したとおりに表示されますので、その点も心配ありません。
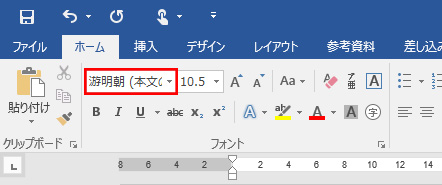
Office 2016では「游明朝」「游ゴシック」が標準フォントになり、新規文書で使用されます。なお、少し細い「游ゴシック Light」というフォントも利用されます。
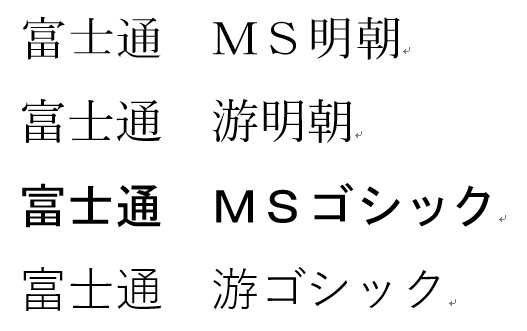
「MS明朝」と「游明朝」、「MSゴシック」、「游ゴシック」の違い。
Excel 2016に追加された新しいグラフ(Excel 2016)
Excel 2016では、作成できるグラフの種類が増えました。追加されたのは、「ツリーマップ」「サンバースト」「ヒストグラム」「箱ひげ図」「ウォーターフォール」の5種類です。以下に、それぞれのグラフの特徴をまとめておきます。なお、作成手順はこれまでと同じです。
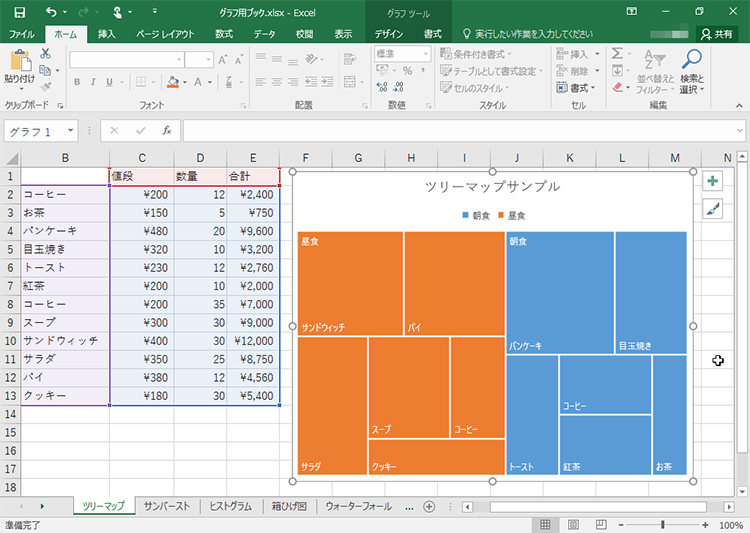
ツリーマップ。データの階層構造を示し、各階層内のデータの割合を示すのに適しています。割合は長方形の面積で示されます。

サンバースト。ツリーマップと同様にデータの階層構造を示し、各階層内のデータの割合を示すのに向いています。特定の階層だけデータがある場合に適しています。
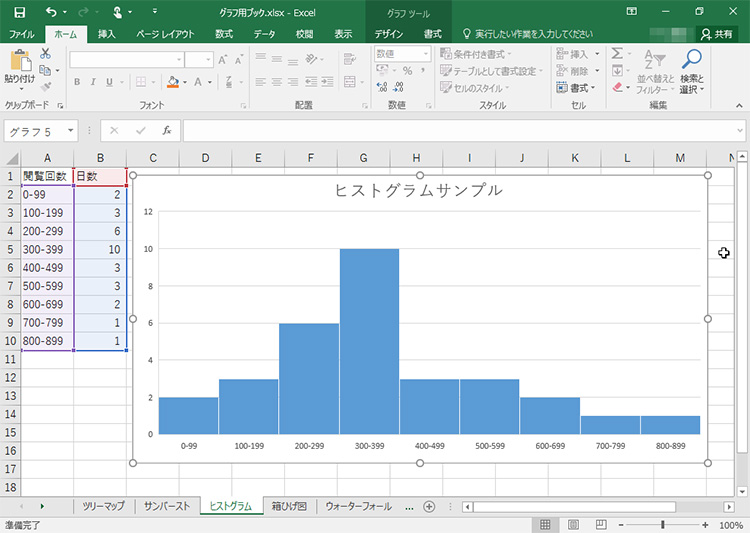
ヒストグラム。度数分布を示すグラフ。横軸に階級、縦軸に度数をとり、各階級の度数を長方形の柱で表現します。
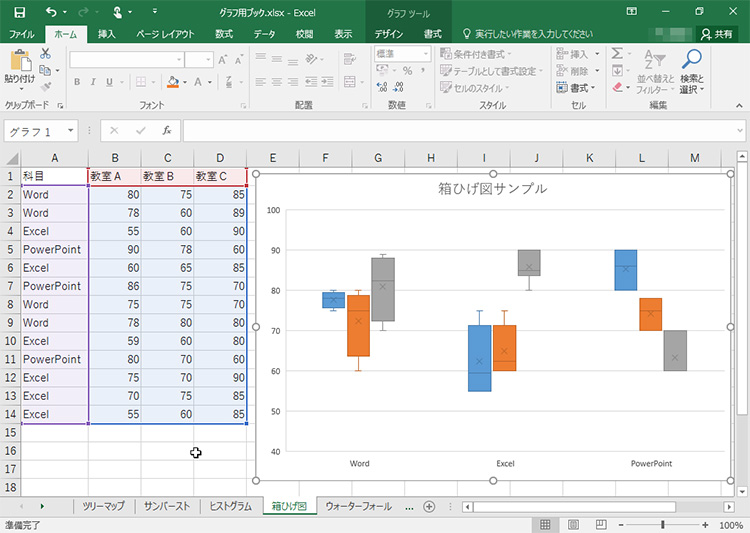
箱ひげ図。複数のデータのばらつきを表現するのに適しています。

ウォーターフォール。「滝グラフ」とも呼ばれ、値がプラスだと上へ、マイナスだと下へ表示される積み上げ棒グラフの一種です。
未来を予測できる? Excel 2016の「予測シート」(Excel 2016)
Excel 2016の新機能である「予測シート」機能は、文字どおり未来のデータを予測してくれる機能です。予測の精度は、過去のデータが多いほど高くなります。
この機能を利用すると、例えば、過去の売上から将来の売上を予測したり、日付とイベント参加者のデータから、将来のイベント参加者を予測してグラフ表示したりできます。データを基に将来の計画や対策を立てるときは、ぜひ活用したい機能です。
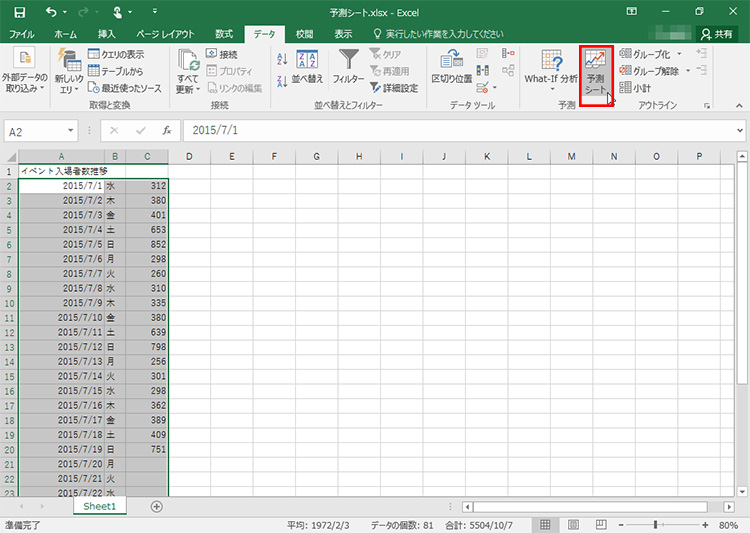
日付とイベント参加者のデータを基に、将来の参加者数を予測してみましょう。表を選択したら、[データ]タブの[予測シート]ボタンをクリックします。
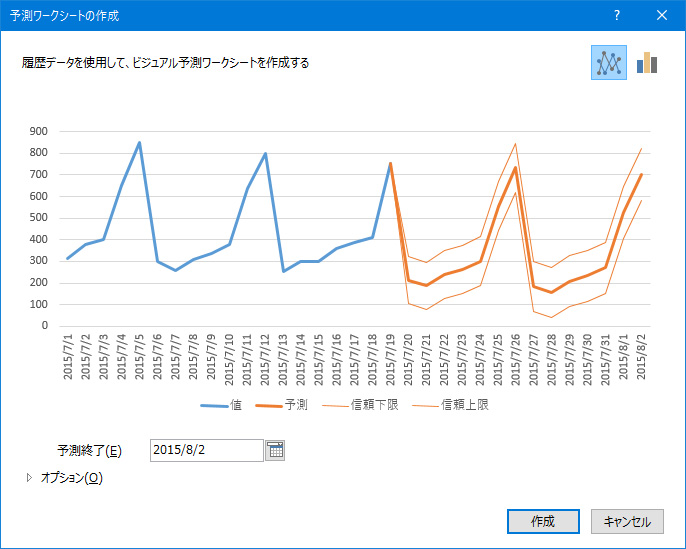
設定のダイアログボックスが表示されたら、いつまで予測するかを指定して[作成]ボタンをクリックします。
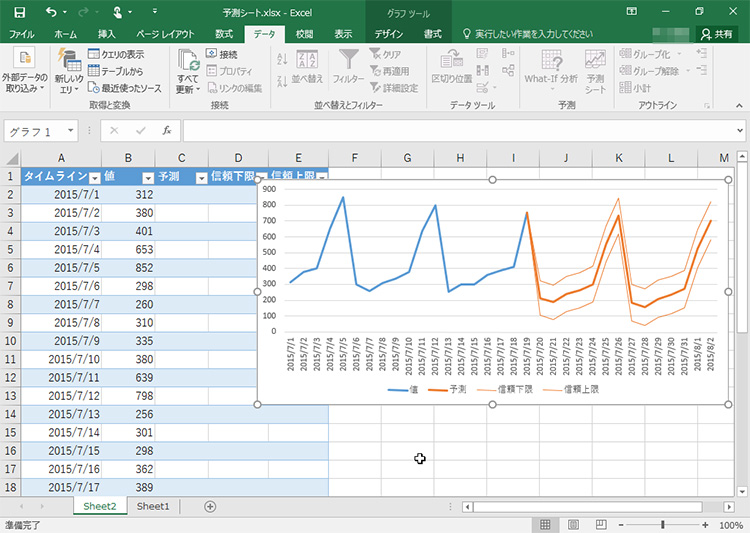
将来を予測するグラフが作成されました。
複数のメンバーで同時に編集できる共有機能(Office共通)
Word 2016、Excel 2016、PowerPoint 2016では、編集中のファイルを複数のメンバーで同時編集する機能が利用できます。利用するには、ファイルをOneDriveに保存したうえで、右上の[共有]ボタンをクリックして、共有する相手を指定します。すると、相手に招待メールが送信されて、OneDrive上で同時に編集できるようになります。相手がOffice 2016を持っていればOffice 2016で直接編集できますし、持っていない場合は、Webブラウザーで利用できるオンライン版Officeで編集できます。
編集した内容は、ほぼリアルタイムに反映されて他のメンバーに共有されますので、特に別々の拠点にいる社員が協力しながら文書を作りたいとき、とても有効です。
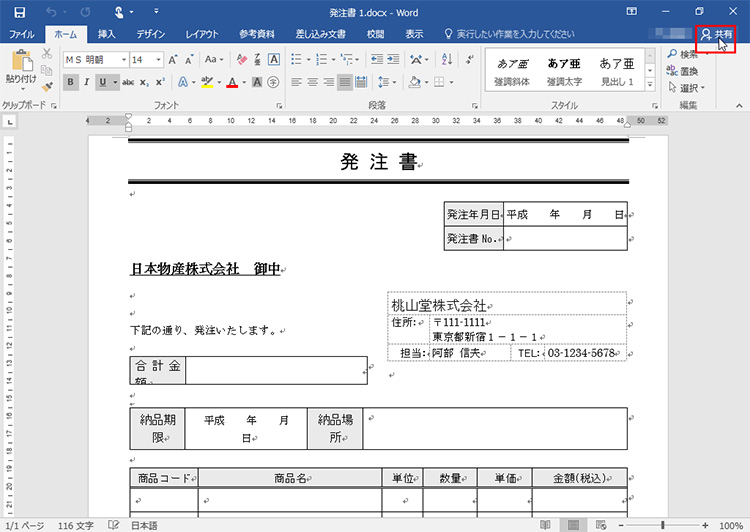
Word 2016の文書です。作成した文書をOneDriveに保存したら、右上の[共有]ボタンをクリックします。
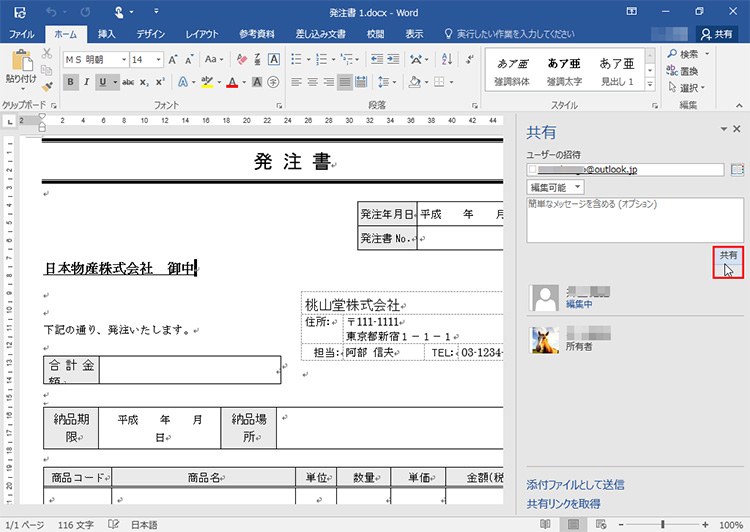
相手のメールアドレスを指定したら[共有]ボタンをクリックします。これで、相手に招待メールが送信されます。
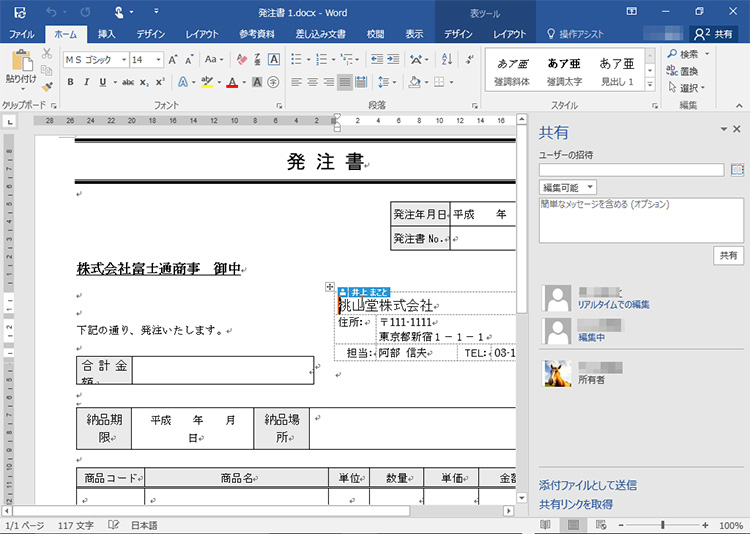
相手が編集可能になると、相手の名前が表示され、編集している場所にも相手の名前が表示されるようになります。編集した内容は、ほぼリアルタイムに反映されます。
手書きで数式を作成・挿入できる数式作成ツール(Office共通)
数学を教えている教職員の方々や理系の学生の皆さんにとっては、手書きの数式作成機能はとても有用だと思います。[挿入]タブの[記号と特殊文字]で[数式]の[▼]をクリックし、[インク数式]を選択すれば、手書きで数式を入力できます。手書きで書くと自動的に数式に変換され、文書中に挿入することができます。Word 2016、Excel 2016、PowerPoint 2016ともに作成・挿入方法は共通です。
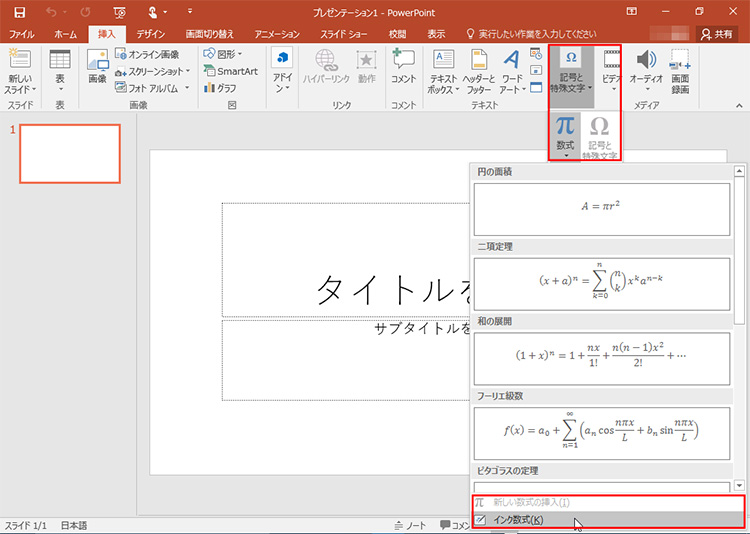
[挿入]タブの[記号と特殊文字]で[数式]の[▼]をクリックし、[インク数式]を選択します。
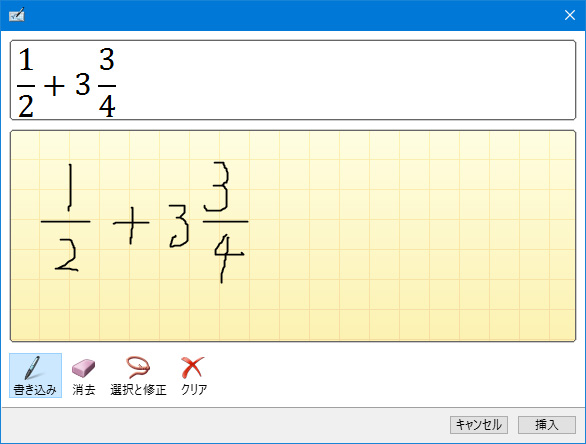
手書きで数式を入力できます。
Webブラウザーで利用できるオンライン版Officeとスマホ/タブレット版Office
Office 2016とともに、マイクロソフトはWebブラウザーだけで利用できるオンライン版のOffice、およびスマートフォンやタブレットで利用できるモバイル版Office(Office Mobile)も提供しています。モバイル版としては、iPhone/iPadおよびAndroid版のOfficeアプリが提供され、それぞれAppStore、Google Playからインストールできます。詳細は、以下のページを参照してください。
Office 2016の入手方法
「Office Premium」が搭載されていれば、アップグレードが可能ですが、そうでない場合はパッケージ製品を別途購入する必要があります。もし、これから新しいパソコンを購入する予定があるなら、2016年5月発表モデル以降の「Office Premium」搭載モデルなら、Office 2016が搭載されています。
当社の最新パソコンは以下でご紹介しています。
「Office Premium」搭載モデルをお持ちの場合
「Office Premium」とは、つねに最新のOfficeにアップグレードできるOfficeのことです。現在、Office 2013がプレインストールされたOffice Premium搭載パソコンを利用している方は、無料でOffice 2016にアップグレードできます。「Office Premium」には、次の3種類があります。
- Microsoft Office Personal Premium
- Microsoft Office Home & Business Premium
- Microsoft Office Professional Premium
それぞれ、利用できるアプリケーションの種類が異なります。お使いの種類の「Office Premium」を、最新のOfficeに無料でアップグレードできます。
「Office Premium」搭載モデルには、OneDriveやスマホ/タブレット版Officeが利用できる「Office 365サービス」もついています。ただし、Office 365サービスを無料で利用できるのは購入後1年間で、2年目以降は有料となります。
「Office Premium」搭載モデルをお持ちでない場合
「Office Premium」搭載モデルをご購入いただくか、または、Officeのパッケージ製品を購入する必要があります。パッケージ製品を購入する場合、販売店などで単体のOfficeを購入する方法の他に、新しい購入方法として「サブスクリプション」も用意されています。サブスクリプションとは、毎月または毎年一定の金額を支払うと、その期間、最新のOfficeを利用できるサービスです。具体的には、「Office 365 Solo(https://products.office.com/ja-jp/office-365-solo)」という名前で提供されています。
なお、Office 2013とOffice 2016を共存させることはできないので、Office2016をインストールする際は、充分に注意してください。

Office 365 Solo(https://products.office.com/ja-jp/office-365-solo)のページ。毎月または毎年、利用料金を支払って最新のOfficeを利用できるサービスです。
まとめ
Office 2016は、機能だけを見るとOffice 2013から大きく変わっていません。しかし、Officeを取り巻く環境は大きく変わりました。
Office 2016の最大の変化は、こうした環境の変化に対応したことかもしれません。OneDriveへの保存が当たり前になり、共同編集も可能になりました。また、スマートフォンやタブレットで利用できるOffice、Webブラウザーだけで利用できるOfficeも用意され、サブスクリプションという新しい購入方法も提供されています(コラム参照)。
今後、クラウドの活用がさらにすすむのは間違いありません。クラウドのメリットを最大限に引き出すためにも、ぜひ最新のOffice 2016を積極的に活用してください。
こんなサポートもあります
今回は、Office 2016の新機能・強化された機能についてご紹介しました。他にも、パソコンの操作方法でわからないことがある、もっとパソコンについて詳しく知りたい、とお考えの方もいるかと思います。当社では「PCコンシェルジュ」という有料サービスをご用意しており、豊富な知識と高いスキルをもった専任アドバイザーが、パソコン活用相談など、幅広い範囲のご相談をお受けします。わかりやすいとご好評をいただいているリモートサポートが利用できます。なお、「FMV プレミアムサービス あんしんスタンダード」という月額サービスによる割引もございますので、ぜひご利用ください。

